Per Natale avete regalato o avete ricevuto in dono un nuovo smartphone Android? Voi o un vostro conoscente non sapete come portare a termine la prima configurazione e il trasferimento dei dati dal vecchio smartphone? O volete essere sicuri che tutto venga fatto in maniera corretta per essere sicuri di aver compreso e completato correttamente la configurazione iniziale? Qui trovate tutte le informazioni per fare la configurazione iniziale di uno smartphone Android.
In questa guida abbiamo preso in considerazione quegli smartphone che utilizzano Android Stock, la versione pura detta anche vanilla che trovate nei Google Pixel e tutti i dispositivi che appartengono al programma Android One. La guida è basata sui dispositivi della serie Pixel basati su Android 12, ma è perfettamente valida anche per quelli basati sulle passate e sulle nuove versioni di Android che sono arrivate in seguito.
Nel corso della guida trovate molte immagini esplicative e alcuni passaggi che non sono presenti se state effettuando la configurazione iniziale di uno smartphone Android diverso da un Google Pixel, ma potete semplicemente passare oltre e proseguire con il passaggio successivo, senza timore di sbagliare.
Indice:
Effettuare il backup del vostro smartphone
Se quello che state per configurare non è il vostro primo smartphone Android, è probabile che vogliate effettuare un backup dei vostri dati per poterli ritrovare nel nuovo dispositivo. Non ci riferiamo solo al backup ottenibile con l’account Google, che permette di avere una copia dei contatti, degli appuntamenti e della posta elettronica, ma anche alla copia delle applicazioni e del loro contenuto.
In particolare dovete ricordarvi di effettuare il backup delle conversazioni su WhatsApp, delle vostre foto, dei file presenti in memoria. Per questo abbiamo preparato una guida completa, che vi spiega come effettuare le copie di sicurezza dei vostri dati, sia tramite PC che tramite smartphone, con diverse modalità adatte sia ai principianti sia agli utenti più smaliziati, senza scordare la possibilità di salvare i dati sul cloud. Ecco dunque il link alla guida al backup, da seguire prima di procedere con la configurazione del vostro smartphone Android.
Backup dei dati su Android: cos’è e come farlo
Come configurare un nuovo smartphone Android
Il passo iniziale è quello di mettere in carica lo smartphone, per essere certi di avere un’autonomia sufficiente per completare l’intera operazione senza che lo smartphone si spegna nel frattempo. Solitamente i nuovi smartphone arrivano con una discreta percentuale di carica, ma per evitare qualsiasi inconveniente è consigliabile lasciarlo in carica finché il LED di notifica, solitamente collocato nella cornice superiore dello smartphone, non diventa verde. Collegando lo smartphone al suo caricabatterie senza accenderlo dovreste comunque vedere un indicatore a schermo che vi mostra il livello attuale della batteria e che vi permette di seguire lo stato della ricarica.
Prima di accendere lo smartphone è consigliabile inserire la nuova SIM, in modo da portare a termine correttamente tutti i passaggi successivi. Va detto che non è un passaggio obbligatorio ma la procedura guidata di ogni smartphone Android inizia proprio ricordando questa operazione. Dovete dunque prendere la spilla, solitamente presente nella confezione di vendita, estrarre il carrellino della SIM e verificare di avere la SIM del formato corretto. Di norma gli operatori telefonici forniscono le SIM in versione trio, per cui vi basta selezionare la misura supportata dal vostro smartphone, normalmente la misura nano più piccola, e inserirla prestando attenzione al piccolo scanso che vi eviterà di inserirla nel verso sbagliato.
A questo punto non vi resta che accendere lo smartphone tenendo premuto per alcuni secondi il tasto di accensione situato solitamente sul lato destro. L’accensione viene confermata da una piccola vibrazione e dopo qualche secondo lo smartphone mostra la schermata iniziale. Se avete inserito una SIM il sistema riconosce automaticamente la lingua, nel caso contrario la procedura vi chiede in quale lingua proseguire per completare la procedura.
Connettività
Il primo passaggio della configurazione iniziale di uno smartphone Android, che abbiate inserito o meno una SIM, riguarda la connettività WiFi. È consigliato infatti collegarsi a una rete senza fili per completare la prima fase, visto che la procedura cerca eventuali aggiornamenti di sistema e potrebbe consumare una notevole quantità di dati inclusi nelle vostre offerte telefoniche.
Per configurare la rete WiFi sul vostro smartphone Android dovete semplicemente toccare il nome della rete alla quale volete collegarvi, scegliendola tra quelle che vi vengono mostrate. A questo punto dovete inserire l’eventuale password prestando attenzione alle lettere maiuscole e minuscole e premendo il tasto Connetti. In questo caso e in tutti quelli in cui ci sono dati da inserire basta toccare lo spazio vuoto per far comparire la tastiera virtuale a schermo, che vi permette di inserire password e informazioni. Il sistema effettua una ricerca per verificare la presenza di eventuali aggiornamenti che vengono installati in maniera automatica prima di proseguire. Su alcuni smartphone Android la schermata di configurazione della connessione WiFi potrebbe essere proposta dopo quella che stiamo per descrivervi.
Copia app e dati: trasferire i dati dallo smartphone precedente
Do![]() po esservi collegati a una rete WiFi dovete indicare alla procedura se volete iniziare una configurazione pulita, perfetta nel caso questo sia il vostro primo smartphone Android o non vogliate trasferire alcun dato da quello vecchio, o viceversa scegliere di trasferire dati e impostazioni da un altro dispositivo Android o da un iPhone. Se non volete recuperare dati e impostazioni o questo è il vostro primo smartphone Android potete passare direttamente al punto successivo. Ricordate che in ogni caso potete recuperare i dati dal vecchio telefono anche in un momento successivo.
po esservi collegati a una rete WiFi dovete indicare alla procedura se volete iniziare una configurazione pulita, perfetta nel caso questo sia il vostro primo smartphone Android o non vogliate trasferire alcun dato da quello vecchio, o viceversa scegliere di trasferire dati e impostazioni da un altro dispositivo Android o da un iPhone. Se non volete recuperare dati e impostazioni o questo è il vostro primo smartphone Android potete passare direttamente al punto successivo. Ricordate che in ogni caso potete recuperare i dati dal vecchio telefono anche in un momento successivo.
Nel caso il vostro nuovo smartphone sia un dispositivo della famiglia Google Pixel potete completare la procedura utilizzando l’apposito adattatore fornito nella confezione che vi permette di trasferire i dati utilizzando il cavo USB di ricarica del vecchio smartphone.
Potete in ogni caso completare la procedura tramite WiFi, seguendo le indicazioni fornite da Google se provenite da un iPhone o un iPad, o semplicemente utilizzando il vostro account Google per ripristinare il backup effettuato sul vecchio dispositivo, e memorizzato nel cloud di Google.
Se volete trasferire i dati dal vecchio smartphone Android dovete aprire l’applicazione Impostazioni Google su quest’ultimo, o cercare la voce Google nelle Impostazioni, selezionare Configura dispositivo vicino e scegliere il nome che vi viene mostrato sullo schermo.
A questo punto dovete decidere quali applicazioni e impostazioni trasferire, selezionandole dall’apposita lista. Nel caso abbiate deciso di recuperare un backup da un account Google dovete ovviamente inserire nome utente e password, selezionare il backup tra quelli presenti nel cloud, e quindi i dati da ripristinare. Mente avviene il ripristino dei dati potete continuare con la procedura guidata, anche se prima andremo ad analizzare la configurazione dell’account Google, che vi viene richiesta anche qualora abbiate deciso di procedere con la configurazione da zero.
Account Google
Uno degli aspetti chiave di uno smartphone Android è la presenza dei servizi Google, che ci permettono di avere sempre a disposizione i contatti telefonici, le foto, il calendario, la posta elettronica e molte altre informazioni, senza doverci preoccupare di salvarle e trasferirle in seguito. Se già possedete un account Google è il momento di inserire i relativi dati, se invece è la vostra prima esperienza nel mondo Google dovete creare un nuovo account, seguendo la procedura accessibile toccando sulla scritta “Oppure crea un nuovo account“. Dovete inserire nome e cognome, data di nascita e sesso e scegliere il vostro nuovo indirizzo email, con estensione “@gmail.com” e scegliere la password, che deve essere composta da almeno otto caratteri.
Se non avete inserito una SIM la procedura vi chiede di indicare l’ora e la data, mentre con la SIM inserita il passaggio viene saltato, visto che tali informazioni sono recuperate autonomamente dalla rete cellulare. Potete dunque andare al passaggio successivo.
Configurare la protezione del dispositivo
![]() Al momento i dispositivi con Android in versione stock consentono solo di utilizzare lo sblocco tramite impronta digitale o utilizzando uno dei metodi classici, vale a dire Sequenza, PIN o password. Quasi tutti i nuovi smartphone dispongono di un lettore di impronte digitali mente alcuni potrebbero avere altri sistemi, come il riconoscimento del volto o quello dell’iride. Difficile dire quale sia il migliore, visto che non esiste un miglior metodo di sblocco, per cui dovete valutare quale ritenete più affidabile. In questa guida illustriamo i passaggi per configurare lo sblocco con impronta digitale, l’unico supportato ufficialmente da Google, che va abbinato a uno dei tre metodi classici per avere accesso alla schermata di sblocco alternativa in caso di mancato riconoscimento dell’impronta.
Al momento i dispositivi con Android in versione stock consentono solo di utilizzare lo sblocco tramite impronta digitale o utilizzando uno dei metodi classici, vale a dire Sequenza, PIN o password. Quasi tutti i nuovi smartphone dispongono di un lettore di impronte digitali mente alcuni potrebbero avere altri sistemi, come il riconoscimento del volto o quello dell’iride. Difficile dire quale sia il migliore, visto che non esiste un miglior metodo di sblocco, per cui dovete valutare quale ritenete più affidabile. In questa guida illustriamo i passaggi per configurare lo sblocco con impronta digitale, l’unico supportato ufficialmente da Google, che va abbinato a uno dei tre metodi classici per avere accesso alla schermata di sblocco alternativa in caso di mancato riconoscimento dell’impronta.
Dovrete innanzitutto configurare il metodo di sblocco secondario, inserendo il PIN, la password o la sequenza di sblocco. A questo punto dovete seguire le istruzioni a schermo posizionando il dito sul lettore di impronte digitali e alzarlo e appoggiarlo ripetutamente variando la posizione del dito. Se state effettuando correttamente la procedura dovreste sentire una leggera vibrazione mentre se state sbagliando qualcosa è necessario posizionare in maniera corretta il dito.
Dopo aver raccolto un numero sufficiente di campioni la procedura vi chiede se volete registrare altre impronte (solitamente fino a un massimo di quattro)o procedere. Potete tranquillamente continuare e registrare in un secondo momento le impronte di altre dita, per avere una maggior comodità a seconda della situazione in cui vi trovate.
Configurare Assistente Google
Il passo successivo della configurazione iniziale di uno smartphone Android è dedicato all’Assistente Google, disponibile da qualche tempo anche in italiano. Anche in questo caso potete ignorare la configurazione ed effettuarla in un secondo momento, ma vi consigliamo di procedere subito per sfruttare a fondo le potenzialità del vostro nuovo smartphone Android.
Il primo passo è ovviamente insegnare all’assistente a riconoscere la vostra voce, quindi dovete pronunciare per tre volte la frase OK Google e scegliere se utilizzare la hotword per sbloccare il telefono e iniziare a utilizzarlo con i comandi vocali.
Attivazione servizi Google
È giunto il momento di decidere quali servizi Google attivare. Per ognuno di essi trovate la descrizione in modo da avere ben chiaro cosa state facendo. C’è la sezione Backup e archiviazione per salvare i dati personali e quelli delle applicazioni sul cloud, la sezione Posizione per attivare il servizio di geolocalizzazione, utilizzando le reti mobili e quelle WiFi, oltre al GPS, per stabilire con la massima precisione la vostra posizione. Potete decidere se contribuire in maniera anonima al miglioramento dell’esperienza Android, inviando i dati diagnostici a Google e ricevere notizie e offerte relative a Google Play.
Configurazioni opzionali
Siamo quasi giunti al termine della prima parte della configurazione iniziale dello smartphone Android, con la procedura indicata che vi permette di aggiungere un altro account email, gestire le informazioni nella schermata di blocco o controllare le app aggiuntive. Ancora una volta si tratta di operazioni opzionali, che possono essere completate in un secondo momento attraverso l’applicazione Impostazioni.
Dopo aver portato a termine le eventuali operazioni aggiuntive, sempre attraverso delle procedure guidate chiare e semplici, potete completare la prima parte, scegliendo la voce “No grazie” oppure “Configura più tardi“. Il sistema potrebbe elaborare alcuni dati al termine vi porta alla schermata iniziale di Android.
Come trasferire i dati dei giochi (salvataggi)
Una volta configurato il tutto, una delle operazioni più “complesse” da fare quando si cambia smartphone è trasferire i salvataggi dei giochi. Non c’è infatti un metodo universale per farlo, bisogna invece aprire ciascuno di essi e verificare se c’è un metodo di login come: email e password, account Google, account Facebook, SuperCell ID, altri.
Utilizzando uno di questi metodi spesso è possibile recuperare i salvataggi semplicemente ricollegando il medesimo account dopo aver installato il gioco sul nuovo smartphone. Operazione noiosa ma decisamente semplice.
Come personalizzare lo smartphone Android
![]()
Uno smartphone con Android stock è praticamente privo di personalizzazioni, con le sole applicazioni di Google alle quali, nel caso di dispositivi con Android One, possono aggiungersene alcune. Andiamo dunque a vedere come personalizzare uno smartphone Android rendendo più personale l’aspetto del vostro nuovo smartphone, cambiando lo sfondo, modificando la barra delle notifiche, selezionando una suoneria per le chiamate, le notifiche e gli allarmi. In questa sezione poi trovate ulteriori personalizzazioni più profonde se volete cambiare del tutto stile.
In questa sezione vi spieghiamo inoltre come aggiungere elementi alla Home Screen, come cambiare le impostazioni del display, personalizzando ad esempio la dimensione dei caratteri e regolando la luminosità.
Schermata iniziale
Ad ogni accensione o sblocco dello smartphone vi trovate di fronte alla pagina iniziale, chiamata anche Home, che può differire a seconda del Launcher utilizzato. In questa guida parliamo sempre del Pixel Launcher, installato di serie sui dispositivi della gamma Google Pixel e possono esserci alcune differenze rispetto al launcher presente sui dispositivi della famiglia Android One, che utilizzano un launcher meno evoluto. In ogni caso potete sempre installare un launcher alternativo in un secondo momento, come ad esempio Action Launcher o il sempreverde Nova Launcher.
Come aggiungere icone alla schermata iniziale
Al primo avvio trovate solamente le icone nel dock, con i collegamenti all’applicazione Telefono, ai messaggi, al Play Store, a Google Chrome e alla fotocamera. Sui dispositivi Android One trovate anche alcune cartelle con i collegamenti ad alcune applicazioni Google, come Gmail, Maps e altre.
Con uno swipe verso l’alto, scorrendo quindi il dito sullo schermo verso la parte superiore, potete accedere al drawer delle applicazioni, nel quale trovate tutte le applicazioni installate nel vostro smartphone. Per comodità potete creare dei collegamenti alle applicazioni che utilizzate maggiormente nella schermata iniziale, che può essere suddivisa in più schermate, accessibili scorrendo orizzontalmente. Il launcher mostra inizialmente una sola schermata ma potete decidere a vostra discrezione se posizionarle in altre pagine, in modo da avere un’organizzazione a voi più comoda.
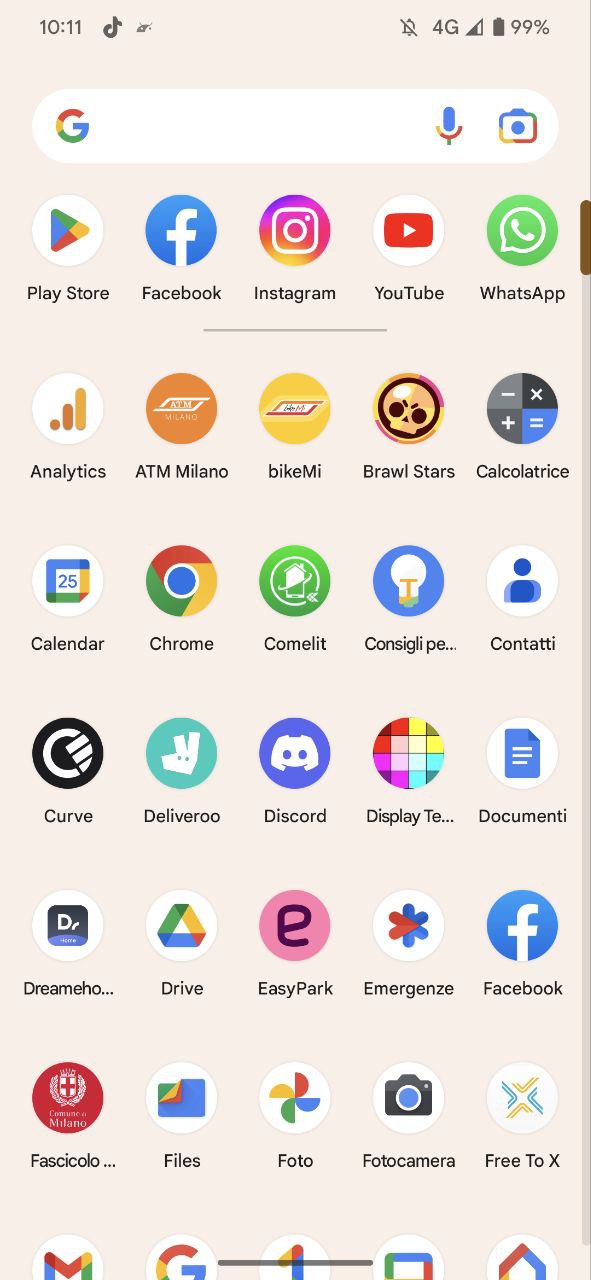
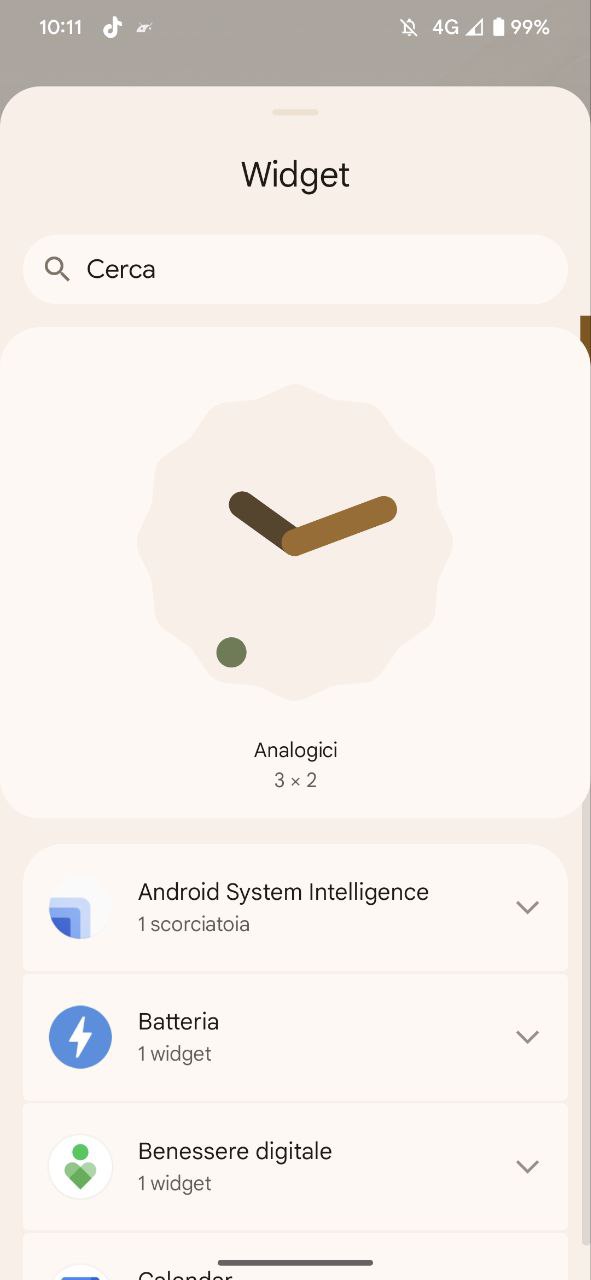
Per creare un collegamento nella schermata iniziale vi basta tenere premuto al lungo sull’applicazione che vi interessa e trascinarla in qualsiasi direzione per veder apparire la pagina principale della schermata iniziale. Posizionandola sopra a un’icona già presente viene creata una nuova cartella, mentre trascinandola verso il bordo destro potete collocarla in una pagina diversa da quella principale.
Con una pressione prolungata in uno spazio vuoto della schermata iniziale potete aggiungere un widget, selezionando l’apposito tasto e scegliendo quello preferito. Un widget è una piccola finestra nella quale vengono visualizzate alcune informazioni provenienti dalla relativa applicazione, come le mail più recenti, gli SMS, una lista di contatti e molto altro.
Come cambiare lo sfondo su uno smartphone Android
Al primo avvio la schermata iniziale mostra un’immagine scelta da Google, che può cambiare a seconda della versione di Android installata sul vostro smartphone. È comunque possibile cambiarla in maniera molto semplice, scegliendola tra quelle precaricate o utilizzando un’immagine scattata con la fotocamera dello smartphone presente nella galleria.
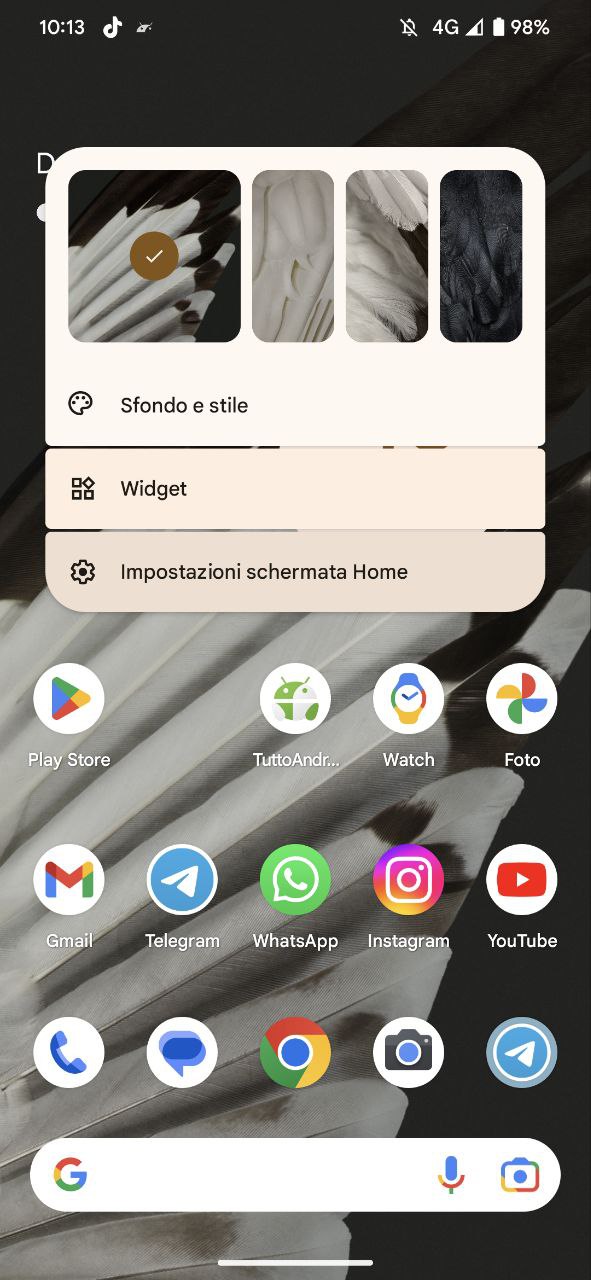
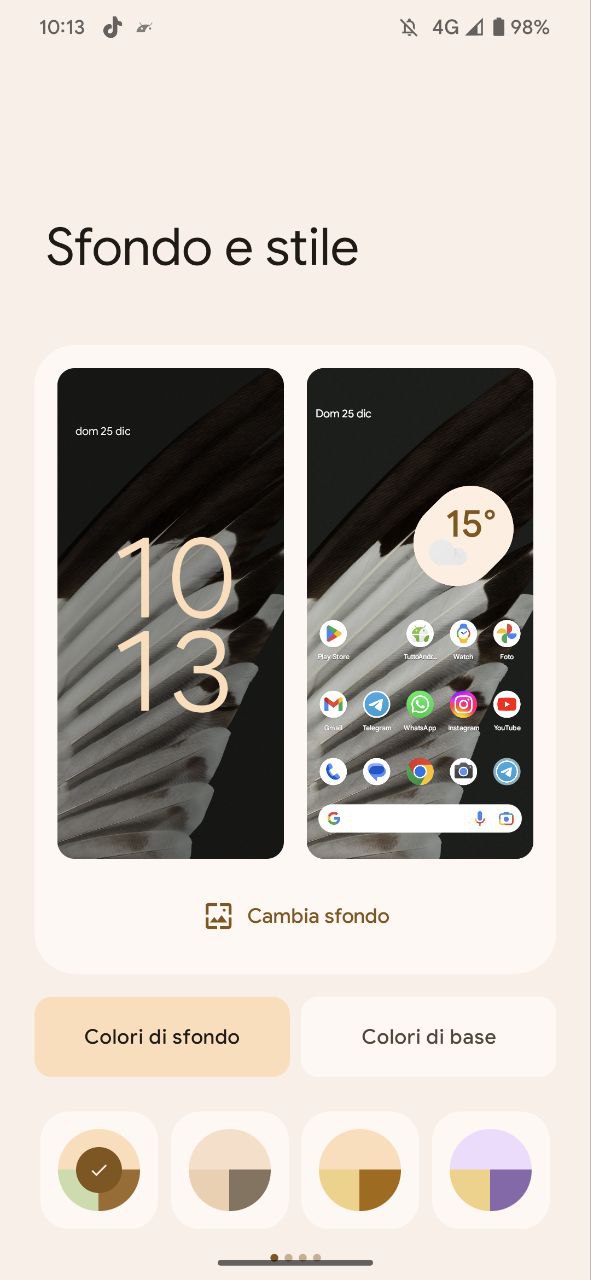
Ancora una volta è sufficiente una pressione prolungata in uno spazio vuoto della schermata iniziale e premere sull’icona Sfondi. Nella schermata successiva viene mostrata la schermata attualmente impostata e una serie di immagini tra cui scegliere, divise tra Le mie foto e gli altri sfondi. Basta scorrere tra le immagini disponibili, selezionare quella preferita e premere la scritta in alto “Imposta come sfondo“. Potete decidere se utilizzare l’immagine come sfondo della schermata iniziale, di quella di sblocco o per entrambe, scelta che vi consigliamo per un aspetto più uniforme del sistema.
Come cambiare la suoneria di uno smartphone Android
Una delle prime personalizzazioni che vuole fare un utente è legata sicuramente alla suoneria, che gli permette di riconoscere le chiamate in arrivo da quelle delle alte persone. Per farlo dovete ricorrere all’applicazione Impostazioni, accessibile dal drawer delle applicazioni o dalla tendina delle notifiche, toccando l’ingranaggio presente nell’angolo in alto a destra.
A questo punto dovete toccare la voce Audio per accedere alla schermata successiva, nella quale scegliere la suoneria del telefono. Toccando la voce relativa si apre una tendina dalla quale selezionare la suoneria preferita, con un’anteprima immediata per capire se è di vostro gradimento.
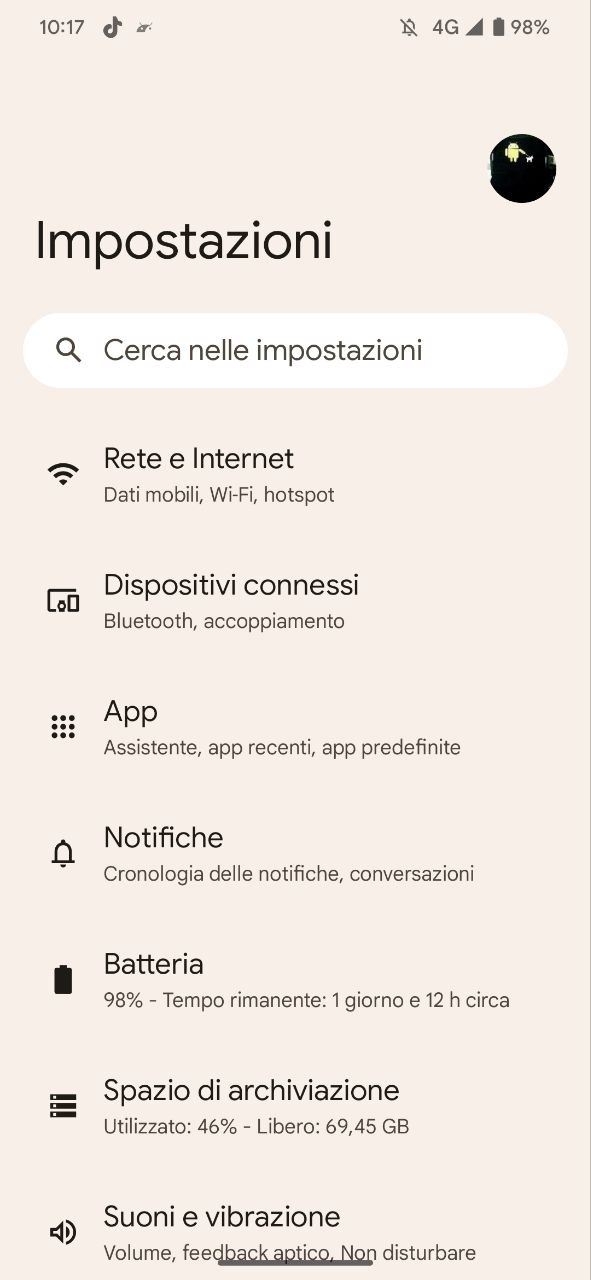
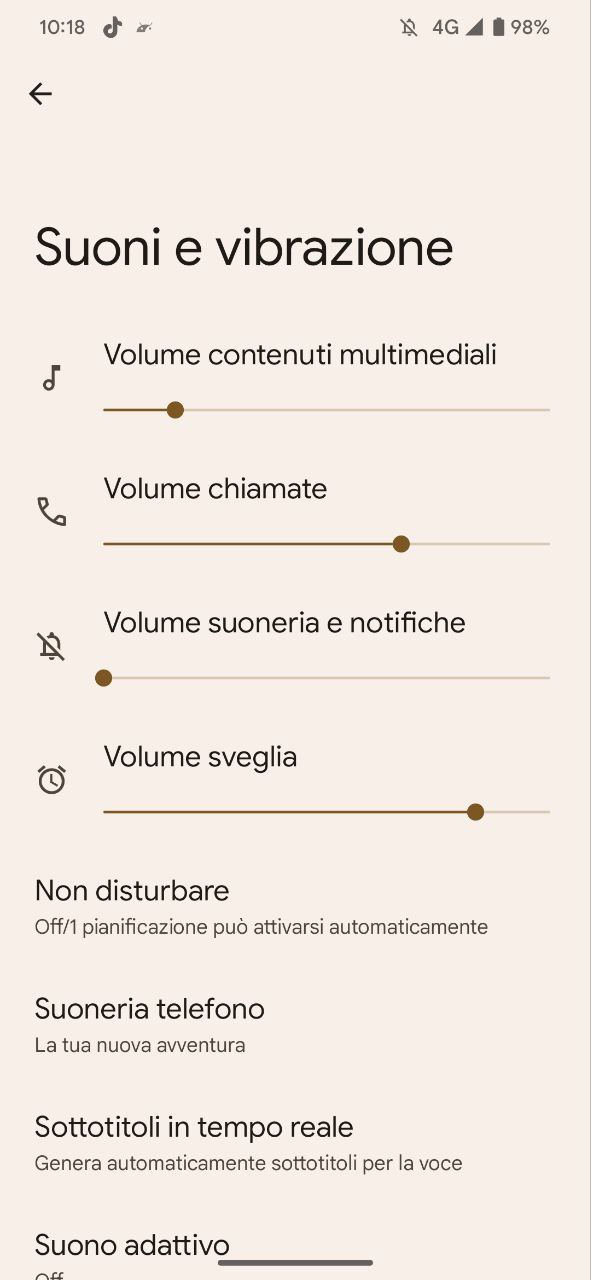
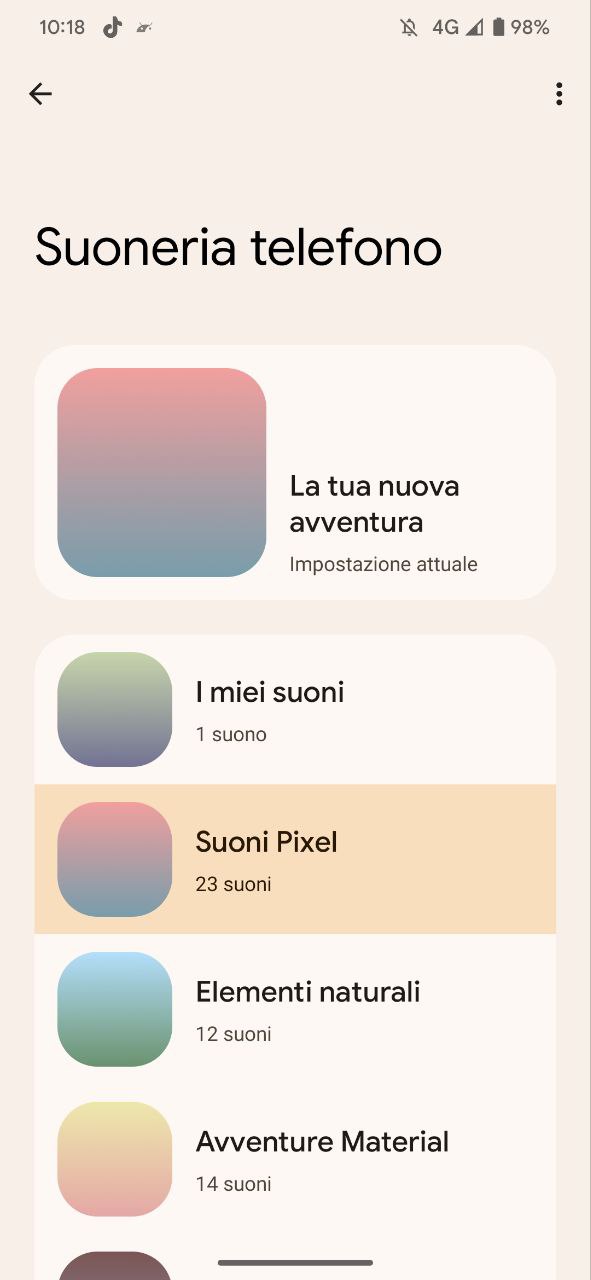
Se non trovate qualcosa di adatto potete rivolgervi ad applicazioni di terze parti, scaricandole dal Play Store, o copiando manualmente un file MP3 da inserire nella cartella Ringtones dello smartphone e che è selezionabile solo dopo averlo riavviato. La stessa operazione può essere effettuata per la suoneria dedicata alle notifiche di sistema e agli allarmi, scegliendo tra altri suoni di sistema. Potete inoltre decidere se attivare la vibrazione alla ricezione di una chiamata e attivare la funzione non disturbare, oltre a poter regolare i vari volumi di sistema e i suoni vari.
Come personalizzare il centro notifiche di uno smartphone Android
Con le versioni più recenti di Android è possibile decidere quali icone visualizzare nella tendina delle notifiche, accessibile con uno swipe verso il basso nella barra di stato (quella con le icone e l’ora di sistema). Basta toccare l’icona a forma di matita per accedere alla modalità modifica. In questo modo potete decidere quali toogle (le piccole icone che permettono di accedere alle varie impostazioni) visualizzare e l’ordine in cui vengono mostrati. Nel caso abbiate fatto confusione e non riusciate più a raccapezzarvi potete rimettere i valori di default attraverso i tre puntini in alto a destra e la voce Reimposta.
Ogni toggle vi permette di accedere a una diversa impostazione, in alcuni casi attivando direttamente la funzione in altri aprendo la schermata relativa per ottenere maggiori informazioni o cambiare i parametri.
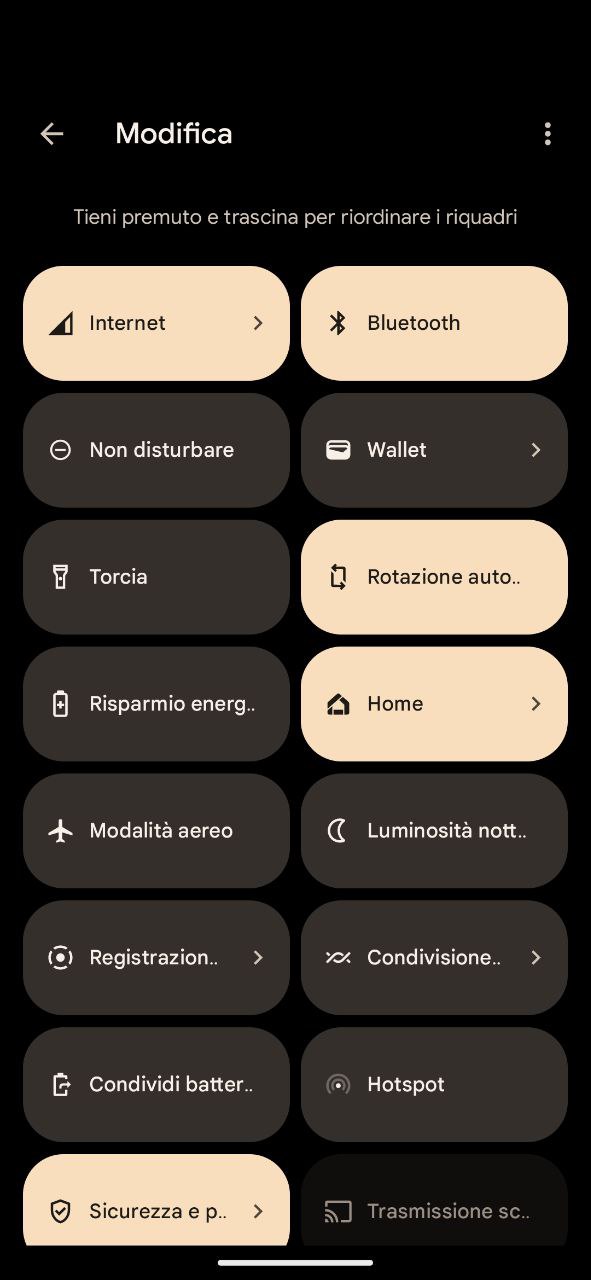
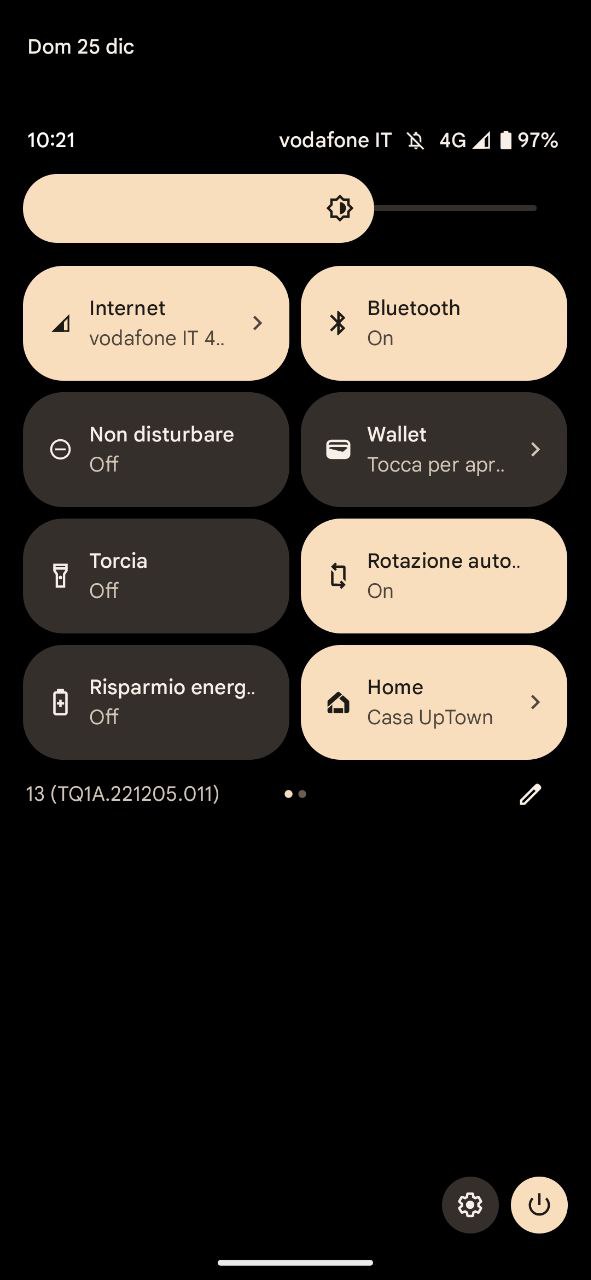
Come cambiare metodo di sblocco
Dopo la configurazione guidata iniziale, potete cambiare in qualsiasi momento il metodo che utilizzate per sbloccare lo smartphone. Nei dispositivi Google Pixel è presente attualmente il solo lettore di impronte digitali, ma alcuni smartphone con Android Stock potrebbe essere possibile selezionarne altri, accessibili dalle Impostazioni alla voce Sicurezza. A questo proposito vi invitiamo a leggere la nostra guida ai migliori metodi di sblocco, per trovare quello più adatto alle vostre esigenze.
Selezionando l’icona a forma di ingranaggio a fianco della scritta Blocco schermo potete decidere dopo quanto tempo attivare il blocco e un eventuale messaggio da mostrare nella schermata di blocco. Toccando la scritta potete invece cambiare il metodo scelto al momento della configurazione iniziale: oltre ai tre già descritti potete scegliere il classico scorrimento o nessuno. In questo caso ovviamente non avrete nessuna sicurezza e verranno eliminate le eventuali impronte digitali configurate.
Se nella fase iniziale della configurazione avete aggiunto una sola impronta digitale è il momento di aggiungerne altre, per poter sbloccare lo smartphone anche con altre dita, o per consentire ad altre persone si accedere. È possibile registrare fino a cinque diverse impronte digitali, associando un nome a ognuna di essere per renderle più facilmente identificabili.
Nella pagina sicurezza basta selezionare la voce Impronta digitale, digitare il PIN o la password selezionate in precedenza e procedere alla registrazione di una nuova impronta digitale, seguendo la stessa procedura effettuata nella configurazione iniziale.
Potete inoltre decidere di sbloccare il vostro smartphone con un dispositivo indossabile, che mantiene sbloccato lo smartphone nelle vicinanze, in una determinata località, quando lo avete in tasca, con la voce e con il volto, anche se in questo caso non ci sono algoritmi particolarmente complessi per garantire una elevata sicurezza.
Come regolare la luminosità e i caratteri
Tramite l’applicazione Impostazioni potete attivare il Display Ambient, per accendere lo schermo alla ricezione di nuove notifiche, regolare le dimensioni dello schermo, attivare la rotazione automatica e la luminosità adattiva, che ottimizza la luminosità in base alla luce ambientale disponibile.
Potete inoltre regolare le dimensioni dello schermo e del carattere utilizzando, adattandolo alle vostre esigenze e ai vostri gusti personali. Potete regolare manualmente la luminosità grazie al cursore presente nella parte alta della tendina delle notifiche, scavalcando quindi le impostazioni proposte automaticamente dal sistema.
Come installare applicazioni Android
Alla prima accensione del nuovo smartphone Android trovate solamente le applicazioni Google e quelle indispensabili per il sistema. Ovviamente però mancano tutte quelle applicazioni che vengono solitamente utilizzate dagli utenti, come le applicazioni di messaggistica istantanea, quelle dedicate allo shopping e moltissime altre, accessibili tramite il Google Play Store.
Si tratta del negozio virtuale dal quale è possibile scaricare, il più delle volte gratuitamente, le applicazioni che rendono ancora più utile lo smartphone. Per accedere è necessario eseguire l’accesso con il proprio account Google, un’operazione che avete effettuato al momento della prima configurazione dello smartphone Android. Nel caso non lo aveste fatto vi vengono richiesti i dati relativi all’account Google per accedere al negozio.
Senza entrare nel dettaglio del funzionamento di Google Play Store, per il quale vi rimandiamo alla nostra pagina dedicata, vediamo come installare semplicemente un’applicazione. Il metodo più semplice è quello di inserirne il nome nella barra di ricerca, situata nella parte alta della schermata. Dopo aver digitato il nome basta premere l’icona a forma di lente di ingrandimento nella tastiera e Il Play Store vi mostra le applicazioni corrispondenti, con quella più rilevante in rilievo. A questo punto è sufficiente premere su Installa e attendere che l’applicazione venga scaricata e installata nello smartphone.
Google Play Store aggiunge automaticamente le icone delle nuove applicazioni installate nella schermata iniziale, a meno che non disattiviate l’opzione nelle impostazioni dello Store. Per fare questo basta eseguire uno swipe verso destra dal bordo sinistro dello schermo, selezionare la voce Impostazioni e togliere il segno di spunta dalla voce “Aggiungi icone alla schermata Home“. Potete comunque aggiungere un collegamento in un secondo momento. trascinando l’icona dal drawer delle applicazioni.
Per la configurazione di ogni singola applicazione vi basta seguire la configurazione guidata che ogni produttore inserire al fine di rendere la procedura semplice e alla portata di chiunque.
Come disinstallare o disattivare le applicazioni Android
Può succedere che non abbiate più bisogno di una particolare applicazione che avete installato o che vogliate rimuovere un’applicazione di sistema. Anche in questo caso potete consultare la nostra guida completa per disinstallare o disattivare le applicazioni, senza permessi di root, ma per comodità vi facciamo un breve riassunto qui.
Per rimuovere un’applicazione dal vostro smartphone avete due metodi, entrambi molto semplice da utilizzare. Il primo metodo consiste nel trascinare l’icona dell’applicazione da disinstallare nel cestino, che compare tenendo premuto al lungo sull’icona. L’operazione va svolta dal drawer delle applicazioni, mentre effettuandola dalla schermata iniziale potete scegliere se cancellare solamente il collegamento o disinstallare completamente l’applicazione.
Il secondo metodo vi consente di scoprire quali applicazioni occupano la maggior quantità di memoria interna e decidere se rimuoverle o meno. Dopo aver avviato l’applicazione Impostazioni dovete cercare la sezione App o App e Notifiche. Viene mostrato l’elenco delle applicazioni installate nel sistema con il relativo spazio occupato. Selezionando un’applicazione ne scoprirete le informazioni, con la possibilità di modificare le autorizzazioni, le impostazioni di notifica e i pulsanti per disinstallare o terminare l’applicazione.
Il secondo pulsante è comodo per essere sicuri che un’applicazione sia effettivamente chiusa e non consumi preziose risorse, mentre il primo ci permette di cancellare l’applicazione dallo smartphone. Viene mostrata una finestra di conferma, per evitare di cancellare applicazioni per sbaglio e dando una ulteriore conferma l’applicazione viene rimossa.
Ci sono però alcune applicazioni che non possono essere disinstallate dallo smartphone. Si tratta delle applicazioni di sistema, inserite dal produttore nella configurazione iniziale e che possono essere cancellate solo sbloccando i permessi di root, un’operazione non priva di rischi. È comunque possibile disattivare le applicazioni che non ci interessano, nascondendole nel drawer delle applicazioni e impedendo loro di consumare risorse del sistema. Rimane lo spazio occupato nella memoria interna, ma quantomeno non vengono consumati dati, RAM e altre risorse di sistema in maniera inutile.
In conclusione
Siamo così giunti al termine della nostra guida che vi ha spiegato come configurare smartphone Android e trasferire i dati dal vecchio al nuovo smartphone. In alcuni casi le schermate che vi abbiamo mostrato possono essere diverse da quelle visualizzate sul vostro, a seconda della differente versione del sistema operativo utilizzato, ma in linea di massima non ci sono grandi differenze. Sugli smartphone diversi dai Pixel, che offrono l’esperienza Google più completa, potrebbero mancare alcuni passaggi e altri potrebbero essere presentati in ordine diverso, ma seguendo le indicazioni presentate nei vari paragrafi potete essere certi che il vostro nuovo smartphone Android è configurato correttamente.

