A Natale avete ricevuto in regalo un nuovo smartphone Samsung e non sapete come fare la prima configurazione? Oppure più semplicemente avete fatto un ripristino di fabbrica del vostro Galaxy e volete fare il setup iniziale al meglio? Siete arrivati nella pagina giusta.
Fare la configurazione iniziale di uno smartphone Samsung non è difficile ma con questa guida vogliamo spiegarvi passo per passo tutti gli step necessari per una installazione ottimale al primo avvio. In media sono presenti infatti addirittura 30 step per arrivare finalmente all’utilizzo vero e proprio dello smartphone, moltissimi, alcuni necessari e obbligatori, altri meno e finalizzati ad attivare funzionalità di dubbia utilità. Vediamo quindi come configurare un nuovo smartphone Samsung.
Prima di tutto però specifichiamo per quali dispositivi questa guida è valida: Samsung Galaxy Note 8, Samsung Galaxy S8+, Samsung Galaxy S8, Samsung Galaxy A5 2017 (e 2016), Samsung Galaxy A3 2017 (e 2016), Samsung Galaxy J7 2017, Samsung Galaxy J5 2017, Samsung Galaxy J3 2017, Samsung Galaxy S7 e S7 Edge, Samsung Galaxy S6 e S6 Edge.
Se già possedete uno smartphone Android (che sia brand Samsung oppure no) il nostro consiglio è quello di procedere a fare il Backup Android (link alla guida) dei vostri dati, così potrete ripristinarli sul vostro nuovo smartphone.
Indice:
- Come configurare un nuovo smartphone Samsung
- Come personalizzare uno smartphone Samsung
- Come installare nuove applicazioni
- Come disinstallare applicazioni
1. Come configurare un nuovo smartphone Samsung
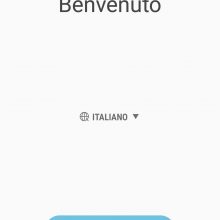 Il primo passo, ovviamente dopo aver inserito la SIM (verificate che la vostra SIM sia compatibile allo slot a disposizione tra SIM, Micro SIM e Nano SIM, se non lo è dovete recarvi nel negozio del vostro operatore e farvela cambiare mantenendo il numero), è quello di accendere il telefono tenendo premuto qualche secondo il tasto Power, che si trova sul lato destro. Dopo alcuni secondi lo smartphone si accenderà e la prima schermata che verrà mostrata è la scelta della lingua. Selezionate l’Italiano (o quella che preferite) e cliccate su Inizia.
Il primo passo, ovviamente dopo aver inserito la SIM (verificate che la vostra SIM sia compatibile allo slot a disposizione tra SIM, Micro SIM e Nano SIM, se non lo è dovete recarvi nel negozio del vostro operatore e farvela cambiare mantenendo il numero), è quello di accendere il telefono tenendo premuto qualche secondo il tasto Power, che si trova sul lato destro. Dopo alcuni secondi lo smartphone si accenderà e la prima schermata che verrà mostrata è la scelta della lingua. Selezionate l’Italiano (o quella che preferite) e cliccate su Inizia.
1.1 Configurare la Connettività
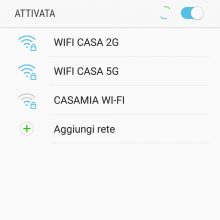 Entriamo dunque nel vivo della configurazione iniziale dello smartphone Samsung: la connettività. In questa schermata abbiamo la possibilità di configurare una rete WiFi, vi consigliamo di farlo (se avete una rete a cui potete accedere) in quanto al termine della configurazione lo smartphone potrebbe scaricare aggiornamenti di sistema e/o applicazioni e, se la rete a disposizione è solo quella telefonica, andrete a consumare molti dati delle vostre offerte telefoniche.
Entriamo dunque nel vivo della configurazione iniziale dello smartphone Samsung: la connettività. In questa schermata abbiamo la possibilità di configurare una rete WiFi, vi consigliamo di farlo (se avete una rete a cui potete accedere) in quanto al termine della configurazione lo smartphone potrebbe scaricare aggiornamenti di sistema e/o applicazioni e, se la rete a disposizione è solo quella telefonica, andrete a consumare molti dati delle vostre offerte telefoniche.
Configurare la rete Wifi sullo smartphone Samsung è facile: cliccate il nome della vostra rete e inserite la relativa password se richiesta, premete su Connetti e dopo qualche secondo in alto a destra (sulla così detta barra delle notifiche) comparirà il simbolo del Wifi.
1.2 Accettazione Termini e condizioni Samsung
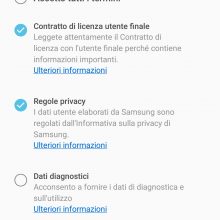 A questo punto premete su Avanti e vi verrà richiesto di accettare i termini e condizioni. Potete leggere le singole condizioni premendo sui relativi link “Ulteriori Informazioni“, tipicamente le prime due voci sono obbligatorie mentre “Dati diagnostici” e “Informazioni di marketing” no. La prima è un consenso che permette a Samsung di ricevere dati sulle prestazioni del vostro smartphone (dati che verranno mantenuti anonimi al fine di migliorare in futuro il prodotto), il secondo permette alla casa sud coreana di inviarvi informazioni promozionali (tramite notifica ad esempio). Per evitare consumo di dati (comunque irrisorio) e informazioni pubblicitarie, il nostro consiglio è di non accettare queste due ultime voci e premere su Avanti.
A questo punto premete su Avanti e vi verrà richiesto di accettare i termini e condizioni. Potete leggere le singole condizioni premendo sui relativi link “Ulteriori Informazioni“, tipicamente le prime due voci sono obbligatorie mentre “Dati diagnostici” e “Informazioni di marketing” no. La prima è un consenso che permette a Samsung di ricevere dati sulle prestazioni del vostro smartphone (dati che verranno mantenuti anonimi al fine di migliorare in futuro il prodotto), il secondo permette alla casa sud coreana di inviarvi informazioni promozionali (tramite notifica ad esempio). Per evitare consumo di dati (comunque irrisorio) e informazioni pubblicitarie, il nostro consiglio è di non accettare queste due ultime voci e premere su Avanti.
1.3 Configurare l’account Google
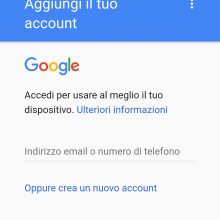 La schermata di configurazione iniziale dello smartphone cambierà e si farà più colorata: siamo entrati nella fase di configurazione dell’account Google (comune a tutti gli smartphone Android). Perché è importante?
La schermata di configurazione iniziale dello smartphone cambierà e si farà più colorata: siamo entrati nella fase di configurazione dell’account Google (comune a tutti gli smartphone Android). Perché è importante?
Uno dei pregi di uno smartphone Android (che sia Samsung o un altro marchio) è la presenza dei servizi di Google che, nella pratica, ci permettono di cambiare telefono senza perdere i dati come: contatti telefonici, fotografie, appuntamenti del calendario, ecc..
Se avete già un account Google (che avete usato per un altro smartphone o che possedete) potete utilizzarlo per completare questa configurazione digitando il vostro indirizzo email, cliccare Avanti e successivamente la password, infine di nuovo Avanti. Accettate dunque i Termini di servizio e le Norme sulla privacy (potrebbe sembrare un doppione della procedura precedente ma questa volta stiamo accettando i termini di Google) e, se richiesto, attivate il Backup e Archiviazione su Google Drive.
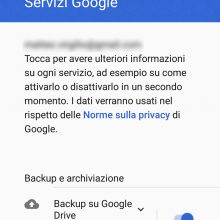 Se avete già utilizzato l’account Google su uno smartphone Android vi comparirà una schermata che vi chiederà se volete ripristinare un backup precedente, mostrandovi l’elenco dei vostri telefoni. Vi basterà premere su quello più recente in ordine cronologico dopodiché avrete la lista delle applicazioni pronte per essere ripristinate. Deselezionate quelle che non vi interessano e premete Ripristina.
Se avete già utilizzato l’account Google su uno smartphone Android vi comparirà una schermata che vi chiederà se volete ripristinare un backup precedente, mostrandovi l’elenco dei vostri telefoni. Vi basterà premere su quello più recente in ordine cronologico dopodiché avrete la lista delle applicazioni pronte per essere ripristinate. Deselezionate quelle che non vi interessano e premete Ripristina.
Se invece è la prima volta che utilizzate l’account Google su uno smartphone Android, o ne avete creato uno nuovo appositamente, la procedura salterà il passaggio del Backup e vi porterà a quello successivo.
1.4 Configurare la sicurezza: protezione dispositivo
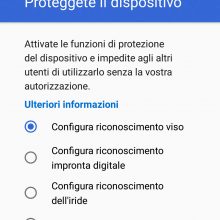 Questo passaggio consiste principalmente nel configurare lo smartphone Samsung dal punto di vista della sicurezza. Potete infatti decidere diversi metodi di sblocco del vostro dispositivo:
Questo passaggio consiste principalmente nel configurare lo smartphone Samsung dal punto di vista della sicurezza. Potete infatti decidere diversi metodi di sblocco del vostro dispositivo:
- Riconoscimento del volto (utilizza la fotocamera frontale);
- Riconoscimento impronta digitale (se il vostro dispositivo ha un sensore di impronte);
- Riconoscimento dell’iride (disponibile solo su Galaxy S8, S8+ e Note 8);
- PIN, Segno o Password.
Oppure selezionare “No, grazie” se volete rimandare questa scelta (sconsigliato). Potrete comunque decidere a configurazione completata, come vi spieghiamo al punto 6.
Purtroppo non esiste un miglior metodo di sblocco, tuttavia è indubbio che l’impronta digitale e il riconoscimento dell’iride siano fra i più infallibili e sicuri. Selezionate dunque la voce che vi interessa e premete su Avanti seguendo le istruzioni a schermo.
Essendo un metodo molto sicuro e presente ormai su quasi tutti gli smartphone, vi mostreremo come fare la configurazione dell’impronta digitale.
1.4.1 Come configurare l’impronta digitale su smartphone Samsung
 Per configurare l’impronta digitale avremo prima bisogno di scegliere un metodo di sblocco alternativo (nel caso in cui i tentativi errati di lettura superassero quelli consentiti).
Per configurare l’impronta digitale avremo prima bisogno di scegliere un metodo di sblocco alternativo (nel caso in cui i tentativi errati di lettura superassero quelli consentiti).
Potremo scegliere tra “Segno”, “PIN” e “Password” (consigliato). Selezionate il metodo, premete Continua e impostatelo (2 volte, la seconda per conferma). Fatto questo è arrivato il momento di configurare l’impronta digitale: vi basterà posizionare il vostro polpastrello sul sensore, alzarlo e appoggiarlo più volte come indicato a schermo. Al termine vi verrà indicato che la procedura è stata completata.
Arrivati a questo punto, se lo smartphone che state configurando è aggiornato alla versione Android Oreo, troverete delle impostazioni relative alla visualizzazione delle notifiche nella schermata di blocco (seguite quindi il prossimo punto 4.1), se invece il vostro smartphone è aggiornato alla versione precedente ovvero Android Nougat, passerete direttamente al prossimo punto (saltate quindi il 3.2 e passate al 4).
1.5 Notifiche sulla schermata di Blocco Schermo
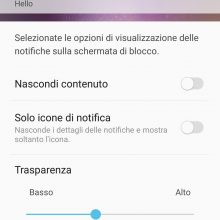 In questa schermata, disponibile se il vostro sistema operativo è Android Oreo, vi verrà richiesto se mostrare o meno le notifiche sulla schermata di blocco. La scelta dipende dal grado di privacy che preferite adottare.
In questa schermata, disponibile se il vostro sistema operativo è Android Oreo, vi verrà richiesto se mostrare o meno le notifiche sulla schermata di blocco. La scelta dipende dal grado di privacy che preferite adottare.
Se non selezionate “Attivato” in pratica non verrà mostrata alcuna notifica sulla schermata di Blocco Schermo (ovvero quando accendete lo smartphone ma non lo sbloccate), si tratta del massimo grado di privacy e riservatezza perché a schermo bloccato non si potranno vedere né leggere le notifiche, selezionando invece “Attivato” potrete decidere alcune opzioni:
- se mostrare il contenuto della notifica (ad esempio il messaggio ricevuto su WhatsApp o il contenuto di una mail);
- se mostrare solo l’icona di notifica, senza ulteriori informazioni;
- trasparenza: impostazione esclusivamente di tipo grafico che va ad aumentare o diminuire la trasparenza dello sfondo della notifica.
Selezionate le vostre impostazioni preferite potete premere su Avanti e completare così la procedura di impostazione della sicurezza.
1.6 Configurazione dei Servizi Google
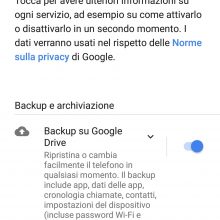 La schermata che visualizzerete ora a schermo sarà relativa ai servizi di Google, in sintesi vi chiederà se volete:
La schermata che visualizzerete ora a schermo sarà relativa ai servizi di Google, in sintesi vi chiederà se volete:
- attivare il Backup su Google Drive, ovvero se volete salvare in cloud i vostri dati come Contatti, appuntamenti a Calendario, Note, password Wi-Fi, ecc.. così da recuperarle quando cambierete smartphone o farete un ripristino dei dati;
- abilitare il servizio di geolocalizzazione per le app, ovvero migliorare la posizione grazie alle reti Bluetooth e Wi-Fi;
- inviare i dati sulle performance del dispositivo, funzionalità meno utile che quindi potete disabilitare, in pratica darete il consenso a Google di ricevere dati anonimi sulle performance del vostro smartphone per migliorarle in futuro.
Selezionate le funzionalità che vi interessano, premete quindi su Accetto.
A questo punto della procedura su come configurare lo smartphone Samsung vi potrebbe apparire una schermata che vi illustra il vostro “Assistente Google“. Si tratta di un assistente vocale, mosso da intelligenza artificiale, che potrà aiutarvi a cercare informazioni o eseguire determinate azioni (ad esempio impostare un promemoria, fare una chiamata, mandare un SMS, ecc..). Trovate tutte le informazioni al riguardo nel nostro approfondimento su Google Assistant.
Premete su Avanti e autorizzate (questo è il nostro consiglio ma non è obbligatorio) l’attivazione dell’assistente Google.
1.7 App Samsung e configurazione Samsung Account
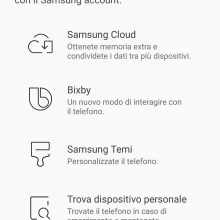 A questo punto della configurazione dello smartphone Samsung potrebbe esservi chiesta la volontà di installare le applicazioni aggiuntive a marchio Samsung. Selezionate solo quelle che vi interessano di più e premete su Avanti.
A questo punto della configurazione dello smartphone Samsung potrebbe esservi chiesta la volontà di installare le applicazioni aggiuntive a marchio Samsung. Selezionate solo quelle che vi interessano di più e premete su Avanti.
Siamo quindi arrivati all’ultimo passaggio, quello della configurazione del Samsung Account. Vediamo però prima di capire che cos’è e a cosa serva.
Il Samsung Account è molto simile a quello Google e in pratica ci crea uno spazio online dove possiamo salvare (in cloud) un backup dei nostri dati e ci abilita dei nuovi servizi:
- Samsung Cloud: è la funzione di backup delle impostazioni, delle applicazioni, delle foto, degli SMS e dei nostri dati all’interno di questo account, che sarà possibile recuperare in caso di perdita dello smartphone, reset o cambio;
- Bixby: non è presente su tutti gli smartphone (solo su S8, S8+ e Note) e non è altro che un’ulteriore assistente con intelligenza artificiale, se già avete Google Assistant diventa pressoché inutile;
- Samsung Temi: potrete accedere a un’ampissima selezione di Temi Samsung per personalizzare le icone, lo sfondo e i colori del sistema;
- Trova dispositivo personale: è molto simile a Trova il mio dispositivo di Google (quindi anche questa diventa inutile) e permette di rintracciare lo smartphone in caso di perdita ed eventualmente avviare la procedura di reset per impedire a terzi di accedere ai nostri dati;
- Samsung Pass: anche questa è una funzionalità per pochi smartphone e legata al servizio Samsung Pay (pagamento tramite smartphone), non ancora disponibile in Italia.
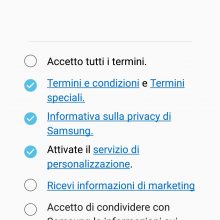 Potrete quindi decidere di Accedere (se avete già un account) o crearne uno nuovo seguendo le istruzioni a schermo. Una volta fatto il login (l’accesso) dovrete accettare gli ennesimi Termini e Condizioni (relativi all’account Samsung) dove vi consigliamo di selezionare solo le voci obbligatorie e non quelle facoltative ovvero: “Ricevi informazioni di marketing” e “Accetto di condividere con Samsung le informazioni sui contatti per la condivisione del profilo“. Premete infine su Accetto e poi Avanti.
Potrete quindi decidere di Accedere (se avete già un account) o crearne uno nuovo seguendo le istruzioni a schermo. Una volta fatto il login (l’accesso) dovrete accettare gli ennesimi Termini e Condizioni (relativi all’account Samsung) dove vi consigliamo di selezionare solo le voci obbligatorie e non quelle facoltative ovvero: “Ricevi informazioni di marketing” e “Accetto di condividere con Samsung le informazioni sui contatti per la condivisione del profilo“. Premete infine su Accetto e poi Avanti.
Se il vostro Samsung Account è stato utilizzato in precedenza su un altro smartphone vi verrà richiesto se volete ripristinare i dati altrimenti vi verranno illustrate le funzioni utili consigliate da Samsung. Premete avanti e la procedura sarà finalmente terminata.
2. Come personalizzare smartphone Samsung
2.1 Homescreen
Terminata la procedura per configurare lo smartphone Samsung vi ritroverete nella schermata soprannominata Homescreen o Launcher, o schermata principale. Nei prossimi punti vedremo come andare a personalizzare lo sfondo, la suoneria, la barra delle notifiche, i tasti di navigazione per meglio adattare lo smartphone Samsung alle vostre esigenze.
Ad ogni accensione del display inesorabilmente vi ritroverete davanti a questa schermata che, come fa intendere anche il nome, rappresenta il punto di partenza per fare qualsiasi cosa con lo smartphone. Diventa quindi praticamente indispensabile andare a personalizzarla in modo da migliorare le scorciatoie, abbellirla graficamente e renderla più agevole per il proprio utilizzo.
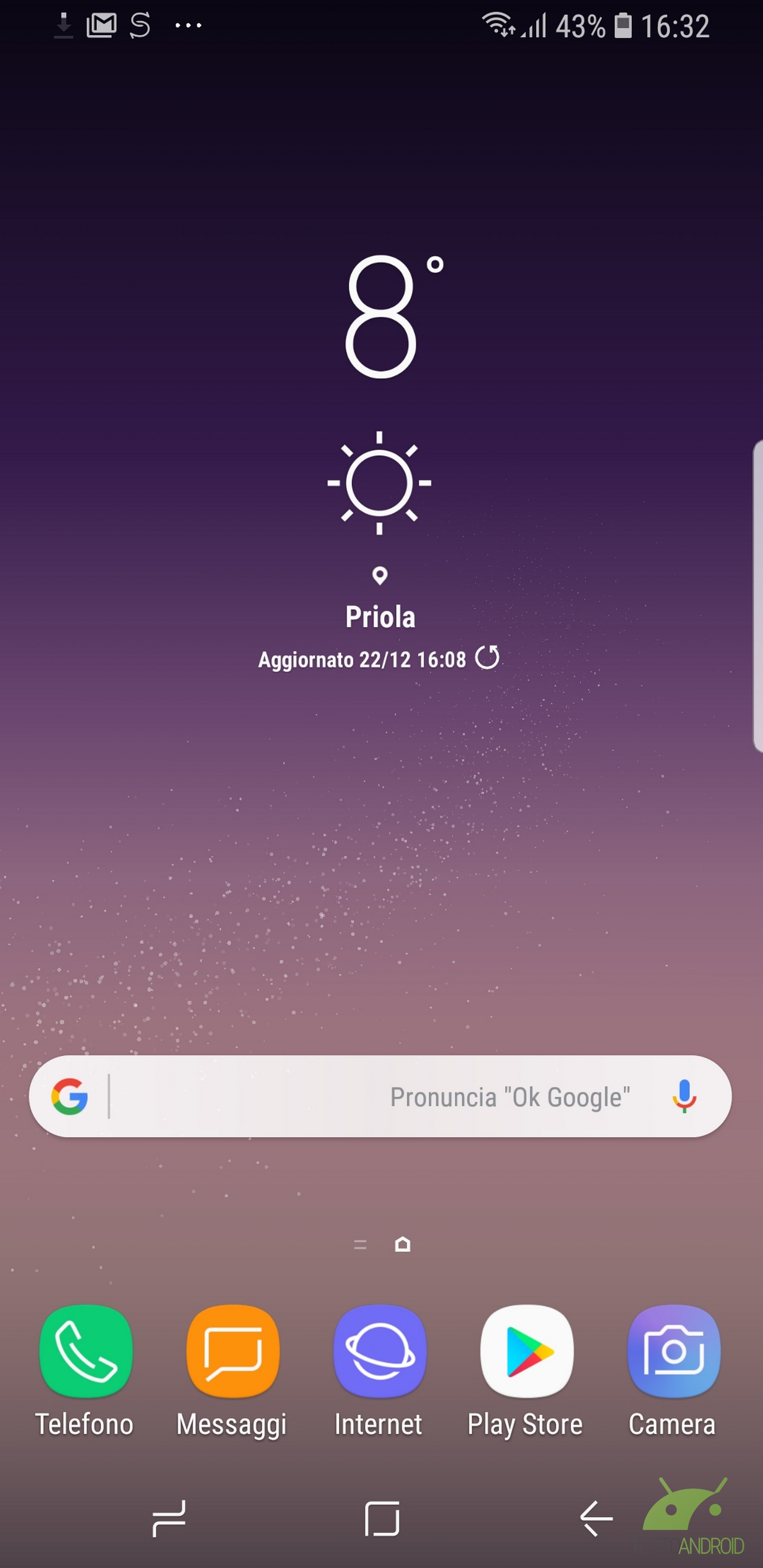
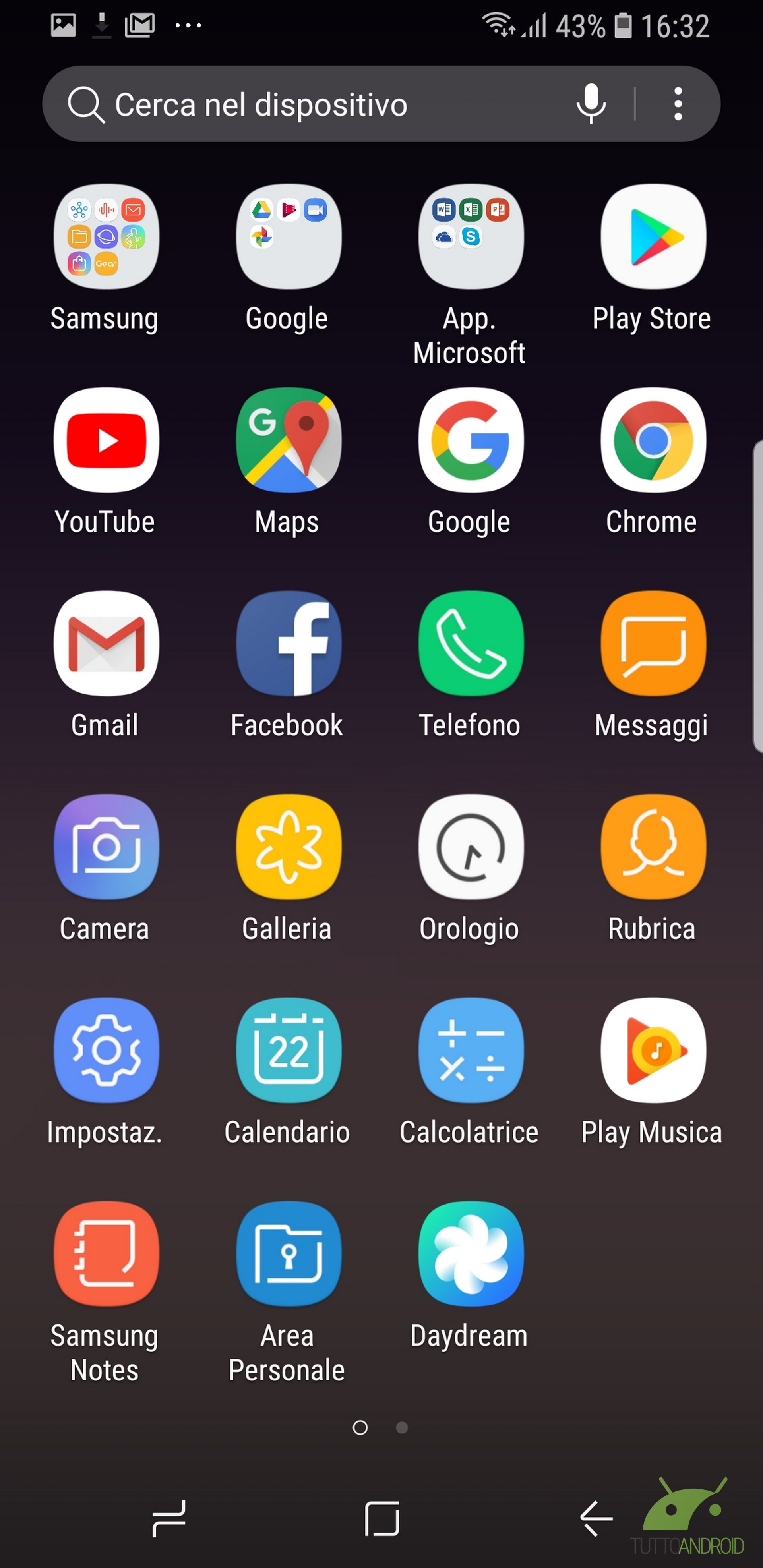
2.1.1 Come personalizzare la Homescreen su uno smartphone Samsung
Sono molti gli elementi su cui possiamo andare ad agire, procediamo anche qui per piccoli passi.
Innanzitutto la Homescreen può essere suddivisa in più pagine navigabili orizzontalmente; per crearne una nuova è sufficiente:
- tenere premuta l’icona di una qualsiasi App;
- portarla sul bordo destro, dopo qualche decimo di secondo un’animazione vi mostrerà la creazione di una nuova pagina vuota;
- a questo punto potrete rilasciare l’icona.
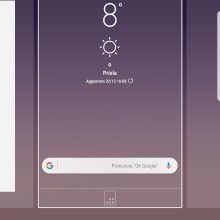 La homescreen, e le relative pagine, possono ospitare icone (collegamenti alle App) e Widget; per inserire le prime basta:
La homescreen, e le relative pagine, possono ospitare icone (collegamenti alle App) e Widget; per inserire le prime basta:
- trascinare il dito dal basso verso l’alto aprendo così la lista delle Applicazioni;
- tenere premuto a lungo l’icona dell’app che vogliamo portare in Homescreen;
- trascinarla verso l’alto nell’area azzurra e rilasciarla nella schermata principale.
Per i Widget invece vi basterà tenere premuto in uno spazio vuoto della homescreen, premere su Widget in basso al centro e selezionare quelli che più vi interessano dalla lista che vi compare.
2.1.2 Come cambiare lo sfondo su smartphone Samsung
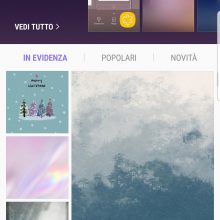 Vediamo a questo punto come personalizzare lo sfondo in uno smartphone Samsung, operazione molto semplice e generalmente comune a tutti gli smartphone Android.
Vediamo a questo punto come personalizzare lo sfondo in uno smartphone Samsung, operazione molto semplice e generalmente comune a tutti gli smartphone Android.
- Tenete premuto su un’area vuota della vostra Homescreen;
- premete sull’icona “Sfondo e Temi”;
- verrete portati all’interno dell’applicazione “Temi Samsung”, per la precisione nella sezione Sfondi;
- qui potete sceglierne diversi e, una volta individuato quello preferito, cliccarlo e applicarlo.
Se invece volete impostare come sfondo una fotografia o un’immagine che avete salvato sullo smartphone, potete:
- aprire l’applicazione “Galleria“;
- cercare e aprire la foto che volete impostare come sfondo;
- premere i 3 puntini in alto a destra e quindi “Imposta come“;
- selezionare Sfondo (consigliamo sia del blocco schermo che della Homescreen).
La applicate e il gioco è fatto, avete modificato lo sfondo del vostro nuovo smartphone Samsung.
2.1.3 Come cambiare suoneria su smartphone Samsung
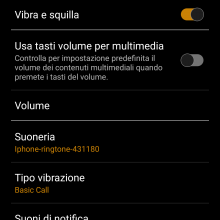 Un altro passo importante per rendere più personale lo smartphone è scegliere la giusta suoneria. Per modificarla vi basta tirare giù la tendina delle notifiche, premere l’icona a simbolo di rotella in alto a destra per entrare così nel menu delle Impostazioni. Cliccate la voce “Suono” o “Audio” e quindi Suoneria.
Un altro passo importante per rendere più personale lo smartphone è scegliere la giusta suoneria. Per modificarla vi basta tirare giù la tendina delle notifiche, premere l’icona a simbolo di rotella in alto a destra per entrare così nel menu delle Impostazioni. Cliccate la voce “Suono” o “Audio” e quindi Suoneria.
In alternativa, se le musiche pre-installate non sono di vostro gradimento, potete installare dal Play Store una delle tante applicazioni per modificare sfondo e suoneria. Possiamo consigliarvi ad esempio Zedge che contiene un catalogo praticamente senza limiti.
2.2 Come personalizzare il centro notifiche su smartphone Samsung
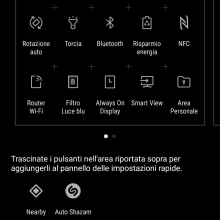 Un’altra componente importante di Android è il centro notifiche, ovvero la sezione in cui si ricevono le informazioni dalle relative applicazioni, ad esempio: email, sms, chiamate perse, notizie, ecc…
Un’altra componente importante di Android è il centro notifiche, ovvero la sezione in cui si ricevono le informazioni dalle relative applicazioni, ad esempio: email, sms, chiamate perse, notizie, ecc…
Il centro notifiche è il pannello a scorrimento che scende dall’alto verso il basso e, oltre alle notifiche, comprende anche: l’orario, la data, il collegamento alle impostazioni e alcuni collegamenti rapidi che permettono di gestire l’attivazione o disattivazione di funzionalità quali Wifi, Bluetooth, Dati Mobili, Suoneria/Vibrazione/Silenzioso, Rotazione schermo e via dicendo.
Diviene quindi utile personalizzare il centro notifiche in base alle funzionalità che più utilizziamo, per farlo è molto semplice:
- tiriamo giù il centro notifiche trascinando il dito dal bordo alto dello smartphone verso il basso;
- premiamo l’icona della matita presente in alto a destra;
- spostiamo, semplicemente tenendo premuto e trascinando, le icone a nostro piacimento, ad esempio può essere utile mettere fra le prime 5 (che sono sempre visualizzabili) i collegamenti a Wi-Fi, Bluetooth, Dati Mobili, Silenzioso e Torcia.
2.3 Come cambiare la barra di navigazione su smartphone Samsung
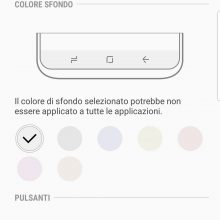 Un altro elemento che è possibile personalizzare sugli smartphone Samsung di ultima generazione (Galaxy S8, S8+ e Note 8, ovvero quelli che non hanno pulsanti fisici di navigazione, sotto lo schermo), è la barra di navigazione ovvero i pulsanti software che ci permettono di navigare all’interno del sistema: Applicazioni Recenti, Home e Indietro.
Un altro elemento che è possibile personalizzare sugli smartphone Samsung di ultima generazione (Galaxy S8, S8+ e Note 8, ovvero quelli che non hanno pulsanti fisici di navigazione, sotto lo schermo), è la barra di navigazione ovvero i pulsanti software che ci permettono di navigare all’interno del sistema: Applicazioni Recenti, Home e Indietro.
Per farlo vi basta seguire questi passi:
- Aprite il menu Impostazioni;
- Tappate sulla voce “Schermo”, successivamente su “Barra di navigazione” e iniziamo a personalizzare;
- Pulsante Mostra e nascondi: questa voce aggiunge/rimuove sul lato sinistro della barra di navigazione un pulsantino con la funzione di nascondere la barra di navigazione, utile se ogni tanto vogliamo usufruire appieno dello schermo. Per farla ri-apparire basterà trascinare il dito dal bordo inferiore verso l’alto.
- Colore Sfondo: personalizzazione poco invasiva che va a modificare leggermente la colorazione della barra di navigazione, utile per dare un tocco più personale allo smartphone Samsung;
- Pulsanti:
- Pressione prolungata: forse non ne eravate a conoscenza ma in corrispondenza del tasto Home, sotto allo schermo vi è un sensore aptico (ovvero che reagisce alla pressione). Se attivato vi basterà premere con un po’ di energia in quella posizione per tornare alla Home;
- Sblocca con pulsante Home: sfruttando lo stesso sensore del punto precedente permette di sbloccare lo smartphone con una pressione prolungata (ovviamente la sicurezza ne risente sensibilmente dato che non si tratta di un riconoscimento sicuro);
- Layout pulsanti: permette di spostare di posizione i pulsanti di navigazione, ad esempio mettendo il tasto Indietro a sinistra e Applicazioni Recenti a destra.
È possibile inoltre personalizzare maggiormente la barra di navigazione con altre applicazioni scaricabili sul Play Store, ne abbiamo parlato nella nostra ottava puntata sulla personalizzazione Android.
2.4 Come cambiare metodo di sblocco su smartphone Samsung
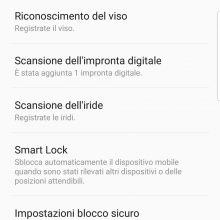 Durante la procedura su come configurare un nuovo smartphone Samsung qui sopra, abbiamo visto quali sono i metodi di sblocco schermo offerti dal nostro dispositivo (potrebbero essere differenti in base alla tipologia di smartphone). Ve ne sono diversi e se ancora non ne avete scelto uno o semplicemente volete cambiarlo, ecco alcune istruzioni su come cambiare metodo di sblocco.
Durante la procedura su come configurare un nuovo smartphone Samsung qui sopra, abbiamo visto quali sono i metodi di sblocco schermo offerti dal nostro dispositivo (potrebbero essere differenti in base alla tipologia di smartphone). Ve ne sono diversi e se ancora non ne avete scelto uno o semplicemente volete cambiarlo, ecco alcune istruzioni su come cambiare metodo di sblocco.
- Aprite il menu Impostazioni;
- Tappate sulla voce “Scherm. Blocco e Sicurezza“;
- Qui vi troverete le possibilità di blocco offerte dallo smartphone Samsung in vostro possesso, per completezza le andremo ad elencare tutte:
- Tipo di blocco schermo: all’interno di questa voce sono presenti i metodi classici offerti da qualsiasi telefono ovvero: segno (ovvero disegnare un percorso tra 9 punti), PIN (una password numerica), Password (una password alfanumerica), Nessuno. In questa schermata è possibile scegliere quali metodi attivare per sbloccare lo smartphone.
- Scansione dell’impronta digitale: in questo menu è possibile aggiungere o rimuovere le impronte digitali (praticamente le dita) che volete utilizzare per sbloccare lo schermo;
- Riconoscimento del viso: lo smartphone utilizza la fotocamera frontale per riconoscere il volto, si tratta di un metodo molto in discussione in quanto facilmente eludibile ad esempio con una fotografia e poco funzionale di notte;
- Scansione dell’iride: differentemente dal riconoscimento del volto utilizza un sistema infrarossi per leggere le iridi degli occhi, molto sicuro ma al tempo stesso ostico nell’utilizzo in quanto bisogna aprire bene gli occhi e fissare la fotocamera.
3. Come installare nuove applicazioni
Al primo avvio uno smartphone Samsung ha pre-installate poche applicazioni, di conseguenza le sue funzionalità saranno ridotte. Per installare applicazioni come WhatsApp, Telegram piuttosto che Facebook o Twitter, dovrete passare per l’applicazione Play Store.
Il Play Store è una sorta di negozio virtuale dal quale è possibile scaricare, il più delle volte gratuitamente, le applicazioni che rendono ancora più utile lo smartphone. Per accedervi è necessario eseguire l’accesso con il proprio account Google, un’operazione che avete effettuato al momento della prima configurazione dello smartphone Samsung. Nel caso non lo aveste fatto vi vengono richiesti i dati relativi all’account Google per accedere.
Senza entrare nel dettaglio del funzionamento di Google Play Store, per il quale vi rimandiamo alla nostra pagina dedicata al Google Play Store, vediamo come installare una nuova applicazione.
Il metodo più semplice è quello di inserirne il nome nella barra di ricerca, situata nella parte alta della schermata. Dopo aver digitato il nome basta premere l’icona a forma di lente di ingrandimento nella tastiera e il Play Store vi mostra le applicazioni corrispondenti, con quella più rilevante in rilievo. A questo punto è sufficiente premere su Installa e attendere che l’applicazione venga scaricata e installata nello smartphone.
Google Play Store aggiunge automaticamente le icone delle nuove applicazioni installate nella schermata iniziale, a meno che non disattiviate l’opzione nelle impostazioni. Per fare questo basta:
- eseguire uno swipe verso destra dal bordo sinistro dello schermo;
- selezionare la voce Impostazioni;
- togliere il segno di spunta dalla voce “Aggiungi icone alla schermata Home“.
Potete comunque aggiungere un collegamento in un secondo momento. trascinando l’icona dal drawer delle applicazioni.
Per la configurazione di ogni singola applicazione vi basta seguire la configurazione guidata che ogni produttore inserire al fine di rendere la procedura semplice e alla portata di chiunque.
4. Come disinstallare (o disattivare) un’applicazione
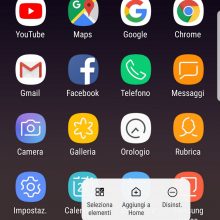 Se non avete più bisogno di una particolare applicazione che avete installato o semplicemente ne volete rimuovere una di sistema, sappiate che esistono alcune procedure per disinstallare le applicazioni o semplicemente disattivarle. Anche in questo caso potete consultare la nostra guida completa per disinstallare o disattivare le applicazioni, senza permessi di root, ma per comodità vi facciamo un breve riassunto qui.
Se non avete più bisogno di una particolare applicazione che avete installato o semplicemente ne volete rimuovere una di sistema, sappiate che esistono alcune procedure per disinstallare le applicazioni o semplicemente disattivarle. Anche in questo caso potete consultare la nostra guida completa per disinstallare o disattivare le applicazioni, senza permessi di root, ma per comodità vi facciamo un breve riassunto qui.
Per rimuovere un’applicazione dal vostro smartphone avete due metodi, entrambi molto semplici:
- Il primo metodo consiste nel: trascinare l’icona dell’applicazione da disinstallare nel cestino, che compare tenendo premuto al lungo sull’icona. L’operazione va svolta dal drawer delle applicazioni, mentre effettuandola dalla schermata iniziale potete scegliere se cancellare solamente il collegamento o disinstallare completamente l’applicazione.
- Il secondo metodo vi consente di scoprire quali applicazioni occupano la maggior quantità di memoria interna e decidere se rimuoverle o meno. Dopo aver avviato l’applicazione Impostazioni dovete cercare la sezione App o App e Notifiche. Viene mostrato l’elenco delle applicazioni installate nel sistema con il relativo spazio occupato. Selezionando un’applicazione ne scoprirete le informazioni, con la possibilità di modificare le autorizzazioni, le impostazioni di notifica e i pulsanti per disinstallare o terminare l’applicazione.
Alcune applicazioni (tipicamente quelle definite di Sistema) non possono però essere disinstallate e per questo motivo non compare il pulsante “Disinstalla” facendo posto a “Disattiva”. In questo caso l’applicazione non verrà disinstallata e rimossa dalla memoria ma semplicemente verrà disattivata, nascosta, continuerà però comunque a pesare all’interno della memoria.
In conclusione
Siamo arrivati dunque alle battute finali su come configurare un nuovo smartphone Samsung. In questa guida abbiamo cercato di darvi una panoramica a 360 gradi su come effettuare la configurazione iniziale e su come personalizzare a proprio piacimenti l’interfaccia. A volte gli screenshot potrebbero risultare diversi rispetto a quelle che vedete voi ma non disperate, la procedura sarà pressoché la stessa.
Sappiate infine che uno dei vantaggi di Android è proprio la personalizzazione, per questo curiamo due volte al mese una video rubrica dedicata proprio alla Personalizzazione, vi consigliamo di tenerla d’occhio.
Se avete qualche domanda o qualche dubbio riguardo la procedura, sentitevi liberi di chiedere informazioni all’interno dei commenti.
Vi lasciamo infine al nostro video con: 10 consigli per configurare al meglio gli smartphone Samsung.

