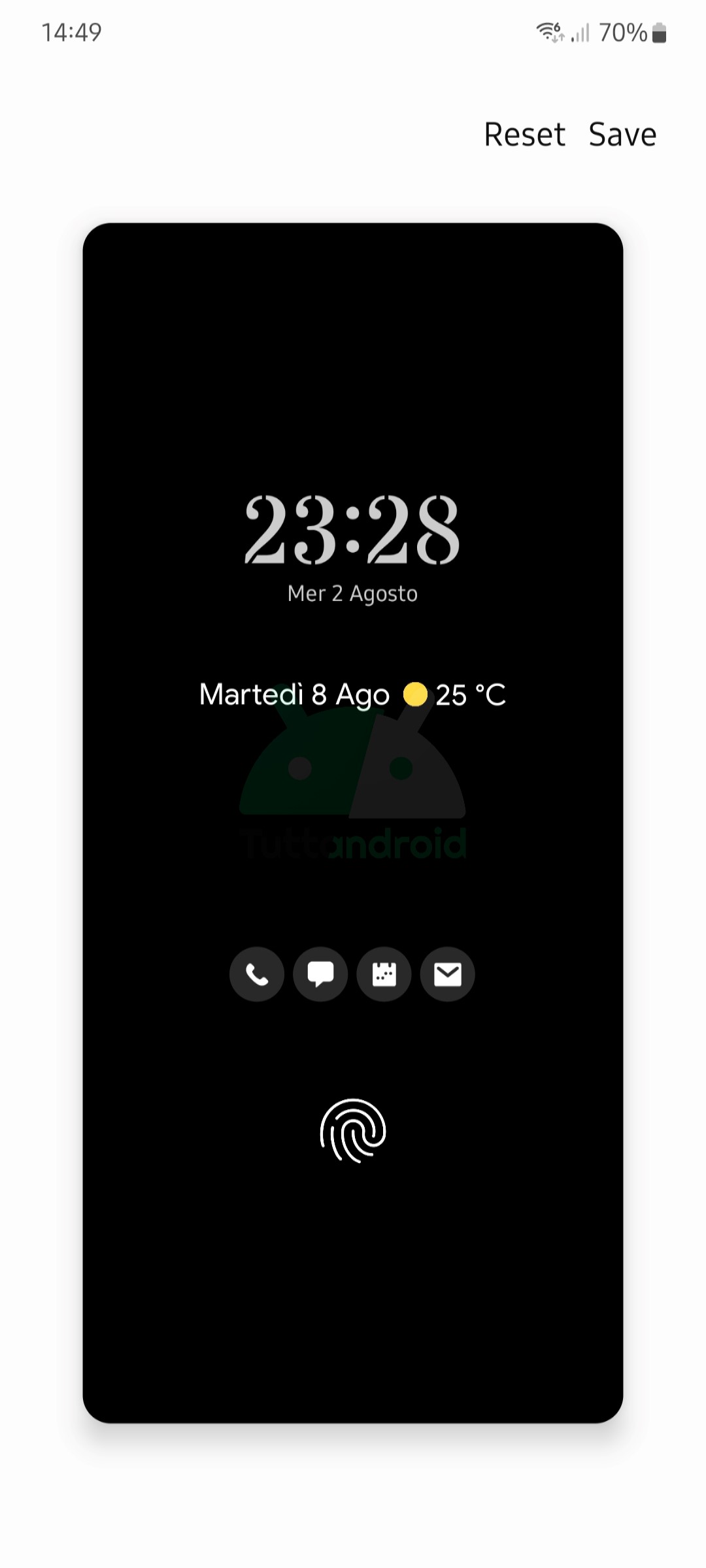Sapete che si può aggiungere qualsiasi widget alla schermata di blocco di uno smartphone Samsung Galaxy? Basta utilizzare Good Lock e in particolare l’applicazione LockStar, a patto che quest’ultima sia stata aggiornata almeno alla versione 5.1.00.24. In questa semplice guida, vi spieghiamo passo passo come fare per aggiungere widget alla schermata di blocco, rendendo ancora più personalizzata la vostra One UI.
Come aggiungere widget alla schermata di blocco del vostro Samsung Galaxy
Non serve installare la One UI 6.0 basata su Android 14 (in questo momento vicina al debutto con il programma beta) per poter personalizzare ulteriormente la One UI, in particolare nella schermata di blocco. Potete aggiungere praticamente tutti i widget alla lockscreen sfruttando uno dei tanti utili moduli di Good Lock. Per chi non sapesse di cosa stiamo parlando, Good Lock è uno strumento reso disponibile sul Galaxy Store di Samsung che consente di personalizzare nel profondo la One UI in vari elementi, dalla tastiera alla schermata home, dalle icone della barra di stato, dai temi agli stili dell’orologio, dalla schermata Always On alla schermata di blocco (e non solo): per fare questo, Good Lock è modulare ed è composto da una serie di app scaricabili in modo separato, ciascuna con il suo scopo ben preciso.
Una di queste è LockStar, che consente di personalizzare la schermata di blocco e la schermata Always On in vari modi: l’app vi permette di modificare la posizione delle notifiche, dell’orologio (stili compresi), delle icone di scelta rapida (quelle normalmente negli angoli in basso) e di altri elementi. Con l’aggiornamento alla versione 5.1.00.24 LockStar si spinge oltre e consente di aggiungere alle schermate praticamente qualsiasi widget disponibile per la home (qui sotto un esempio). Come? È semplicissimo.
Innanzitutto, se già non lo avete fatto, dovete scaricare e installare Good Lock passando dal Galaxy Store: una volta aperta l’app, cercate LockStar e installate anche quest’ultima. L’unica lingua disponibile, a meno che non conosciate il coreano, è l’inglese, ma niente paura: anche se non lo masticate più di tanto, la maggior parte dei moduli di Good Lock è molto semplice e intuitiva da utilizzare. Se avete a bordo almeno la versione 5.1.00.24 di LockStar, allora potete già procedere all’aggiunta dei widget.
Aprite l’app e optate per la schermata di blocco selezionando “On” nell’apposito interruttore. Premendo sull’anteprima della schermata potete a questo punto personalizzare i vari elementi premendoci sopra (notifiche, orologio, icone e così via), mentre premendo in un punto vuoto potete aggiungere uno sticker, un widget specifico o il widget Samsung per la riproduzione multimediale. Premete “Add Widget” per visualizzare il lungo e classico elenco dei widget che è possibile aggiungere, suddivisi in base alle applicazioni (in ordine alfabetico): selezionando quello di vostro gradimento, potrete dunque aggiungere uno o più widget (in base allo spazio a disposizione) per il meteo, il calendario, i contenuti multimediali o un qualsiasi widget delle vostre app preferite.
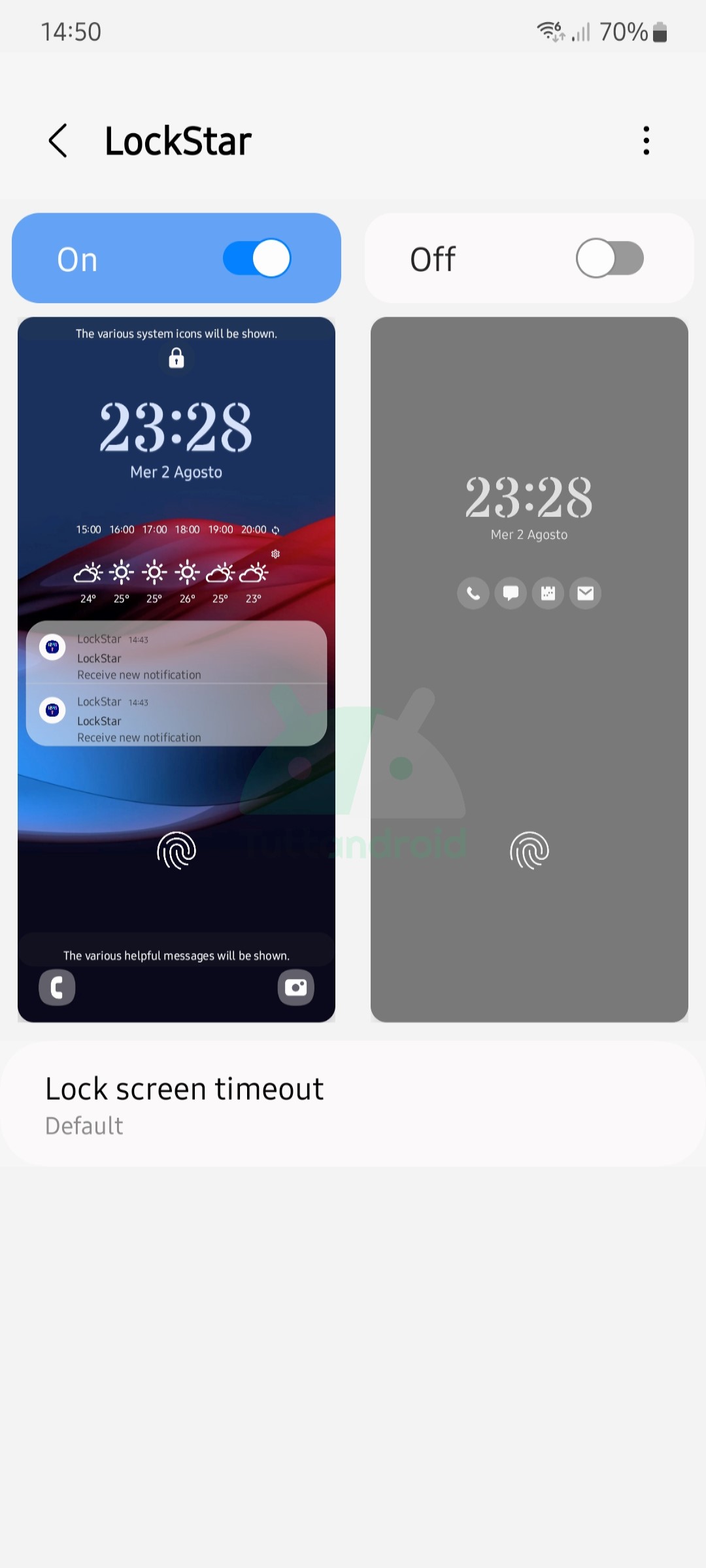

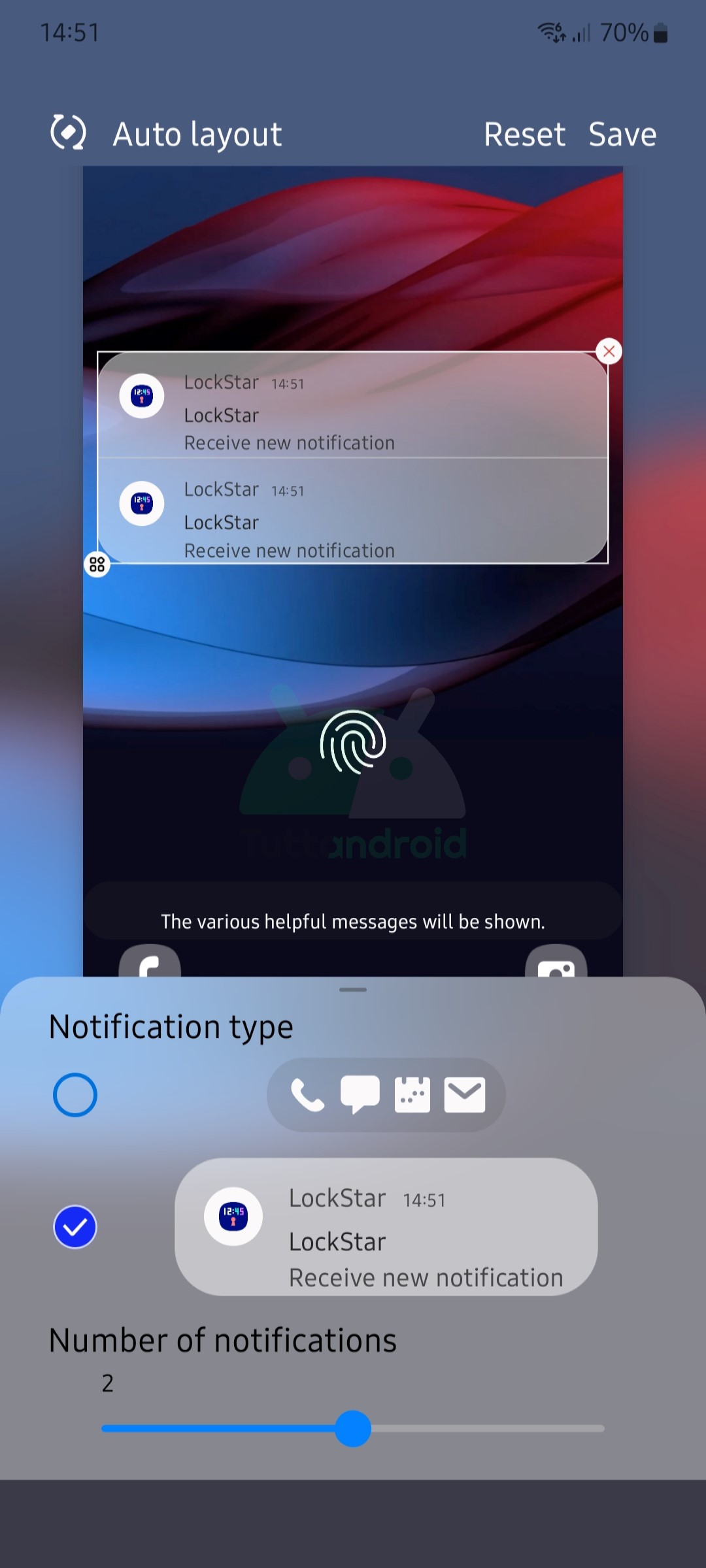

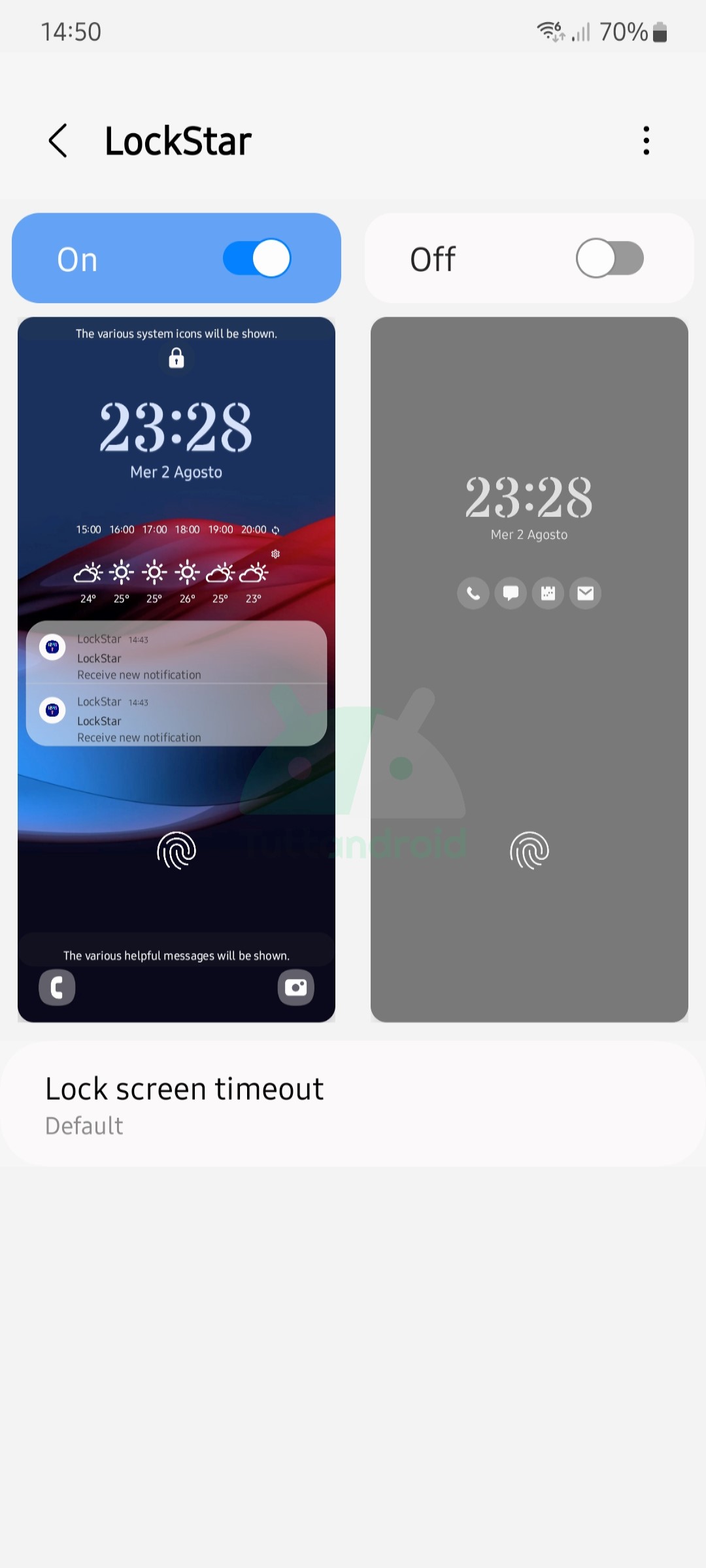

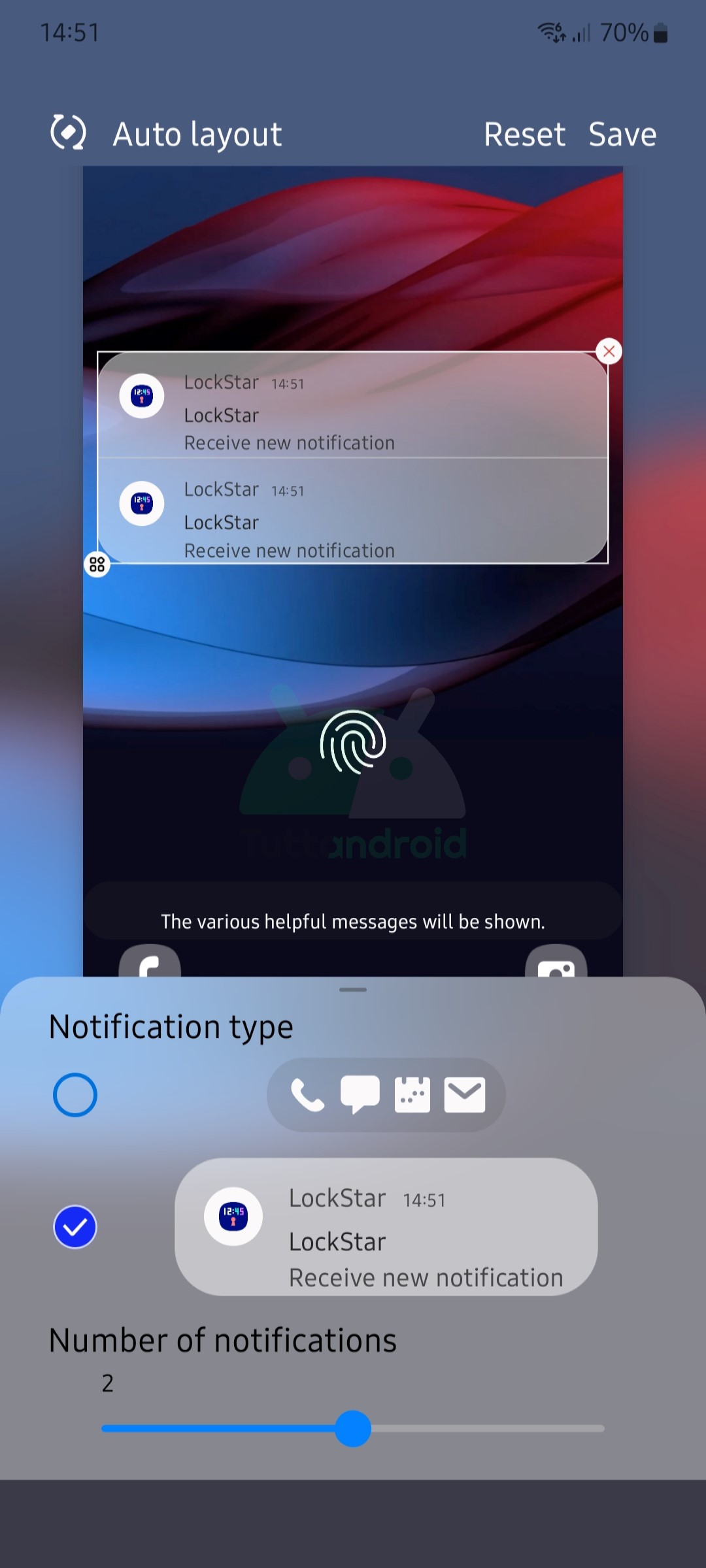

Una volta aggiunto il widget, LockStar vi permette di ridimensionarlo e posizionarlo a piacimento all’interno di una finestra: fate attenzione a non sovrapporlo alle notifiche, altrimenti andrete a creare un bel “pastrocchio”. Samsung offre anche la possibilità di ruotare lo schermo (per modificare la lockscreen in modalità landscape) e “Auto-layout”, ma quest’ultima non sembra funzionare particolarmente bene (almeno al momento). Terminate le operazioni, potete premere su “Save” in alto a destra per salvare. Naturalmente la personalizzazione creata tramite LockStar va a sostituire qualsiasi modifica effettuata alla normale lockscreen (quelle eseguite tenendo premuto sulla schermata). Non fate caso alle divergenze tra date e orari, sono dovute alle anteprime fisse.
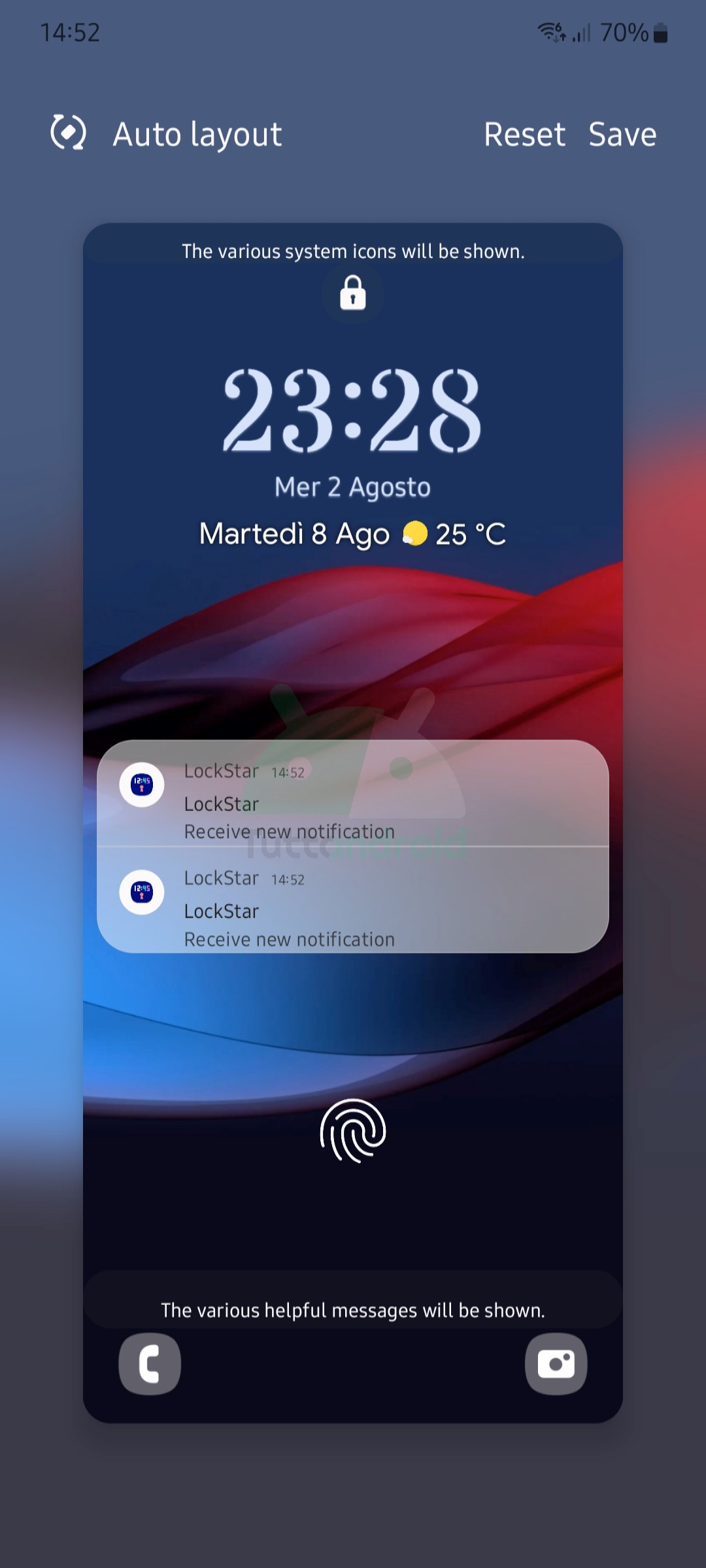
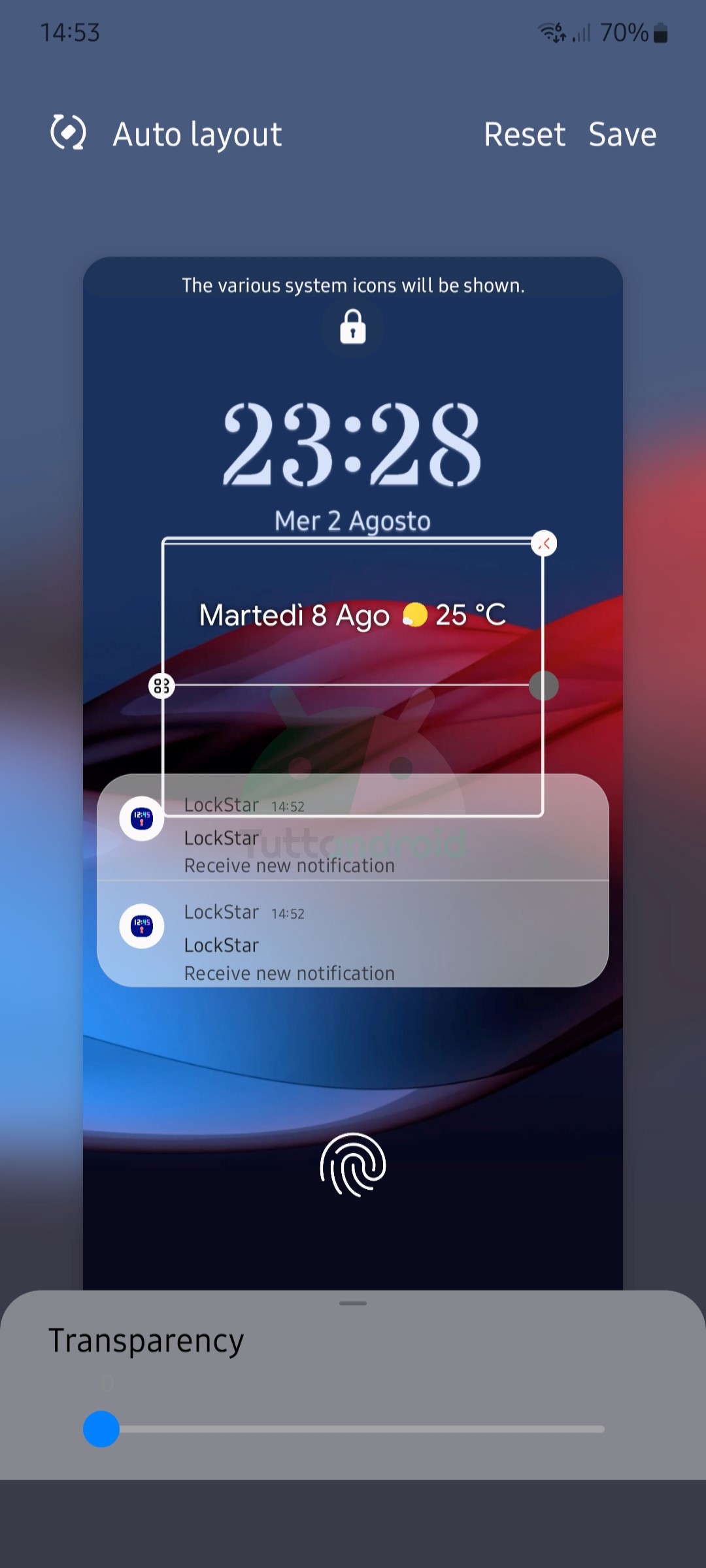
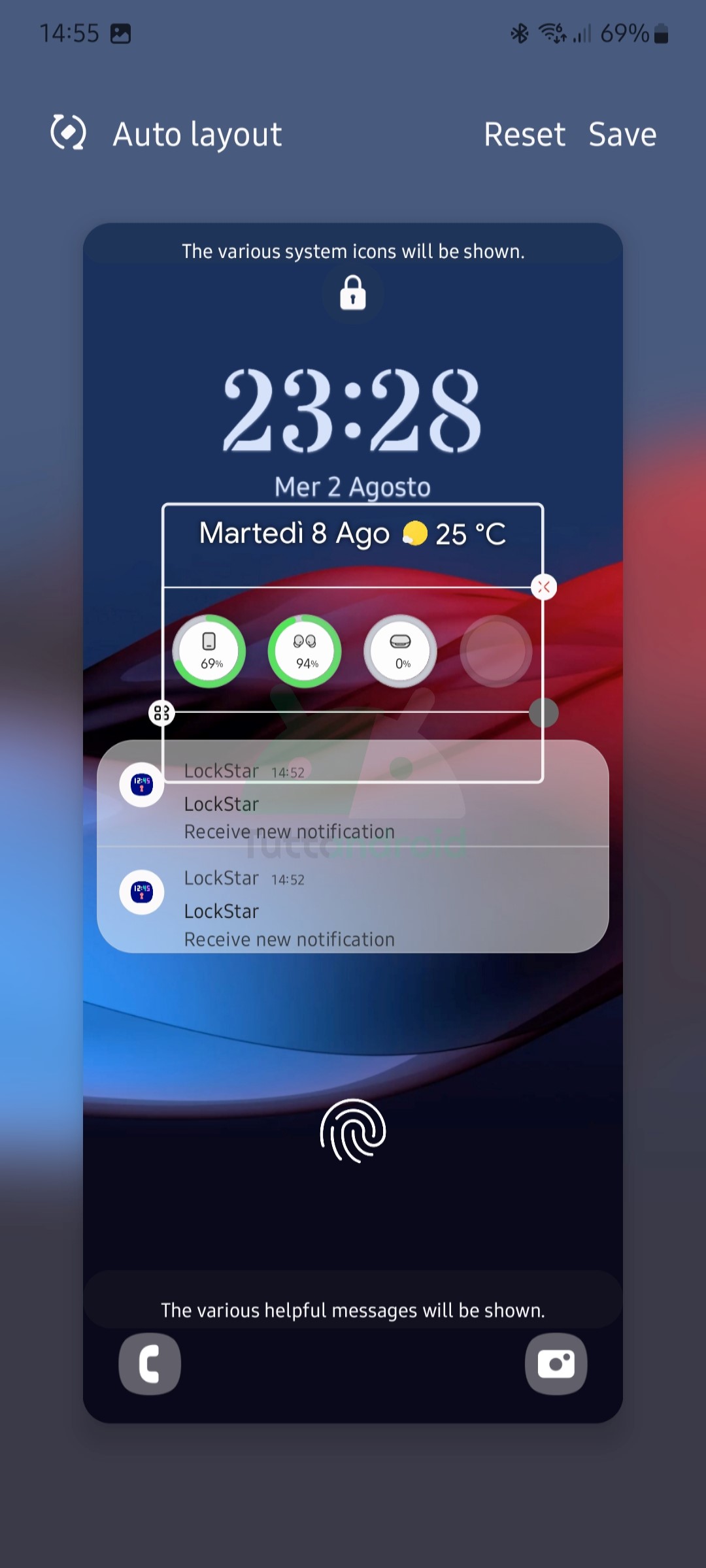
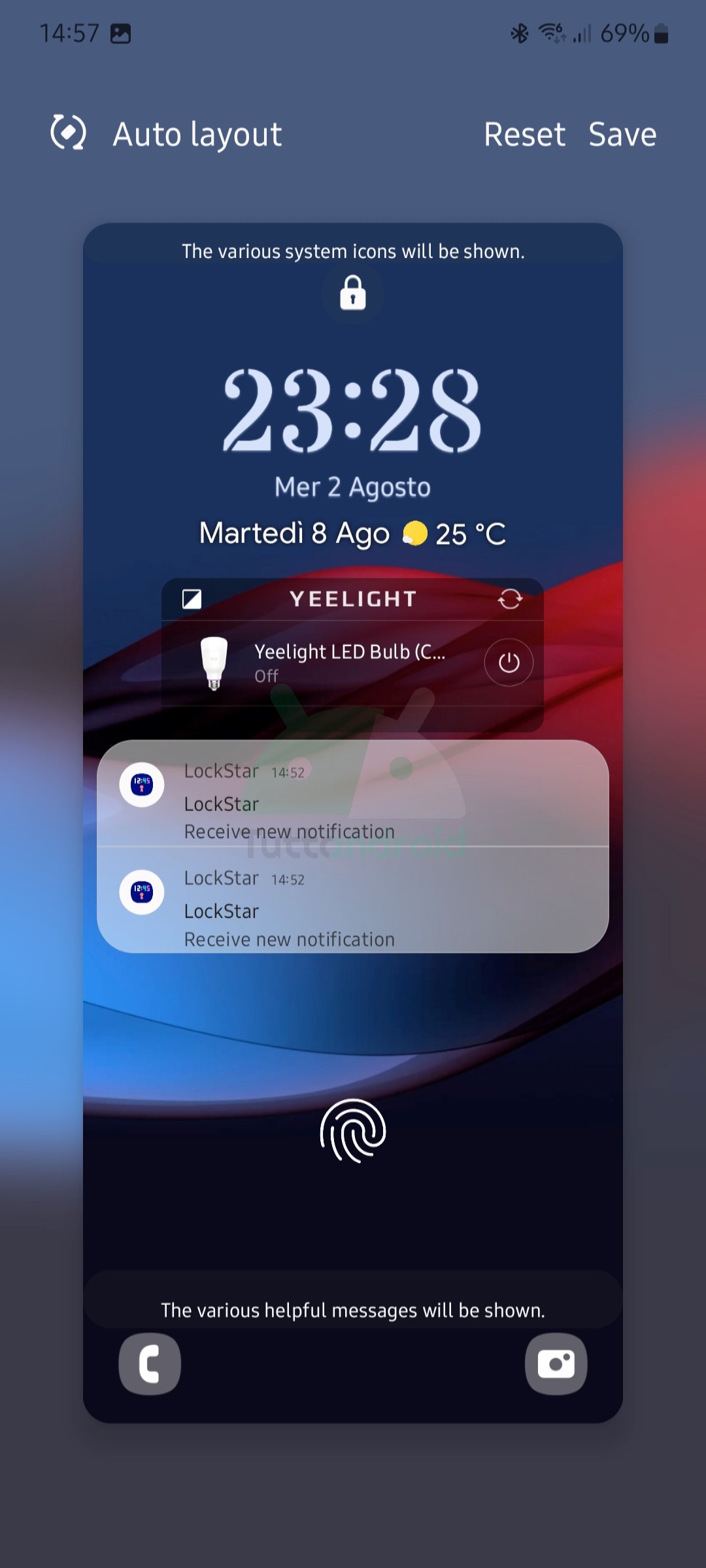
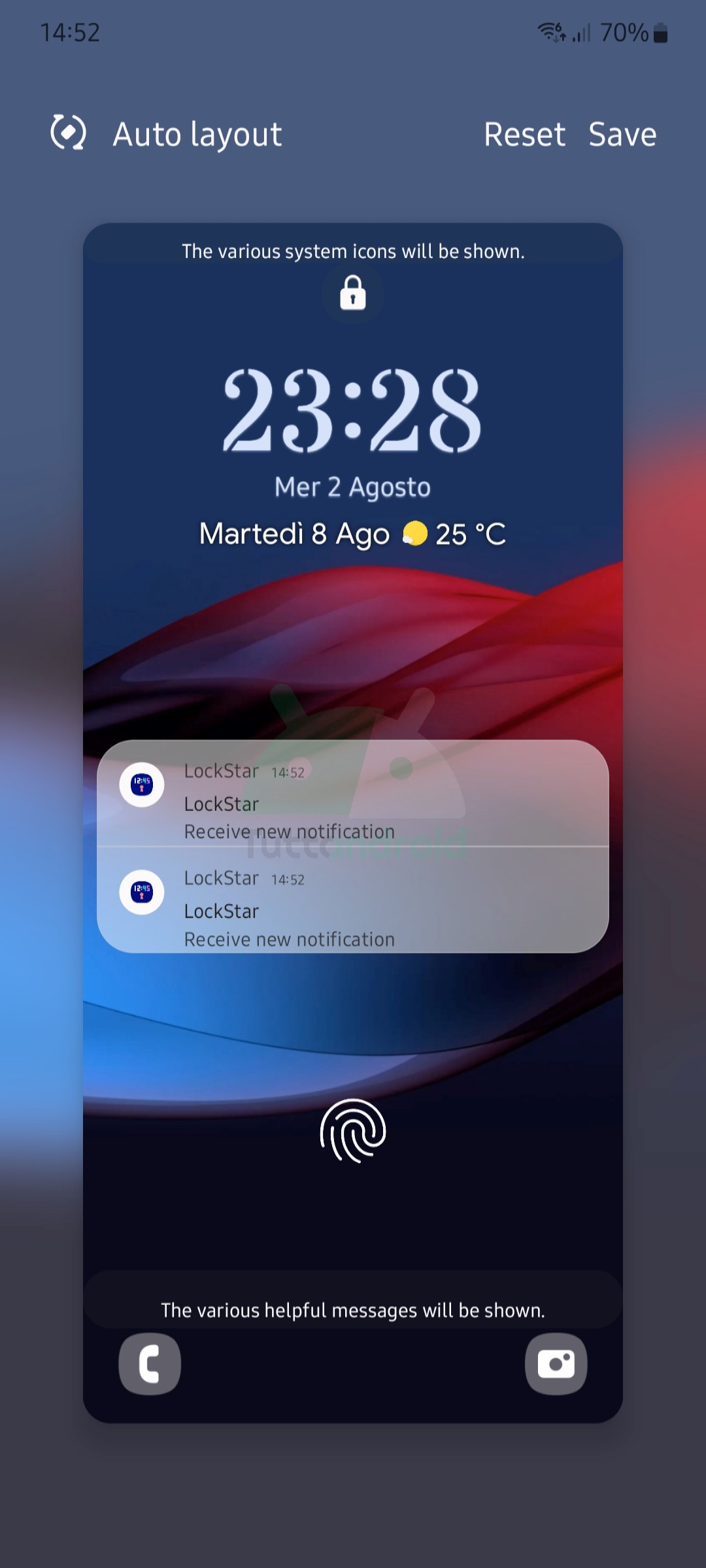
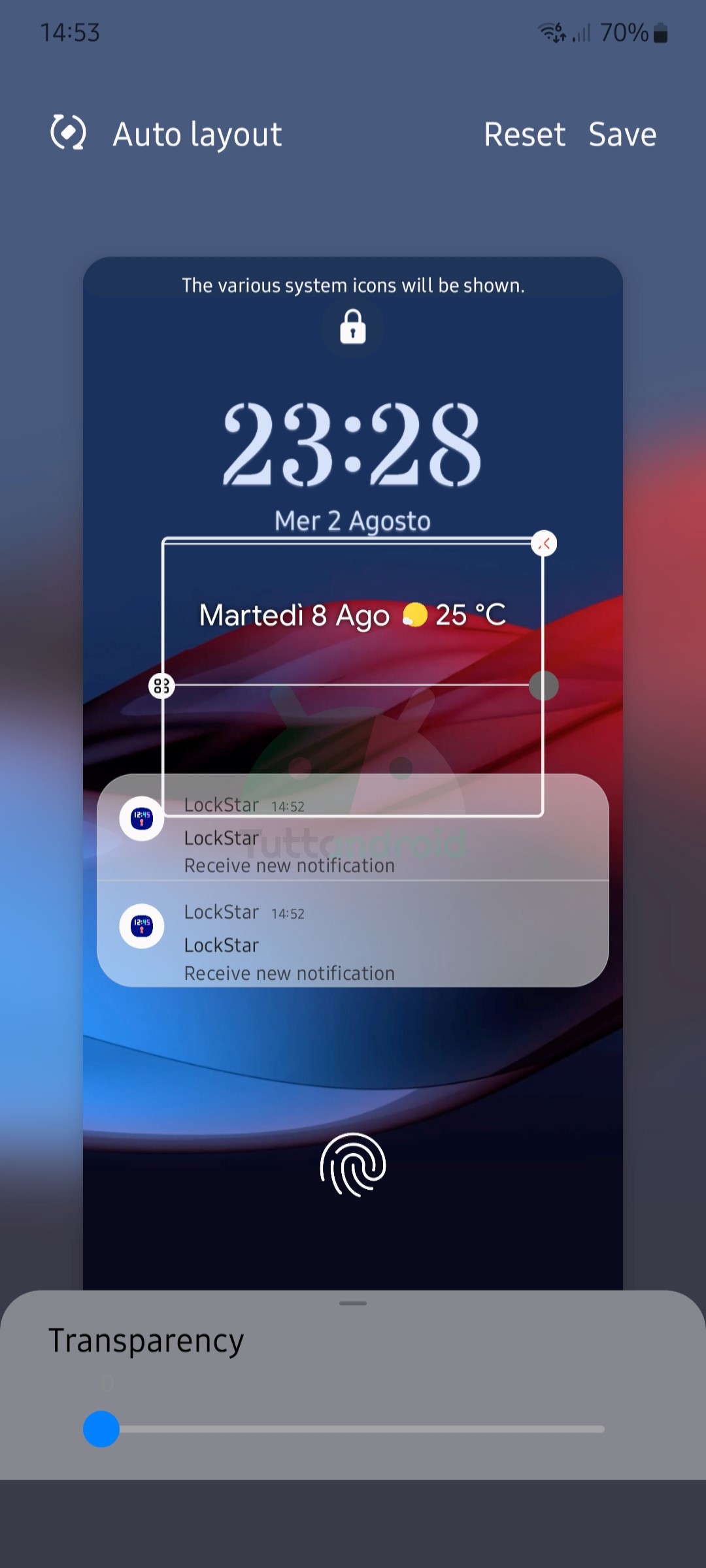
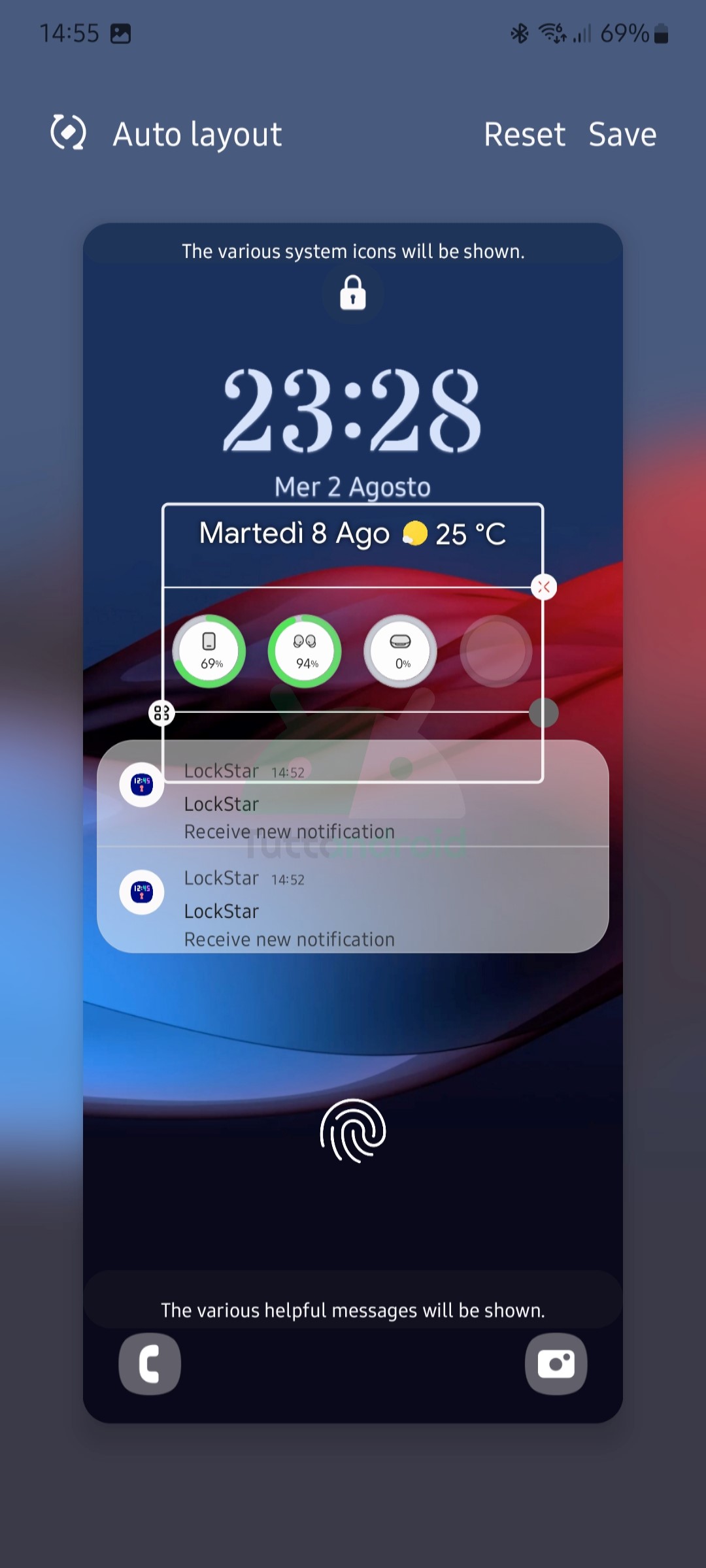
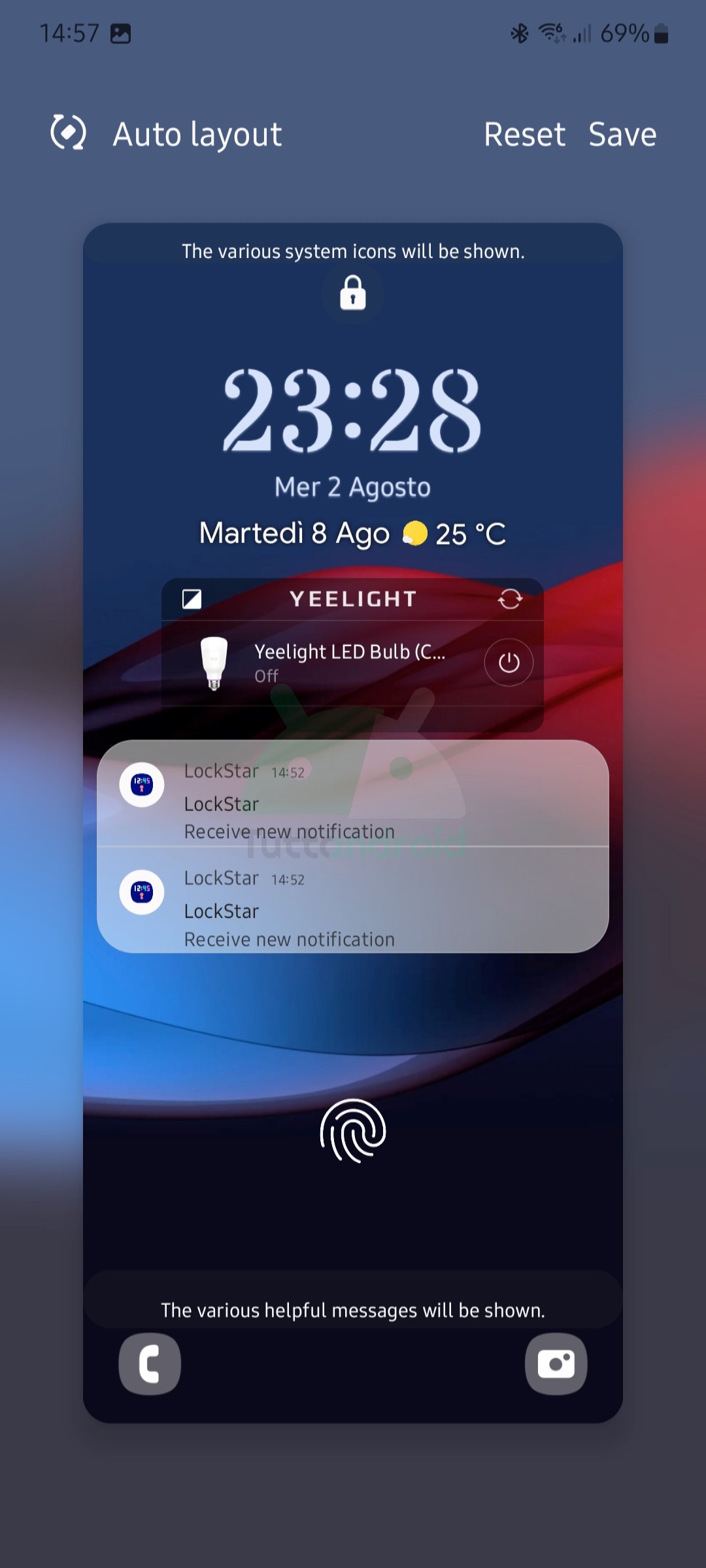
La funzionalità può essere senza dubbio migliorata sotto alcuni aspetti: ad esempio i widget rimangono ancorati all’orologio e risultano limitati a una finestra predisposta dal sistema, di conseguenza è consigliabile utilizzarne di non troppo grandi. Siamo sicuri che con le prossime versioni Samsung andrà a perfezionare sempre di più LockStar. Un po’ come fatto altre volte, è anche possibile che questo sia un banco di prova per una funzione che sarà integrata direttamente nella One UI con una futura versione.
Nel caso potete aggiungere widget anche alla schermata Always On Display, con qualche limitazione. Come segnalato nel changelog dell’app, per evitare problemi di burn-in i widget non sono disponibili quando si utilizza un tipo di orologio preso da Image Clock o uno personalizzato con l’app ClockFace.
Siete riusciti a personalizzare la schermata di blocco e Always On con i vostri widget preferiti? Siete soddisfatti del risultato ottenuto?
Leggi anche: Recensione Samsung Galaxy Z Flip5: una sola novità ma è quella giusta