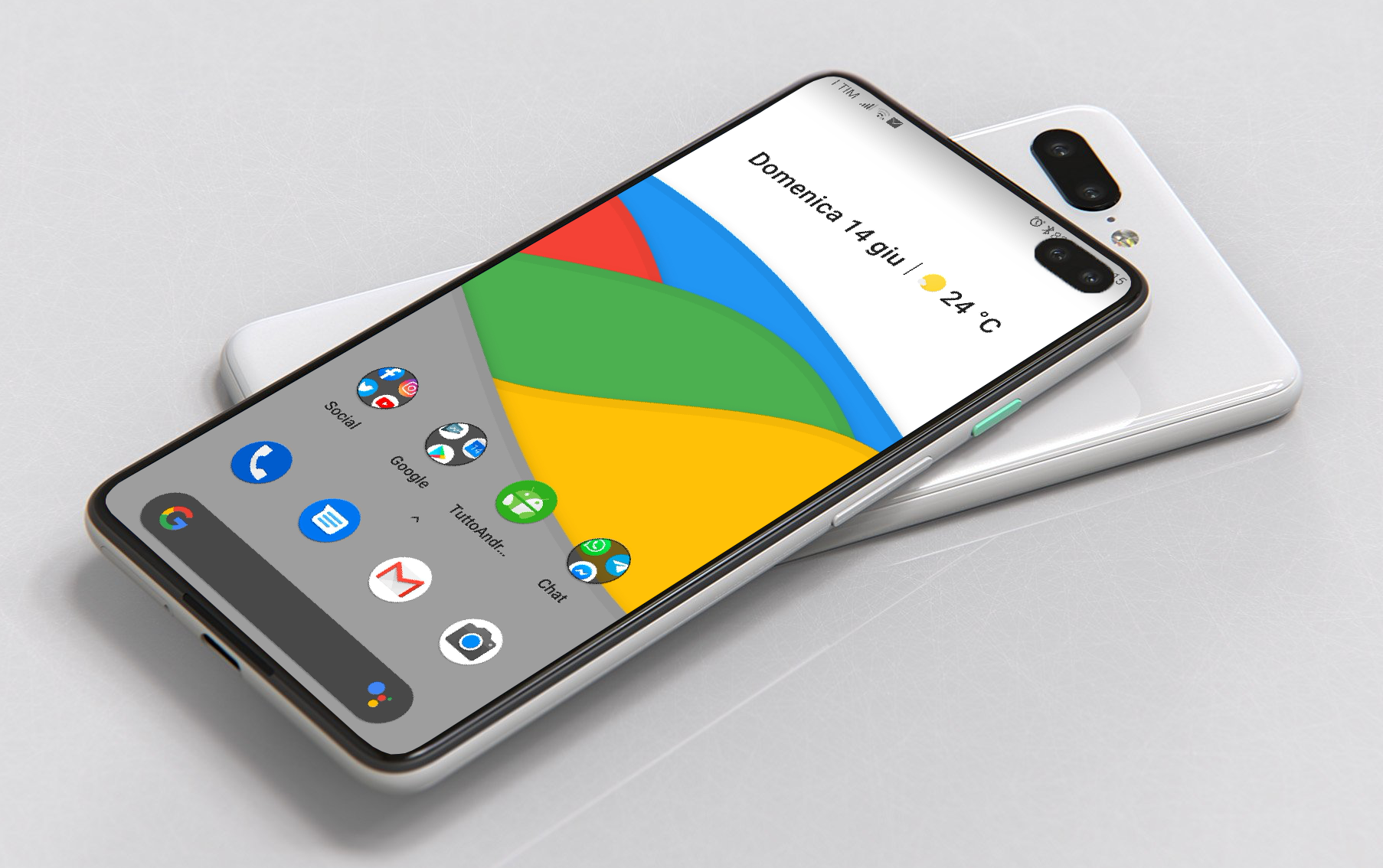Oggi creeremo una home in perfetto stile pixel utilizzando risorse completamente gratuite. Andremo quindi ad analizzare, in modo particolare, il launcher Lawnchair 2, software molto leggero e di semplice utilizzo.
Rispetto ad altri launcher più blasonati e a pagamento presenta qualche limitazione (ho notato anche qualche lieve bug), ma nulla di importante se pensiamo che l’app è completamente gratuita. Ecco gli elementi necessari alla creazione di questa home: un icon pack (pacchetto di icone) in stile pixel, un launcher (indicato in precedenza) e un wallpaper (sfondo) che richiami la palette di colori di Google. Di seguito trovate i link alle app da scaricare e installare prima di procedere.
Sarà, quindi, un percorso step by step, che vi consentirà di assimilare tutti i concetti e termini riferiti al mondo della personalizzazione (launcher, icon pack, wallpaper, widget, ecc…). Non perdiamo altro tempo e partiamo con la prima personalizzazione! Iniziamo con lo scaricare e installare il Pixel Icon Pack da qui e il Lawnchair 2 da qui.
Video
Sfondo
Cliccate qui. Condivido, inoltre, la galleria dal quale proviene lo sfondo, creata da Saro Rindone. Contiene diversi wallpaper in stile Pixel, davvero utili per questo tipo di personalizzazione. Dopo l’installazione vi consiglio di impostare Lawnchair 2 come launcher predefinito del vostro device, così da non perdere nessuna impostazione durante il settaggio.
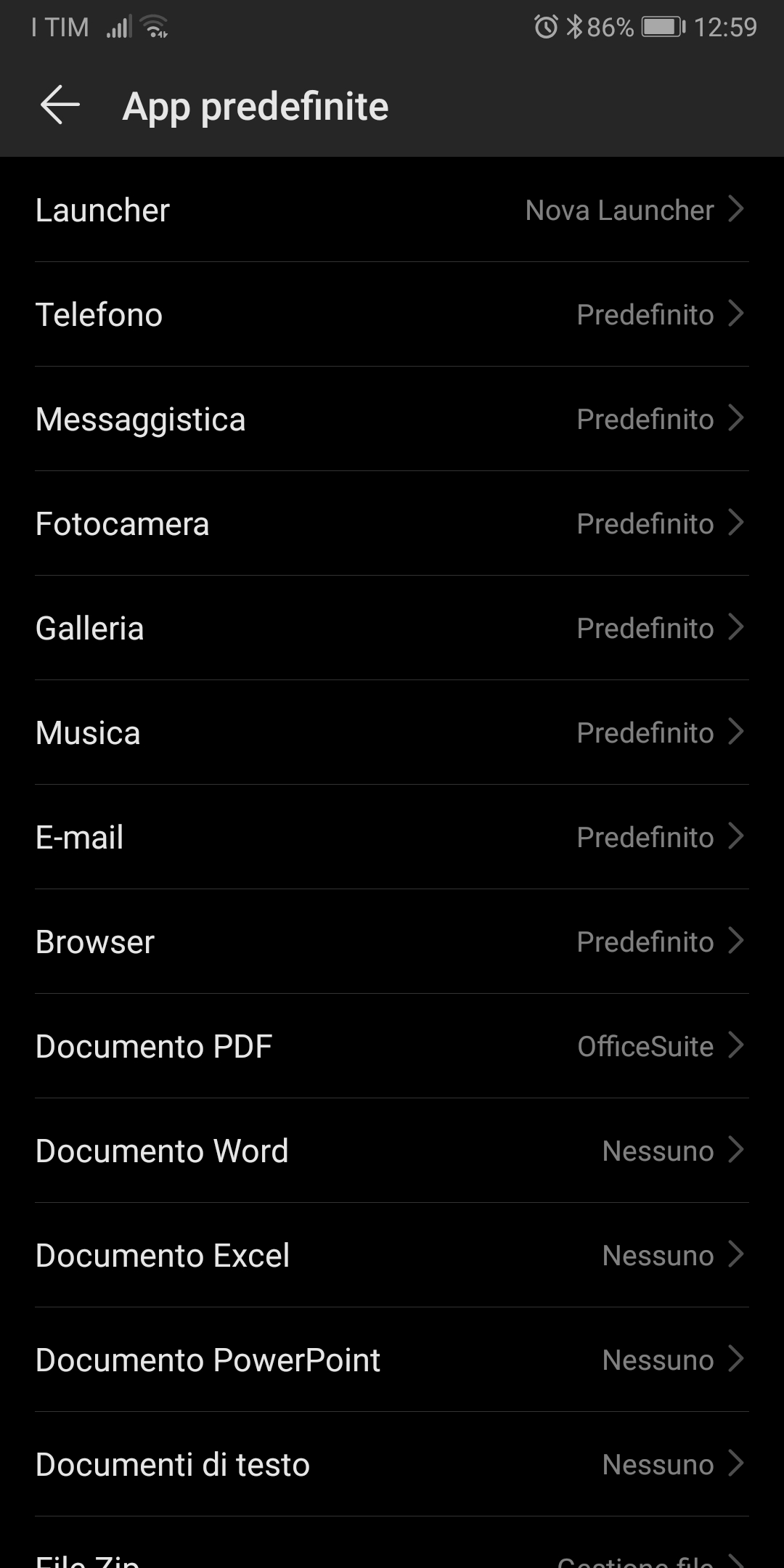
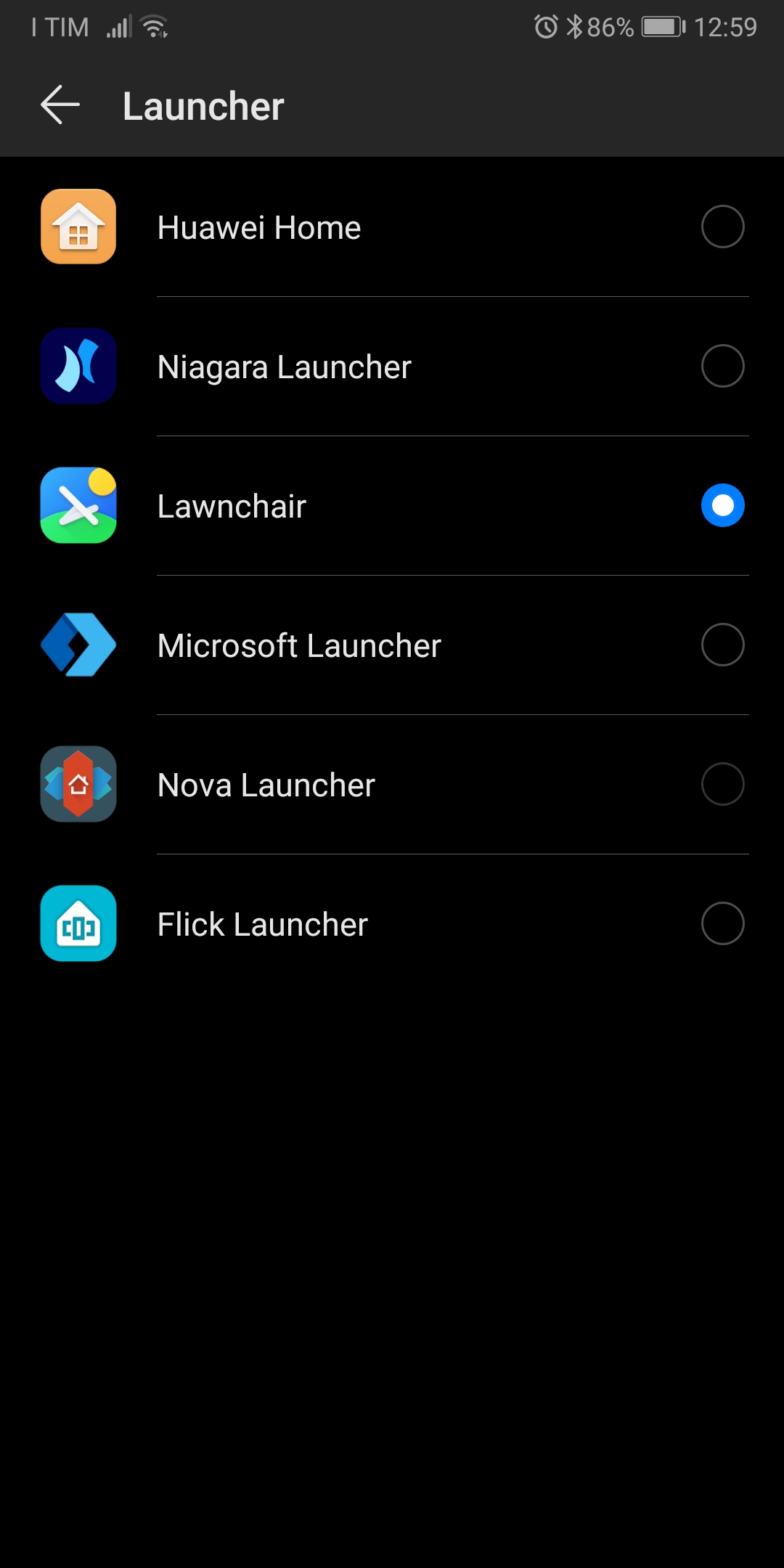
Per applicare lo sfondo vi basterà tenere premuto sulla schermata principale, cliccare su “Sfondo” e andare a selezionare dalla vostra galleria il wallpaper che vi ho appena linkato. Se volete lasciare andare la vostra fantasia e utilizzare sfondi diversi, ma non sapete come “catturare” i colori del vostro wallpaper preferito, vi consiglio un’app gratuita: Color Grab.
In alternativa, se volete uno degli sfondi dei Pixel, potete scaricare l’applicazione Stockie, gratuita dal Play Store:

Launcher
Il launcher che utilizzeremo si chiama Lawnchair 2, molto leggero e molto vicino a quello di Android stock. Potete installarlo gratuitamente dal Play Store:

Una volta installato procediamo con la fase di personalizzazione e per farlo teniamo premuto su uno spazio vuoto della Home, entreremo così nel menu che è composto da diverse sezioni (Tema, Schermata home, A colpo d’occhio, ecc…): teniamo premuto sulla schermata principale e clicchiamo su “Impostazioni Home” per andare a settare il launcher.
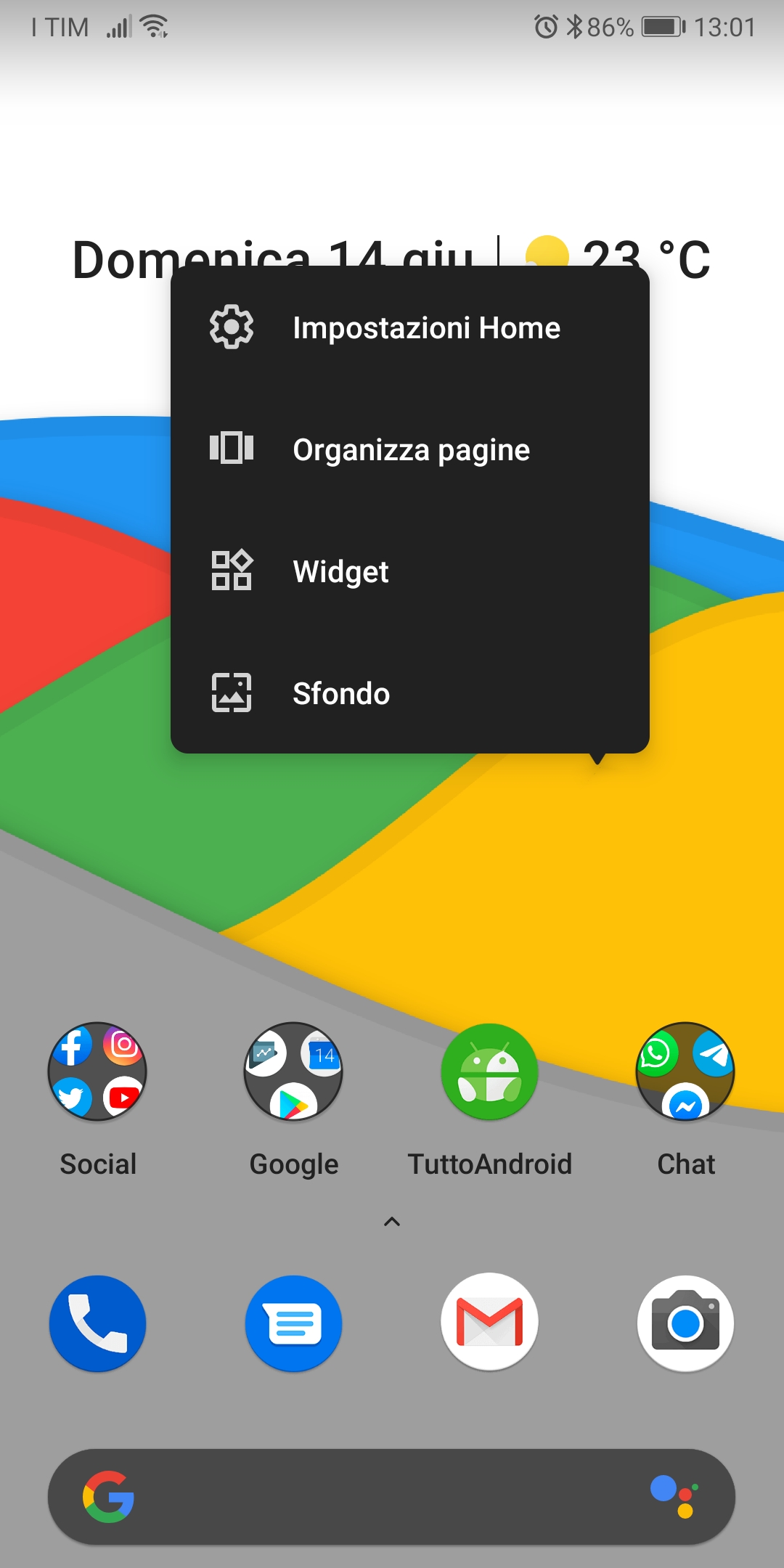
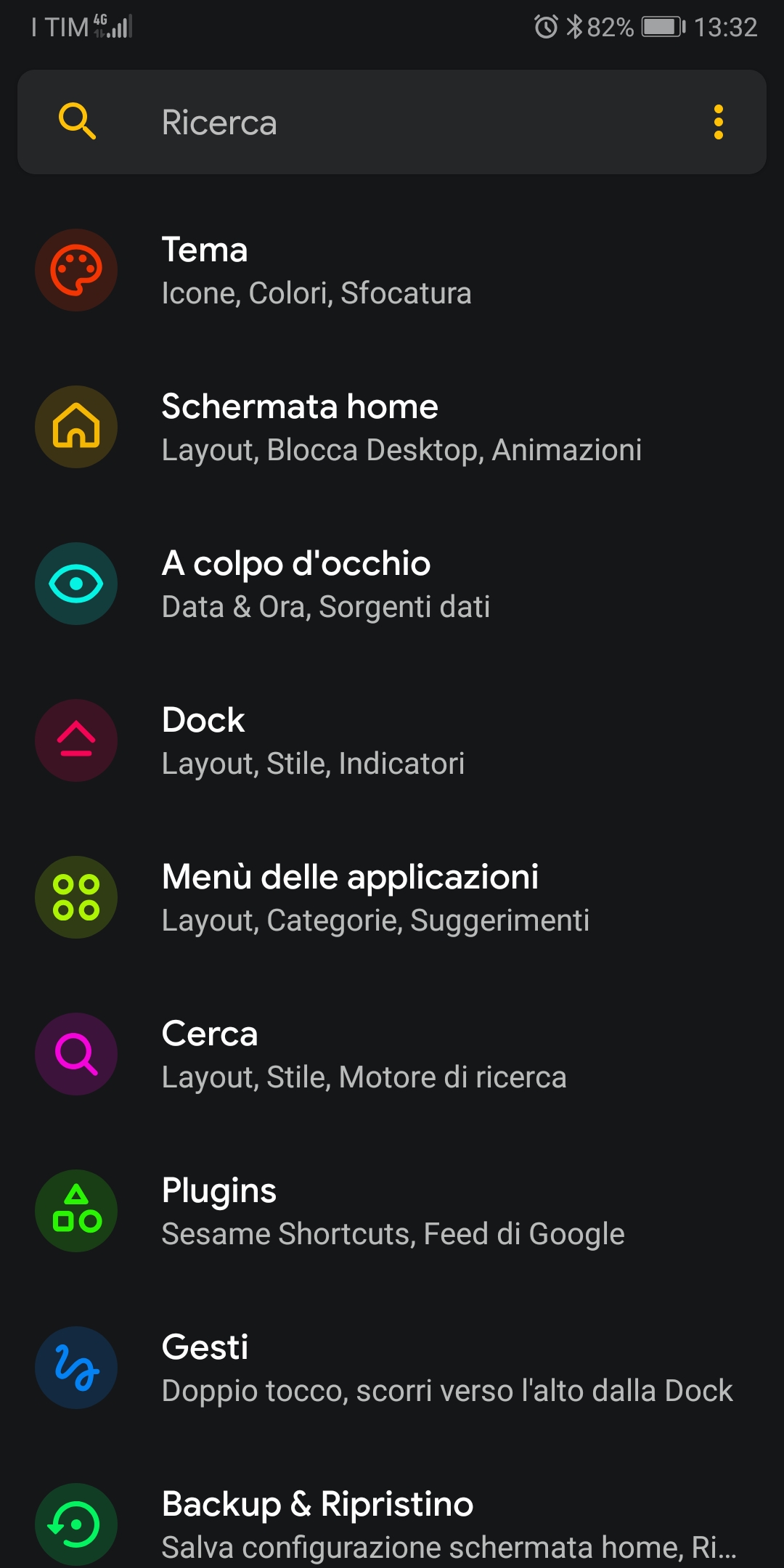
Tema
Accediamo alla prima sezione, “Tema”, e andiamo a impostare i “Pacchetti icone”. Avendo già installato precedentemente il pacchetto, basterà scorrere il menu ed andare a selezionare “Pixel Icon Pack”; Impostiamo poi la “Forma icone” come Cerchio.
Nella sottosezione “Stile” abilitiamo il “Tema scuro” e selezioniamo “Usa testo scuro”. Proseguiamo su “Colore dettagli”, clicchiamo e selezioniamo “Personalizzato”. Nella casella di testo dedicata inseriamo questo codice “#FFC107”. Clicchiamo, infine, su “Caratteri” e selezioniamo come “Carattere generale” il font “sans-serif medium”.
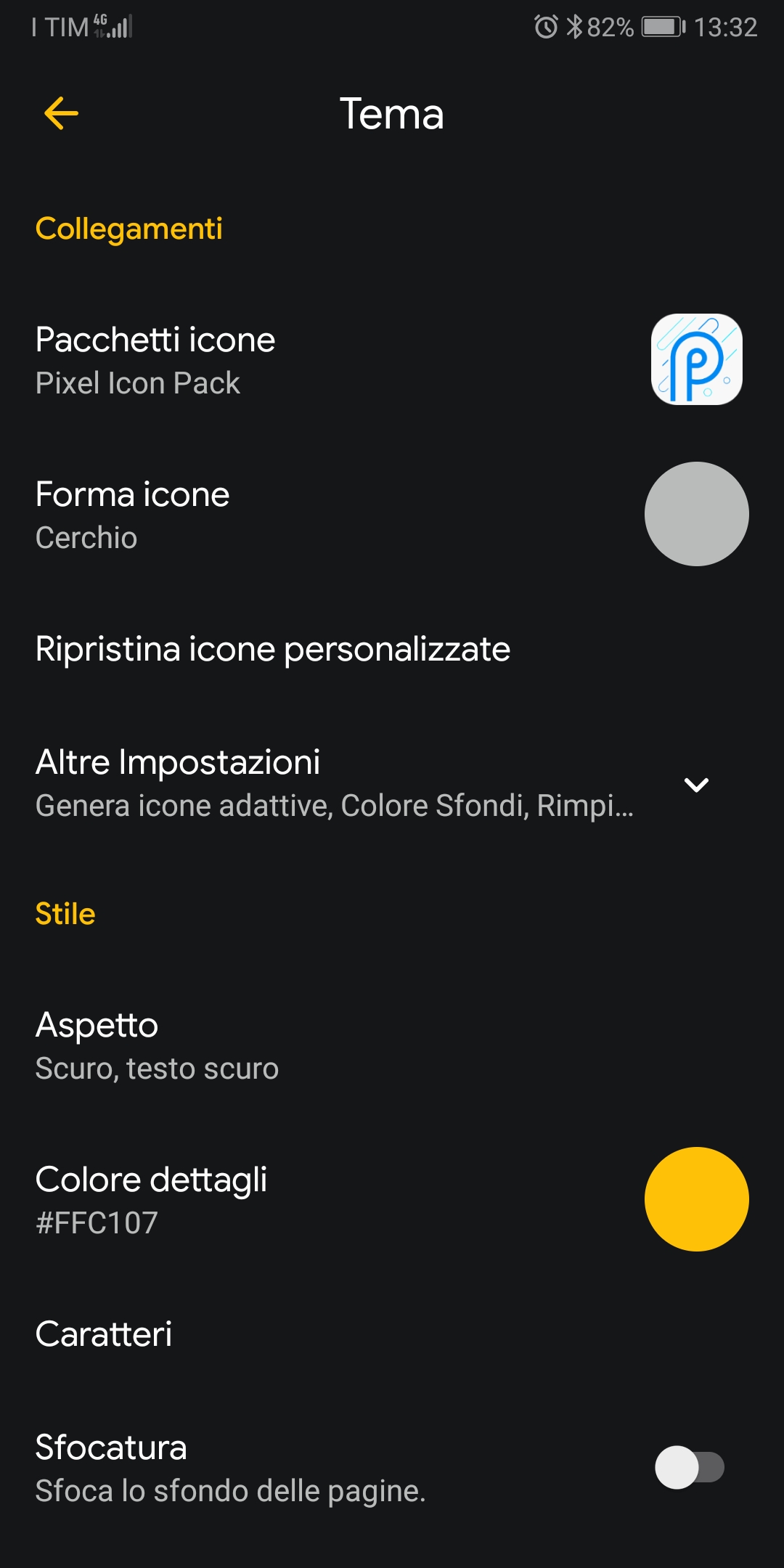
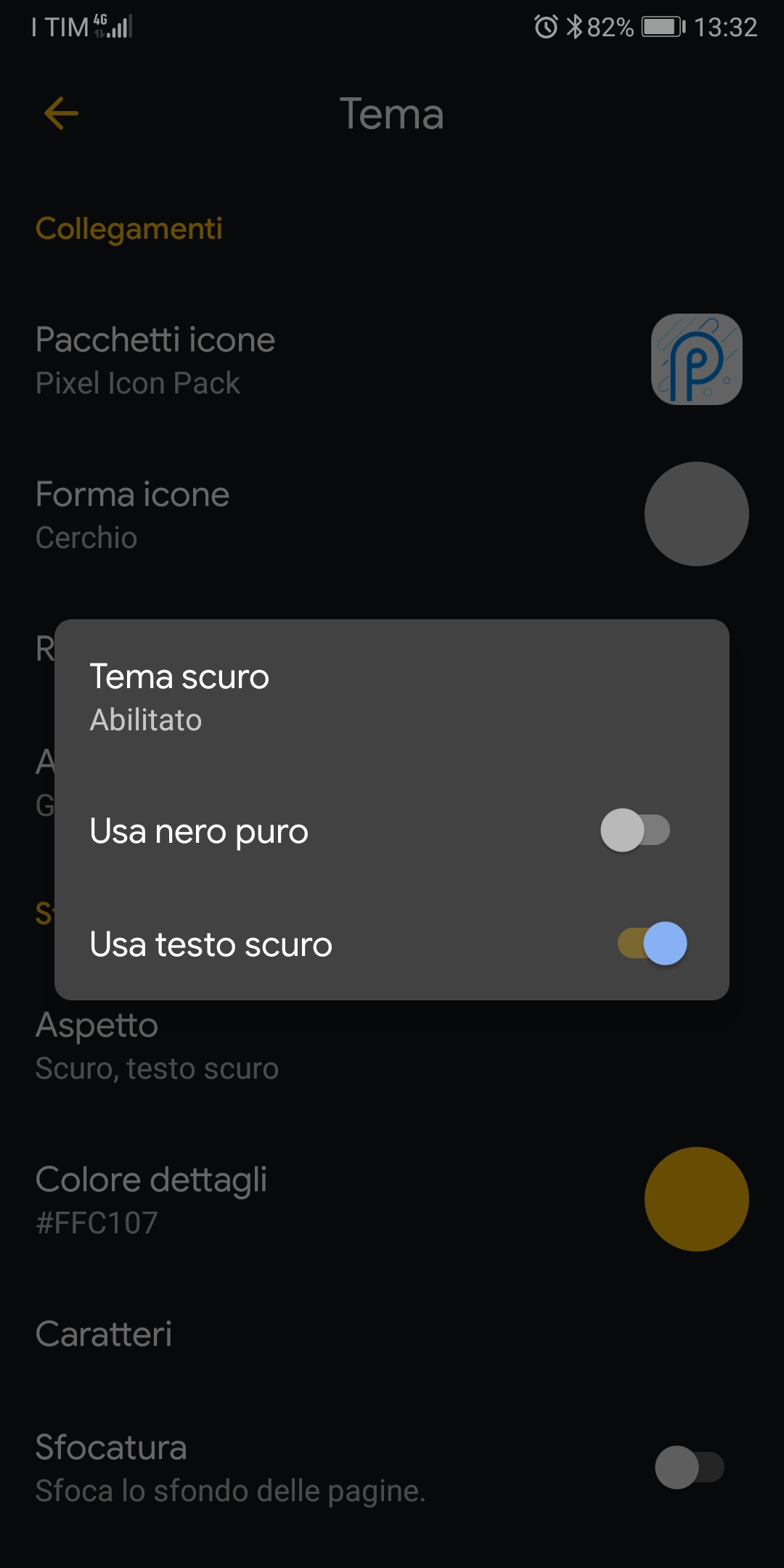
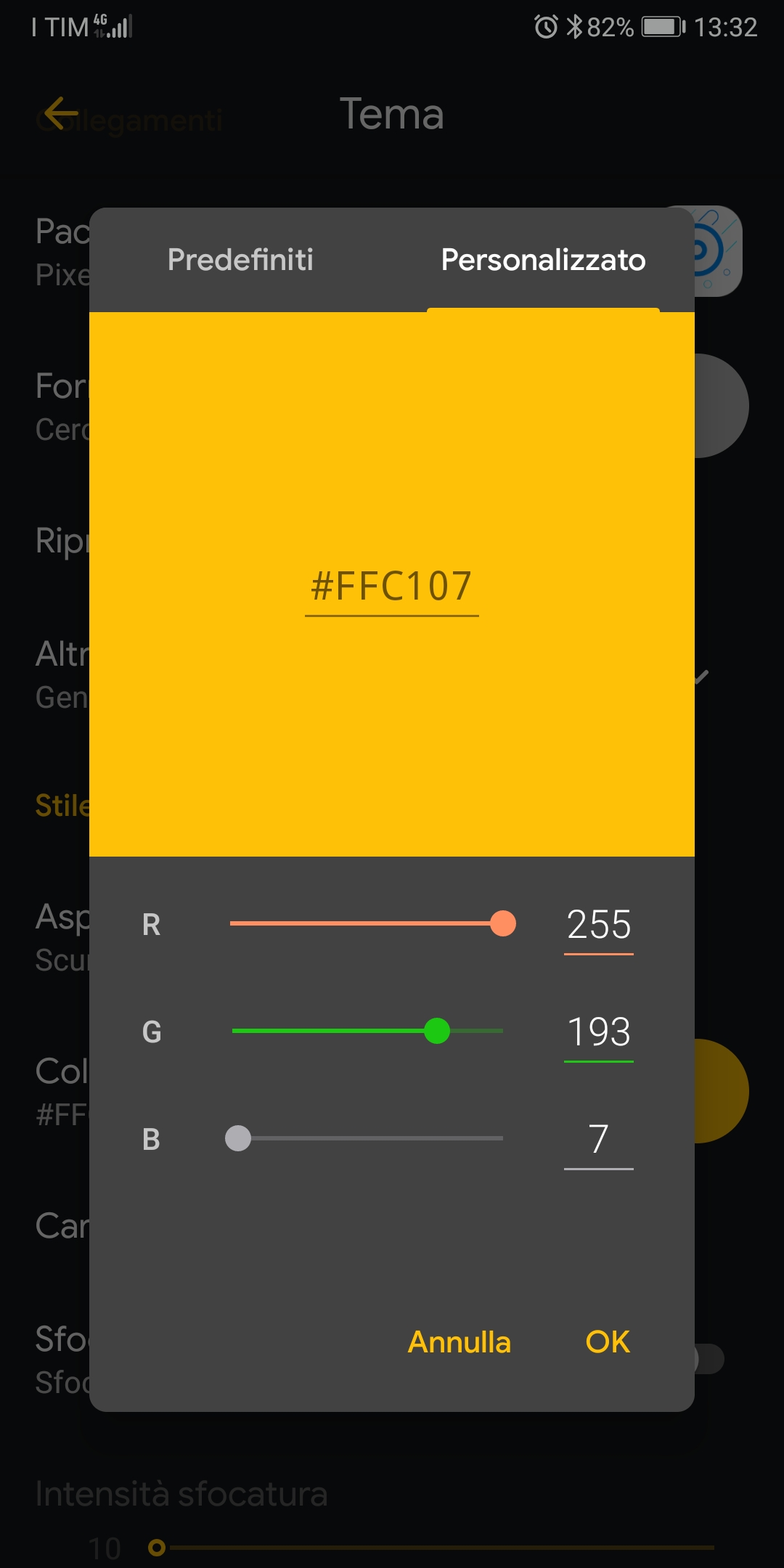
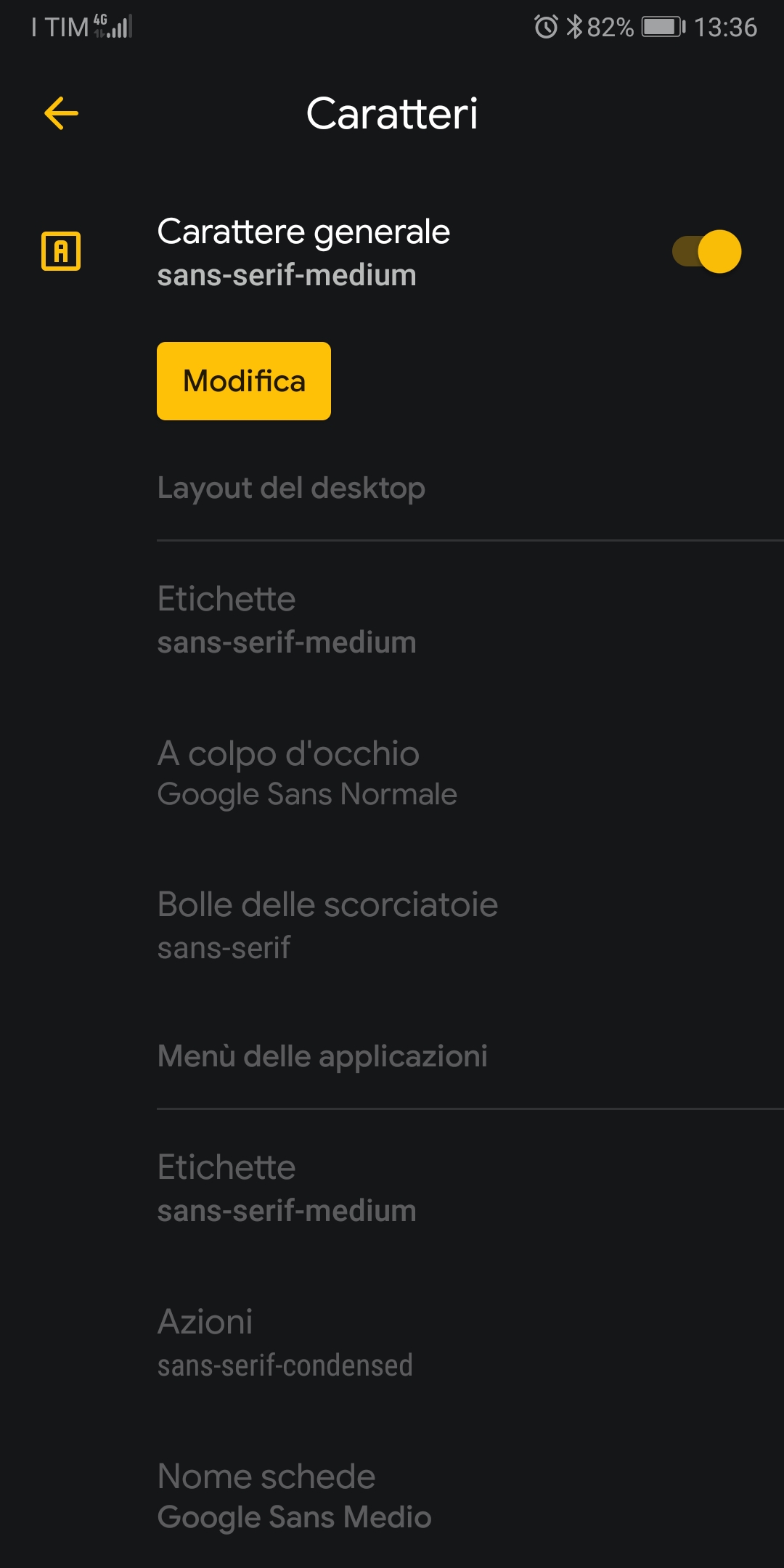
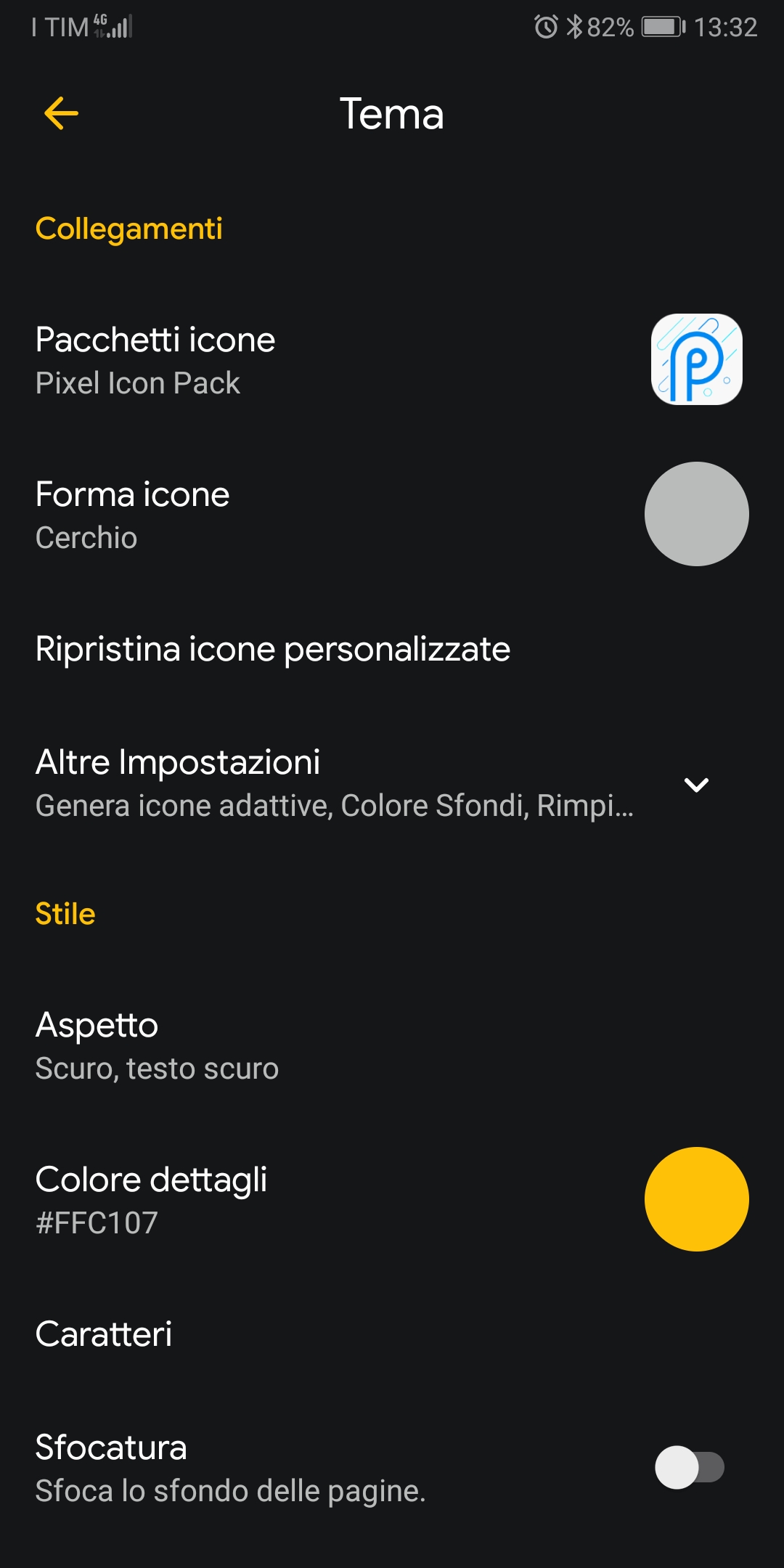
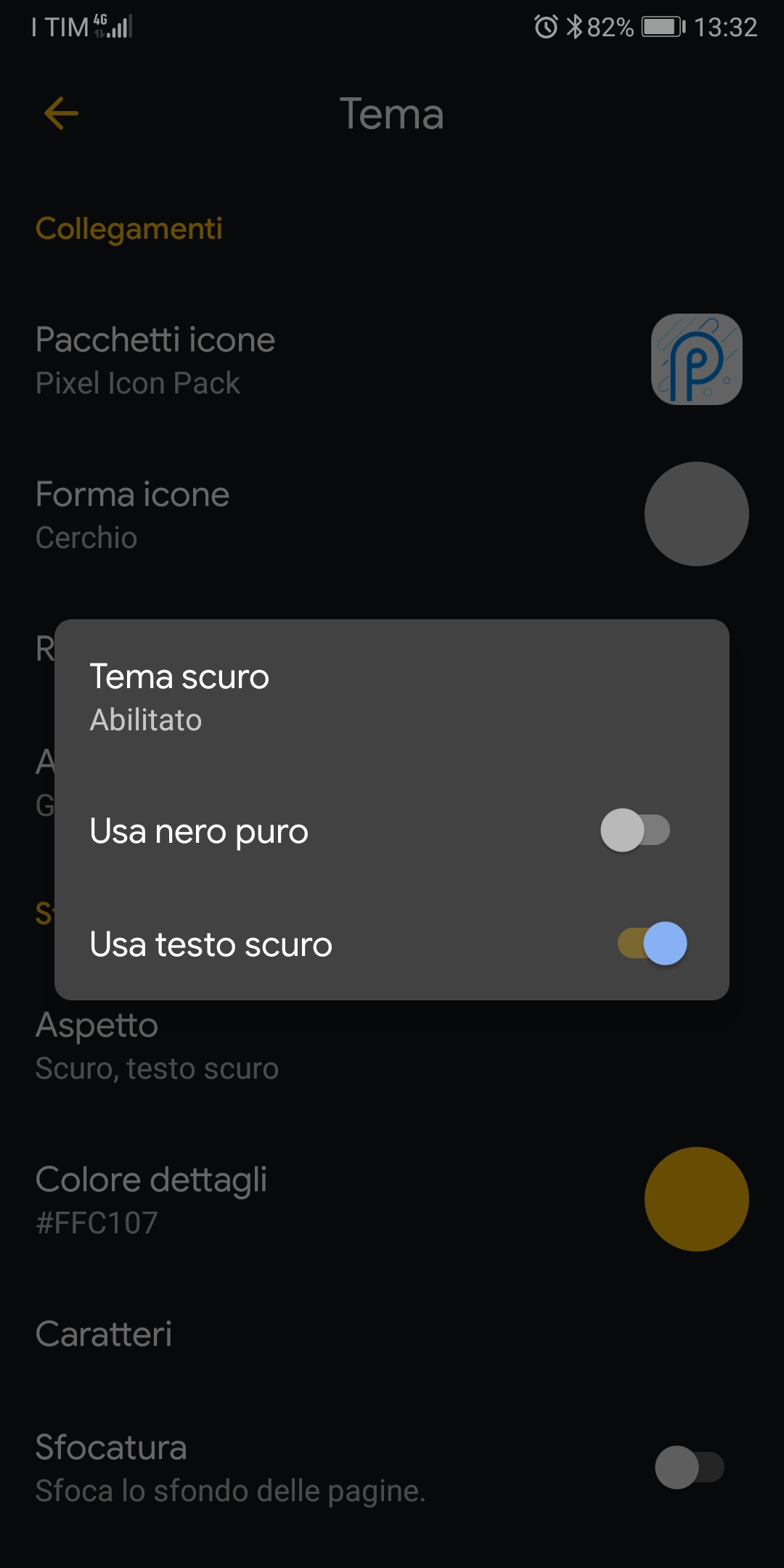
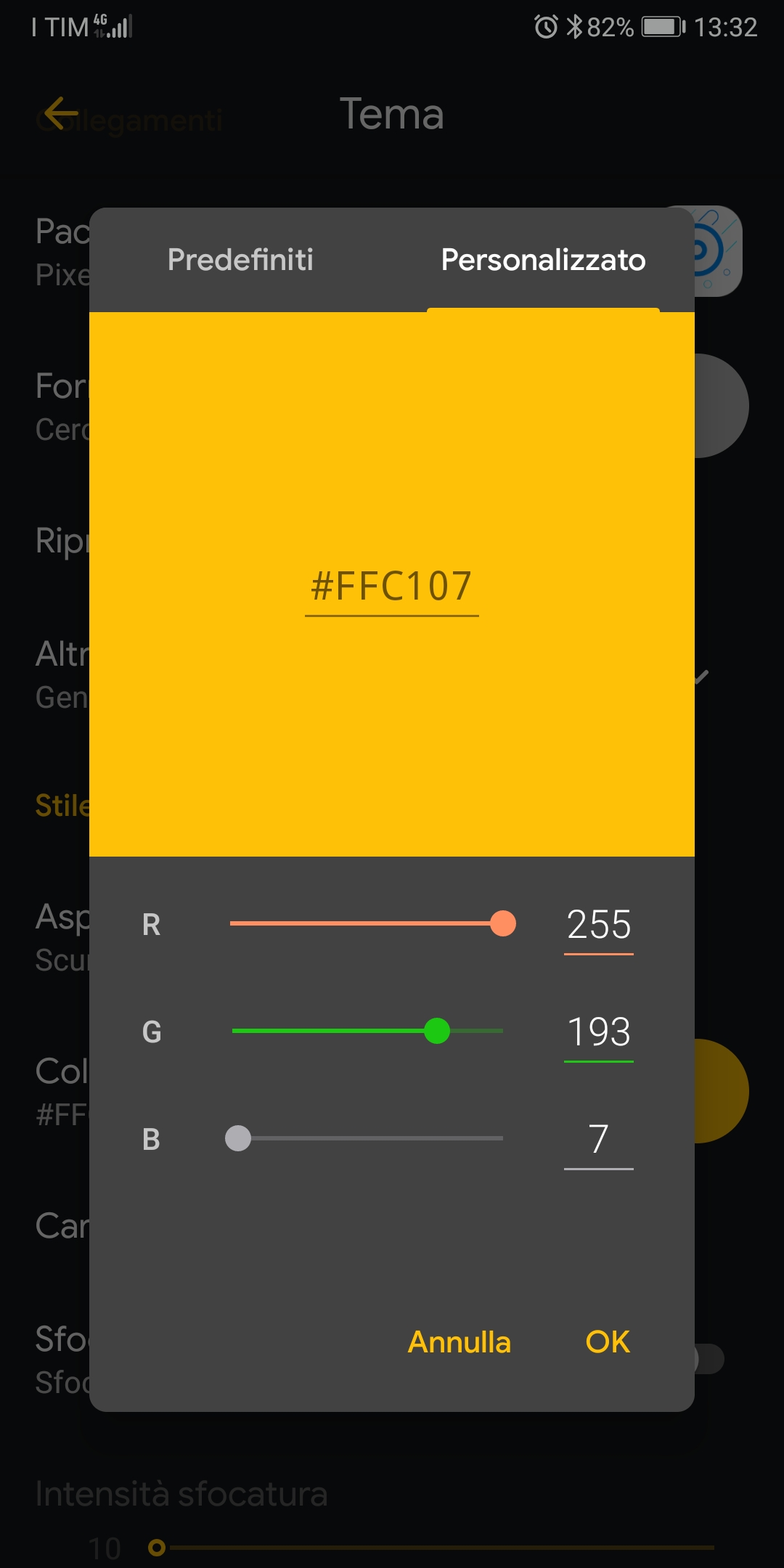
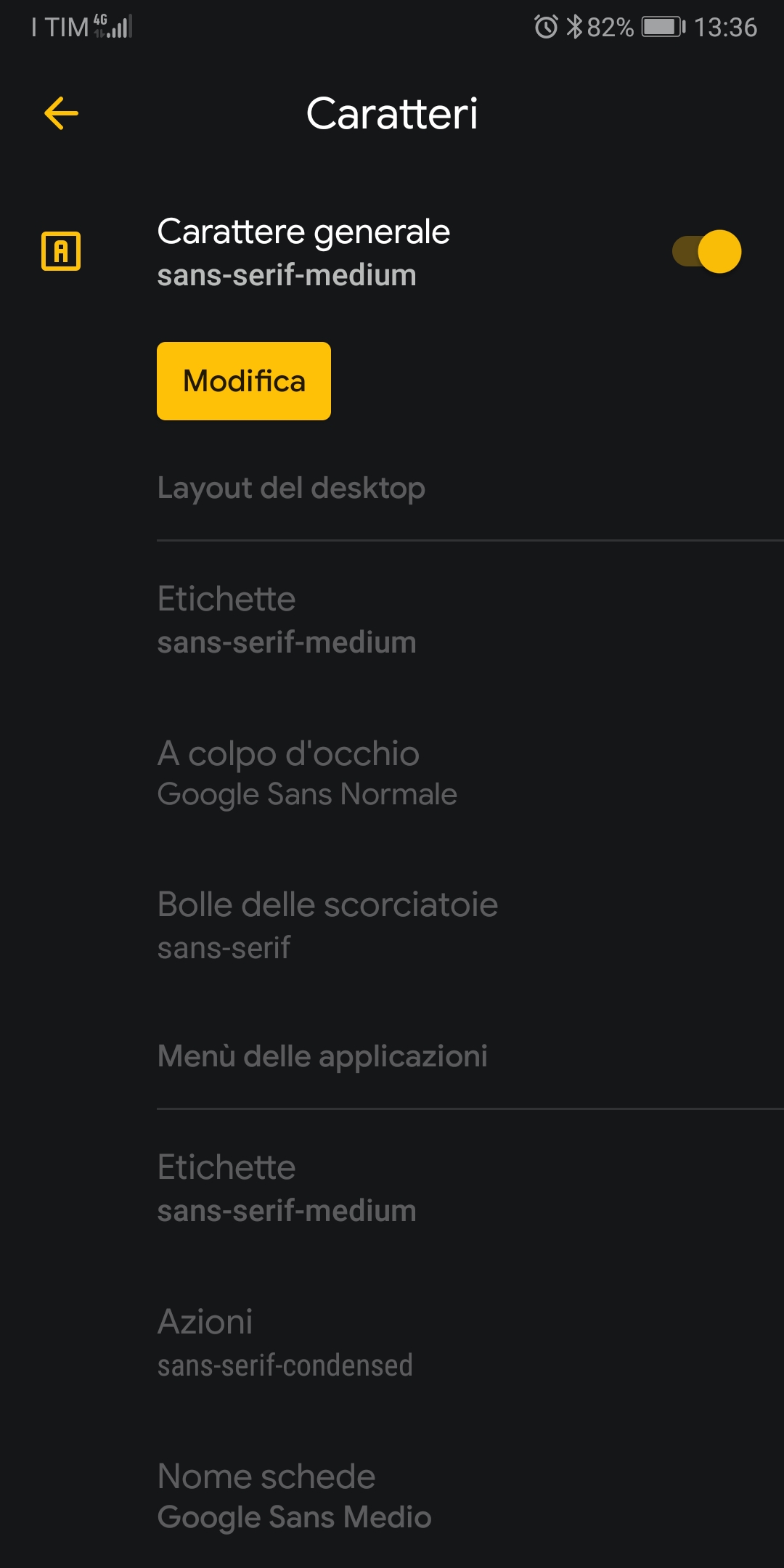
Schermata home
Entrati in questa sezione impostiamo la “Griglia icone” con Altezza 6 e Larghezza 4. Impostiamo la dimensione testo al 100%, il colore del testo “Impostato dal tema” e la dimensione delle icone al 90%. Nella sottosezione “Altro” attiviamo gli “Indicatori di notifica” e selezioniamo “Mostra contatore notifiche”.
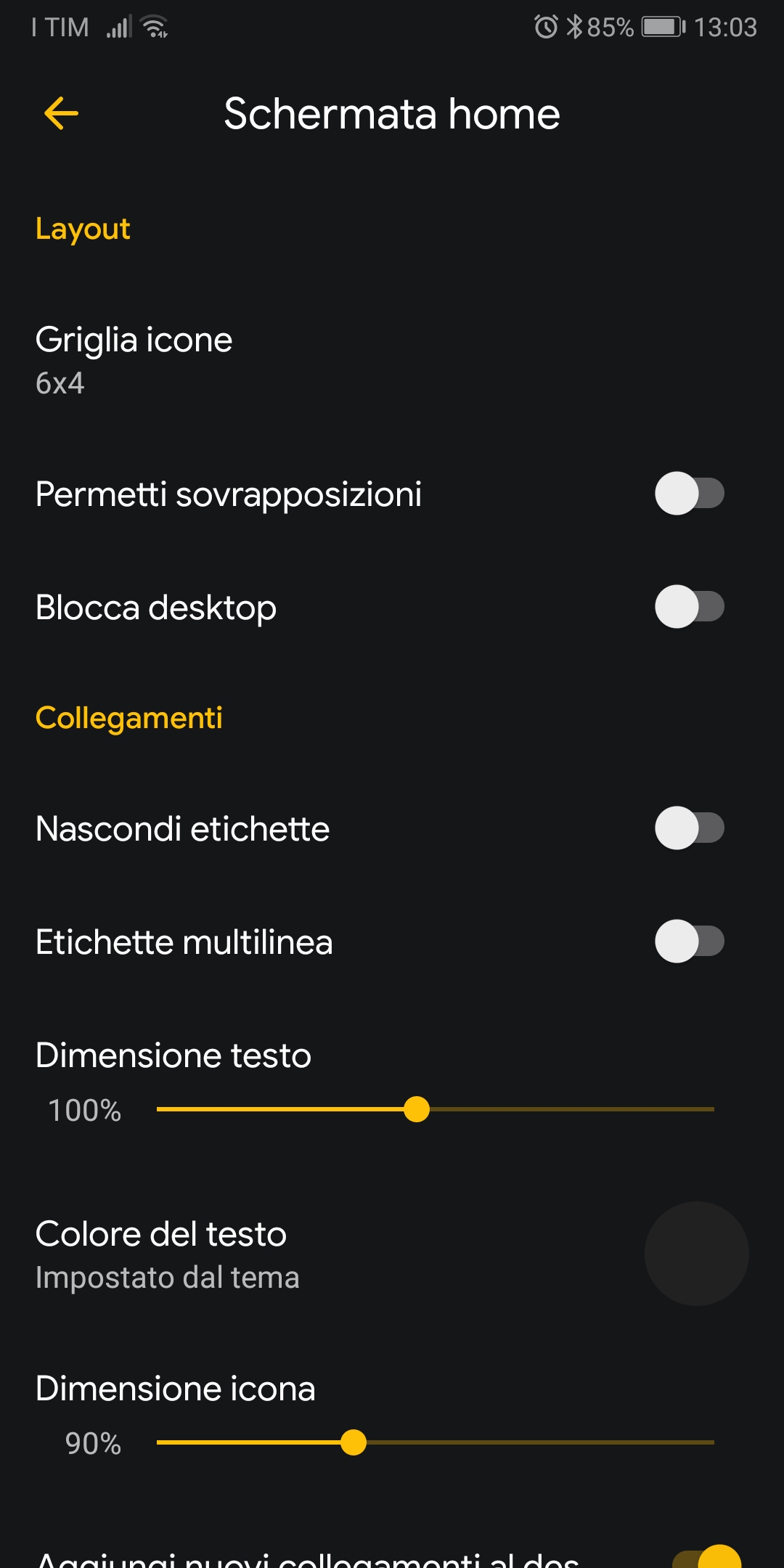
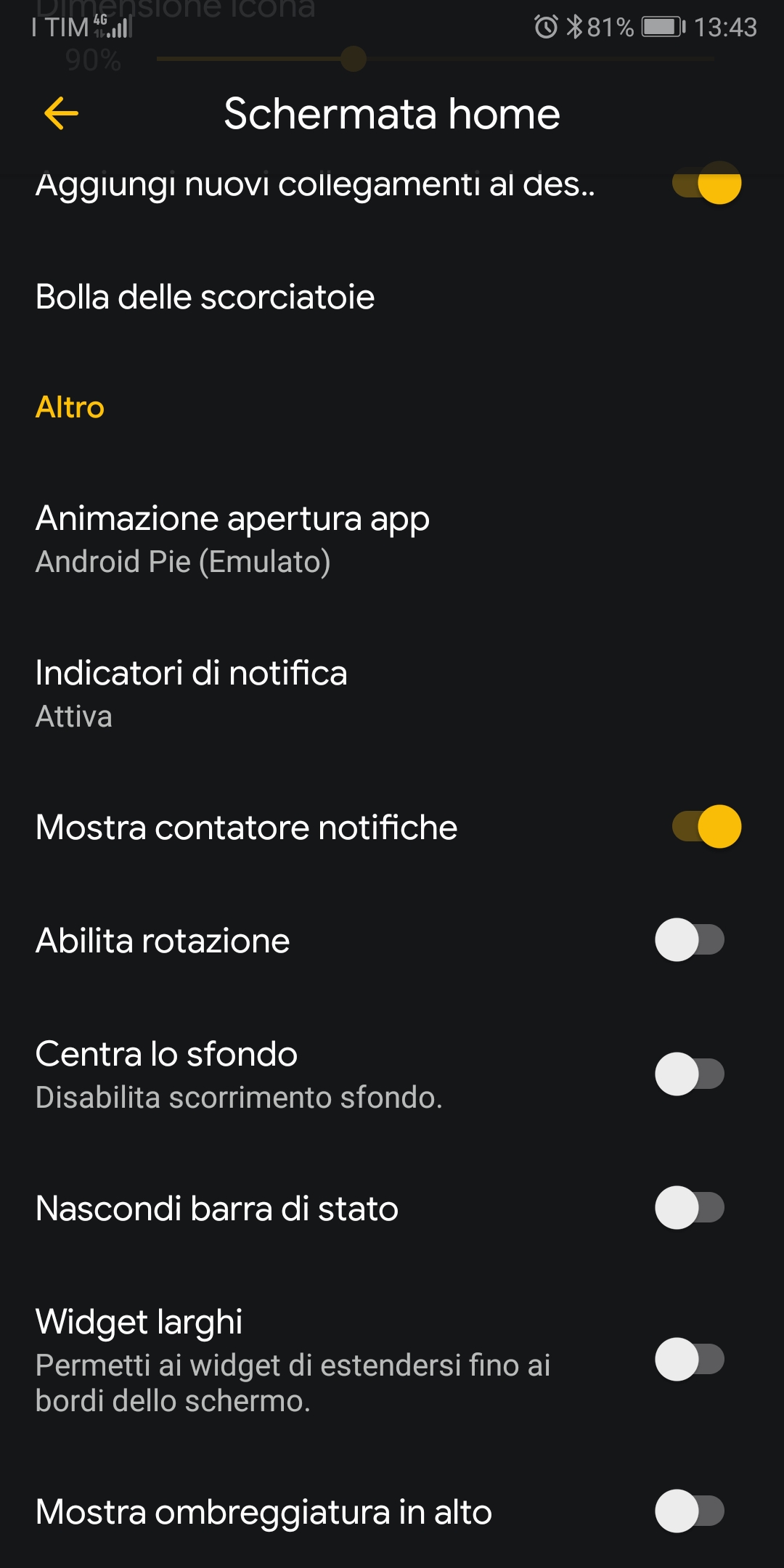
A colpo d’occhio
Selezioniamo “Mostra data” e lasciamo deselezionati tutti gli altri indicatori. Nella sottosezione “Altro” lasciamo come “Sorgente meteo” App Google, “Unità di temperatura” Celsius e come “Sorgente dati” lasciamo applicato solo “App Google” e “Stato Batteria”, così da evitare la visualizzazione di qualsiasi notifica riceveremo sul nostro dispositivo. Potete, chiaramente, personalizzare la sezione a vostro piacimento.
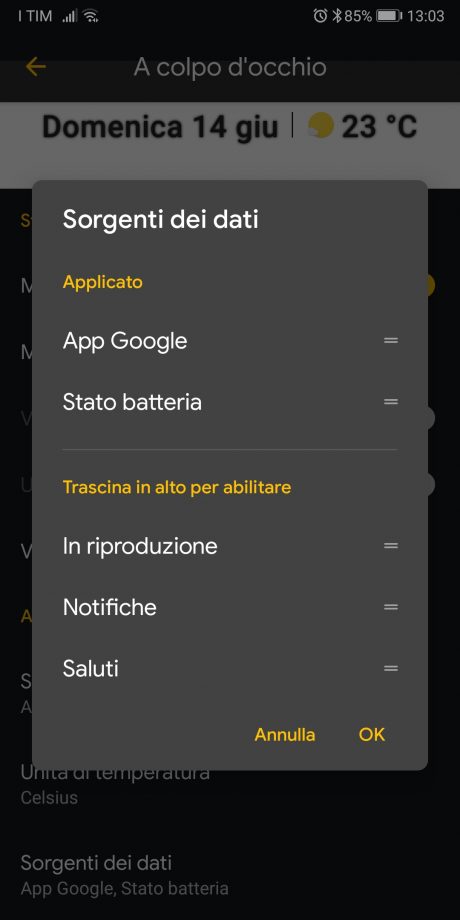
Dock
In questa sezione selezioniamo “Mostra freccia” e “Mostra l’indicatore di pagina”, impostiamo come “Numero di icone” 4, selezioniamo la funzione “Nascondi etichetta”, impostiamo la dimensione delle icone al 90% e selezioniamo “Mostra barra di ricerca” e “Icone colorate”.
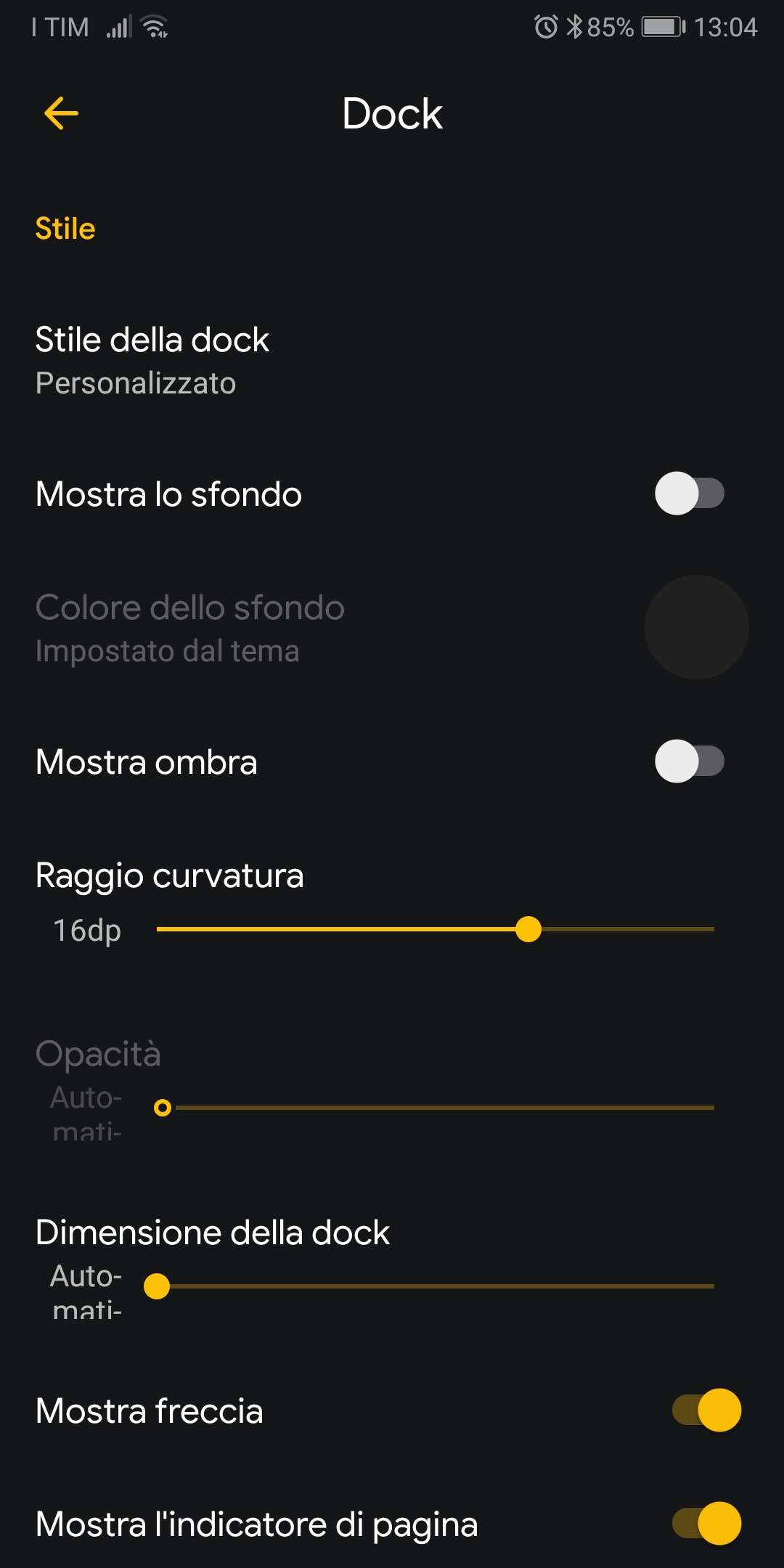
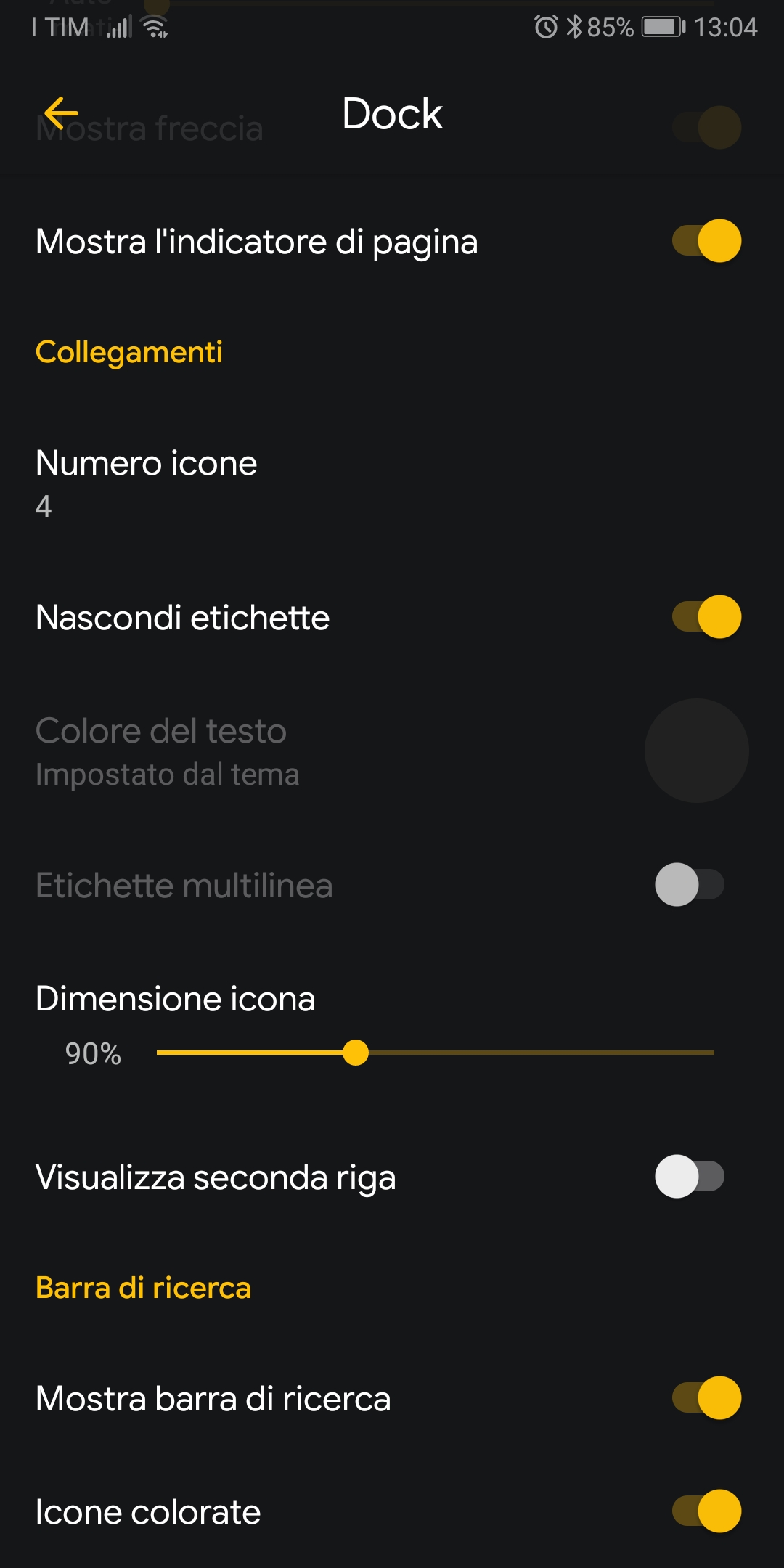
Menu delle applicazioni
In questa sezione imposteremo l’opacità al 100%, colore dello sfondo “Personalizzato”. Nella casella di testo dedicata inseriamo questo codice “#9E9E9E” (è il colore della sezione inferiore del wallpaper). Impostiamo la dimensione delle icone al 90% ed il “Numero di colonne” a 4. Lasciamo le dimensioni del testo al 100% ed impostiamo il colore del testo Personalizzato, codice #000000. Lasciamo selezionata “Mostra barra di ricerca” e “Usa ricerca globale” Nei suggerimenti lasciamo attiva “Applicazioni” e “Azioni”, nella sottosezione “Altro” deselezioniamo l’etichetta “tutte le app”.
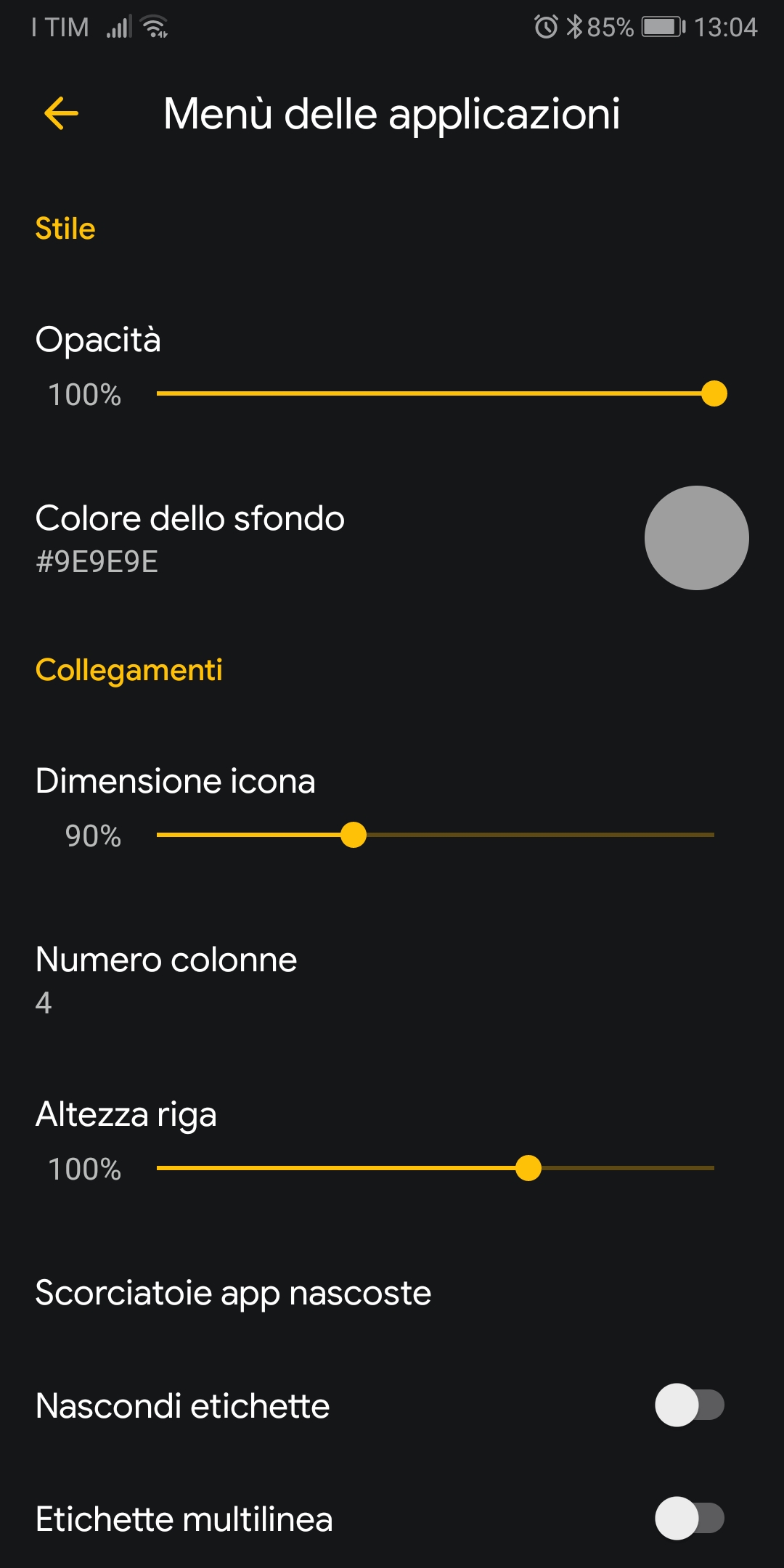
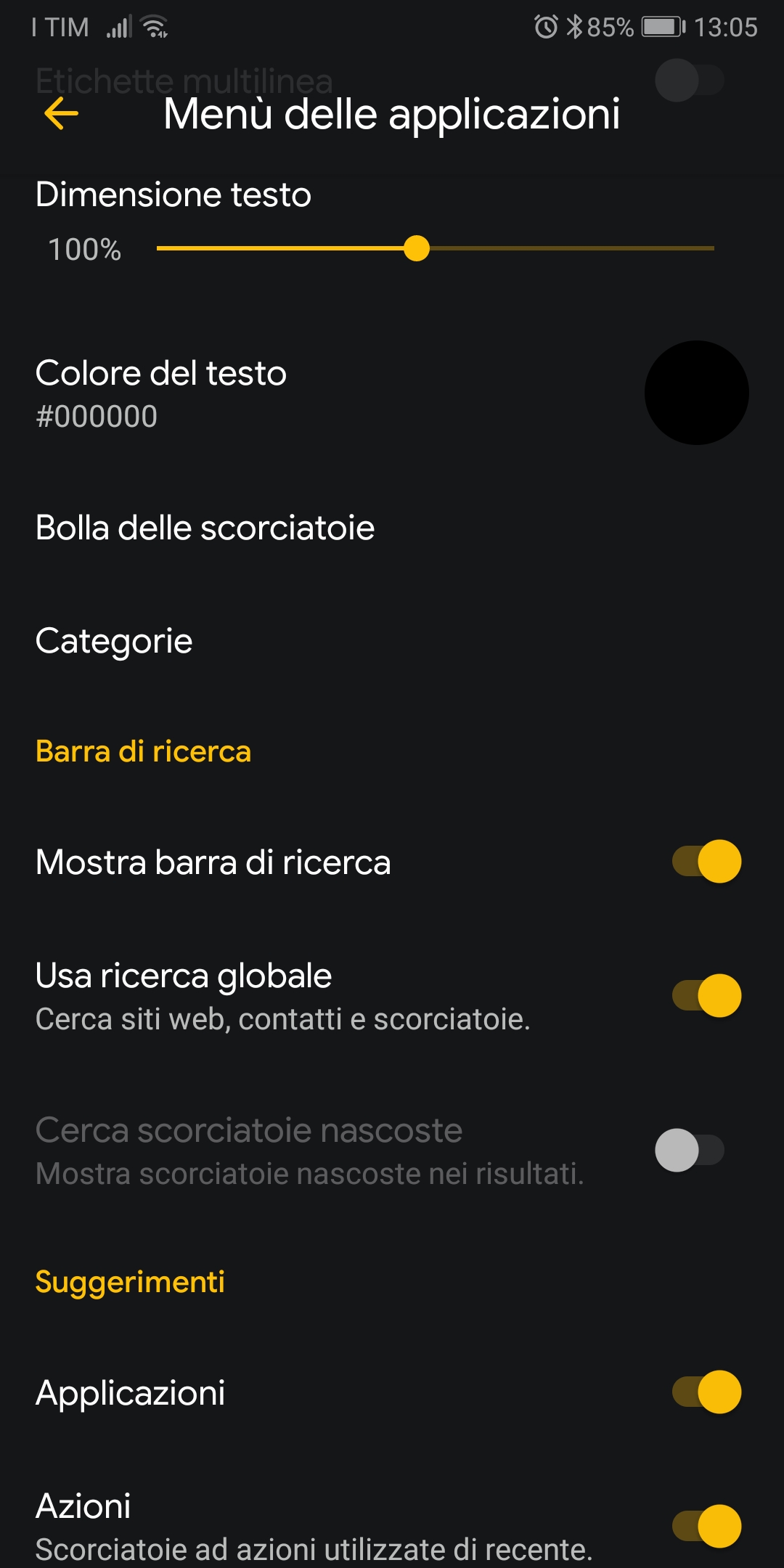
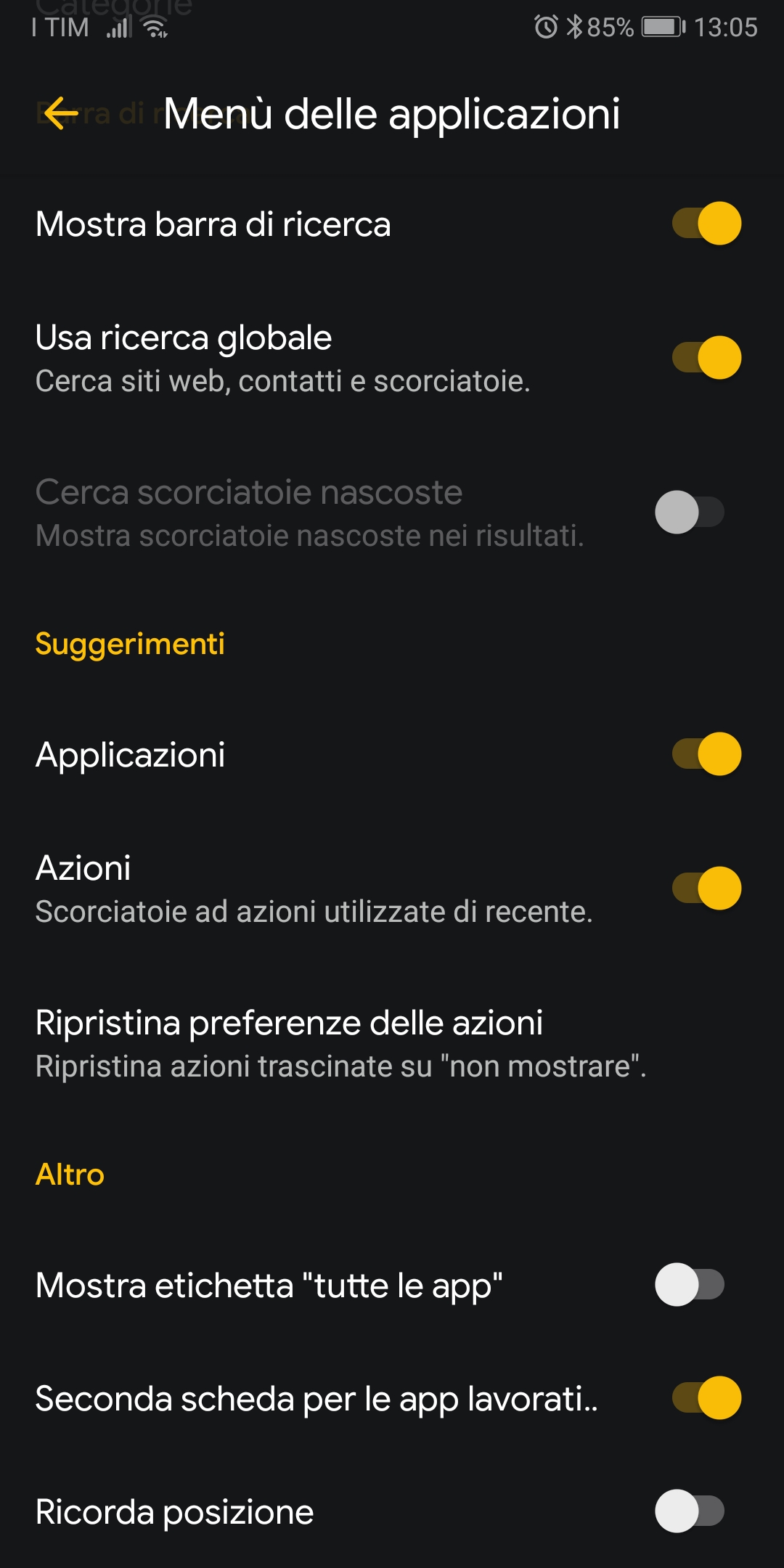
Cerca
In questa sezione selezioniamo “Mostra pulsante per la ricerca vocale” e “Apri Assistant”. Nella sottosezione “Dock” selezioniamo “Mostra barra di ricerca e “Icone colorate”. Nella sottosezione “Menu delle applicazioni” selezioniamo “Mostra barra di ricerca” e “Usa ricerca globale”. Riguardo il colore della sottosezione Dock e di quest’ultima va selezionato “Impostato dal tema”.
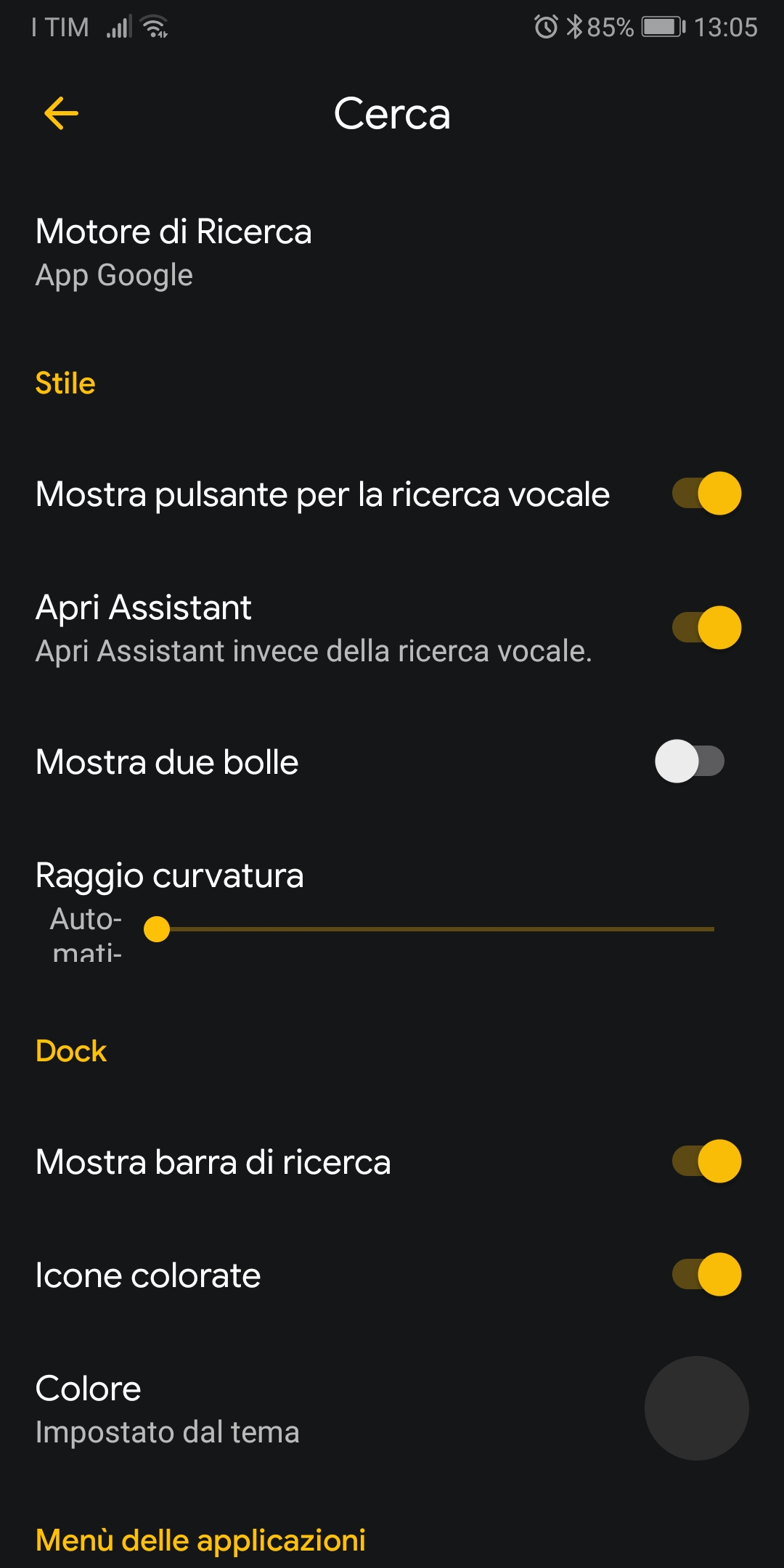
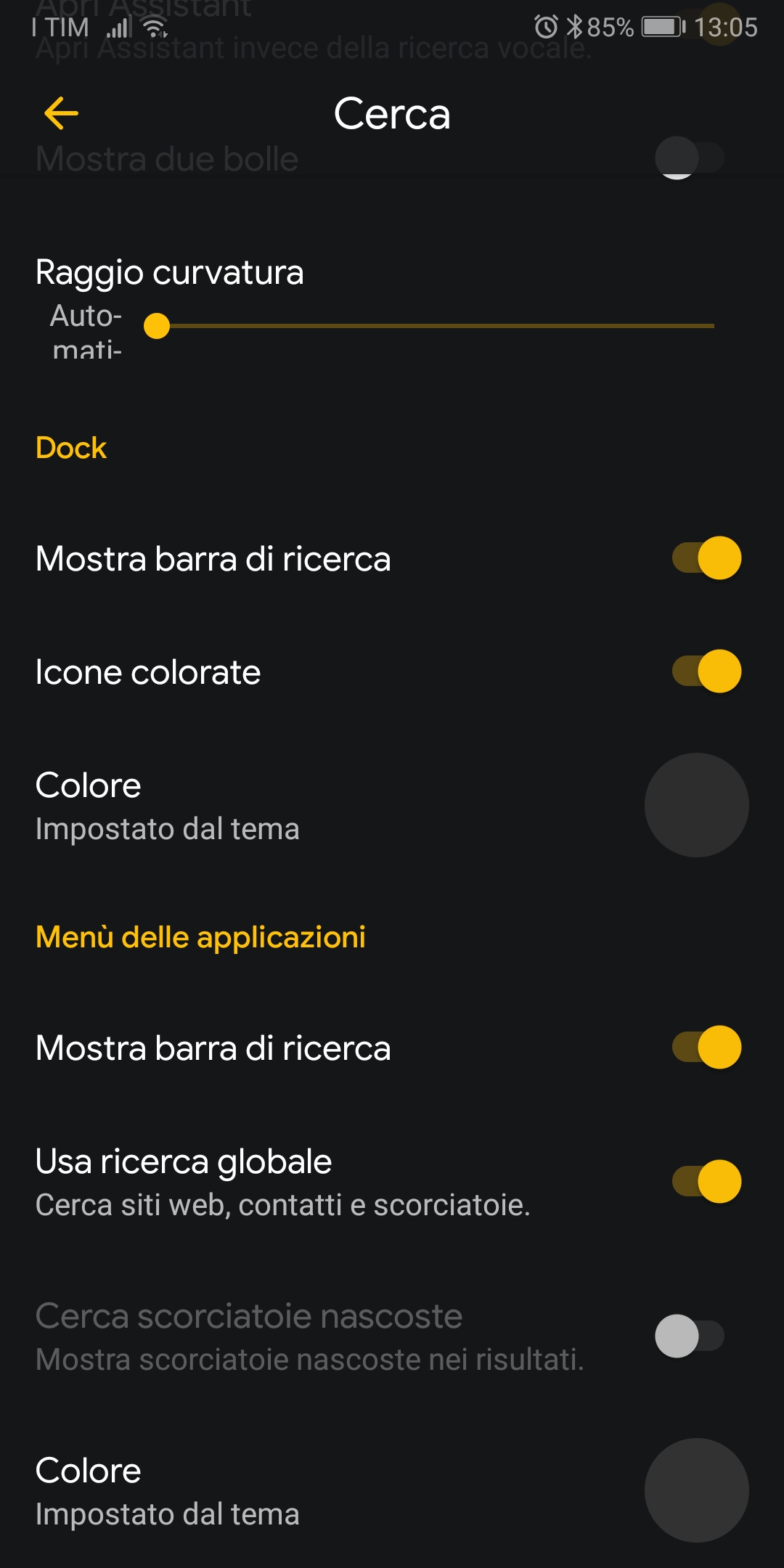
Ora abbiamo quasi finito. Torniamo sulla nostra home ed andiamo a disporre le icone. Per far questo ci basterà scorrere il dito dal basso verso l’alto sulla nostra pagina iniziale ed andare a cercare le app che ci interessano dalla barra di ricerca, per poi trascinarle sulla schermata.
Per creare le cartelle basterà sovrapporre le icone che ci interessano. Dopodiché, per nominarle, ci basta cliccare sulla cartella appena creata, sui tre puntini verticali e, infine, digitare il nome che vogliamo dare alla cartella. Riguardo al widget superiore (simile a “At a glance” di Google), ci basta posizionarlo in alto e, successivamente, ridimensionarlo a due righe, così da centrarlo bene.
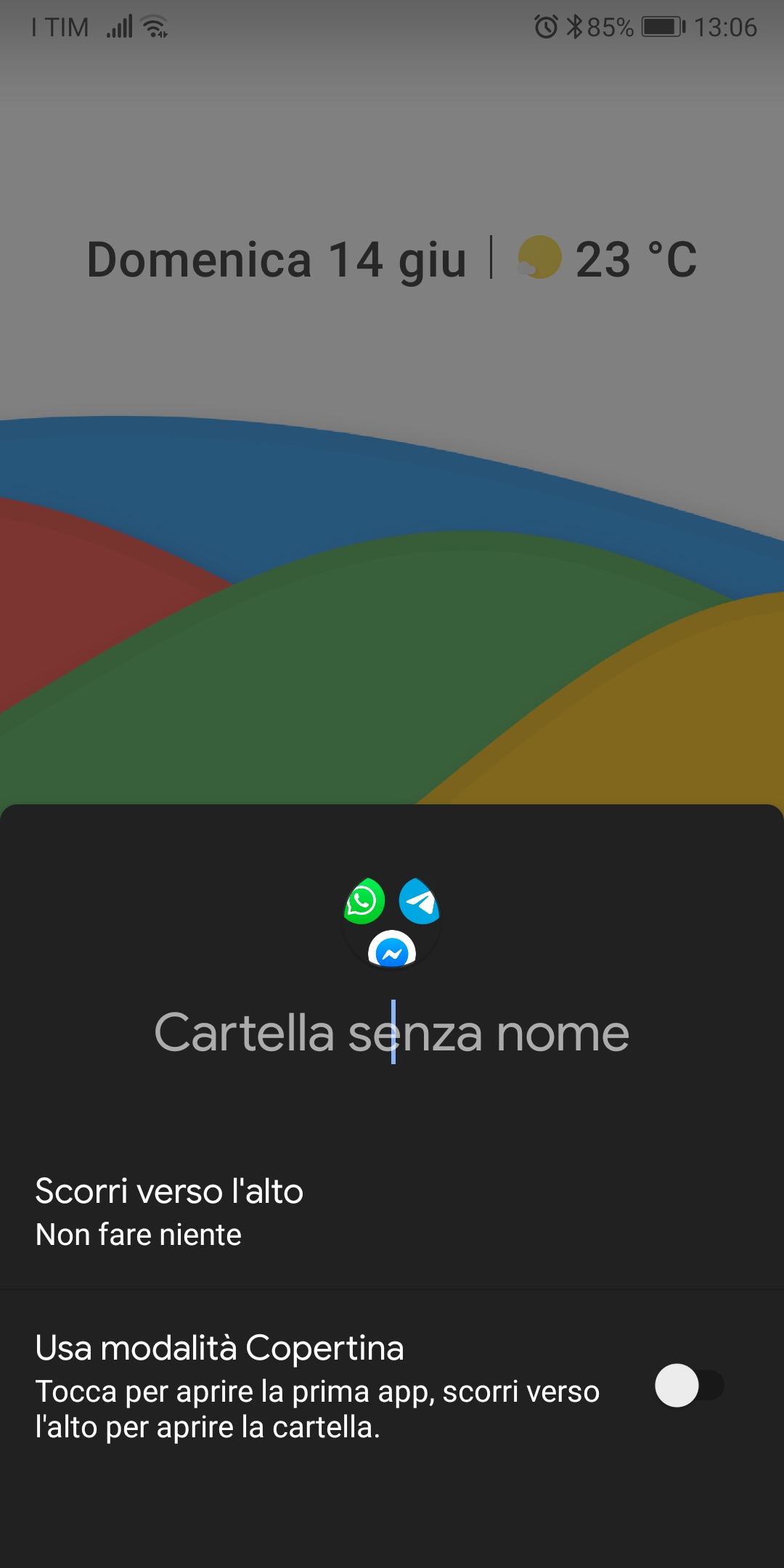
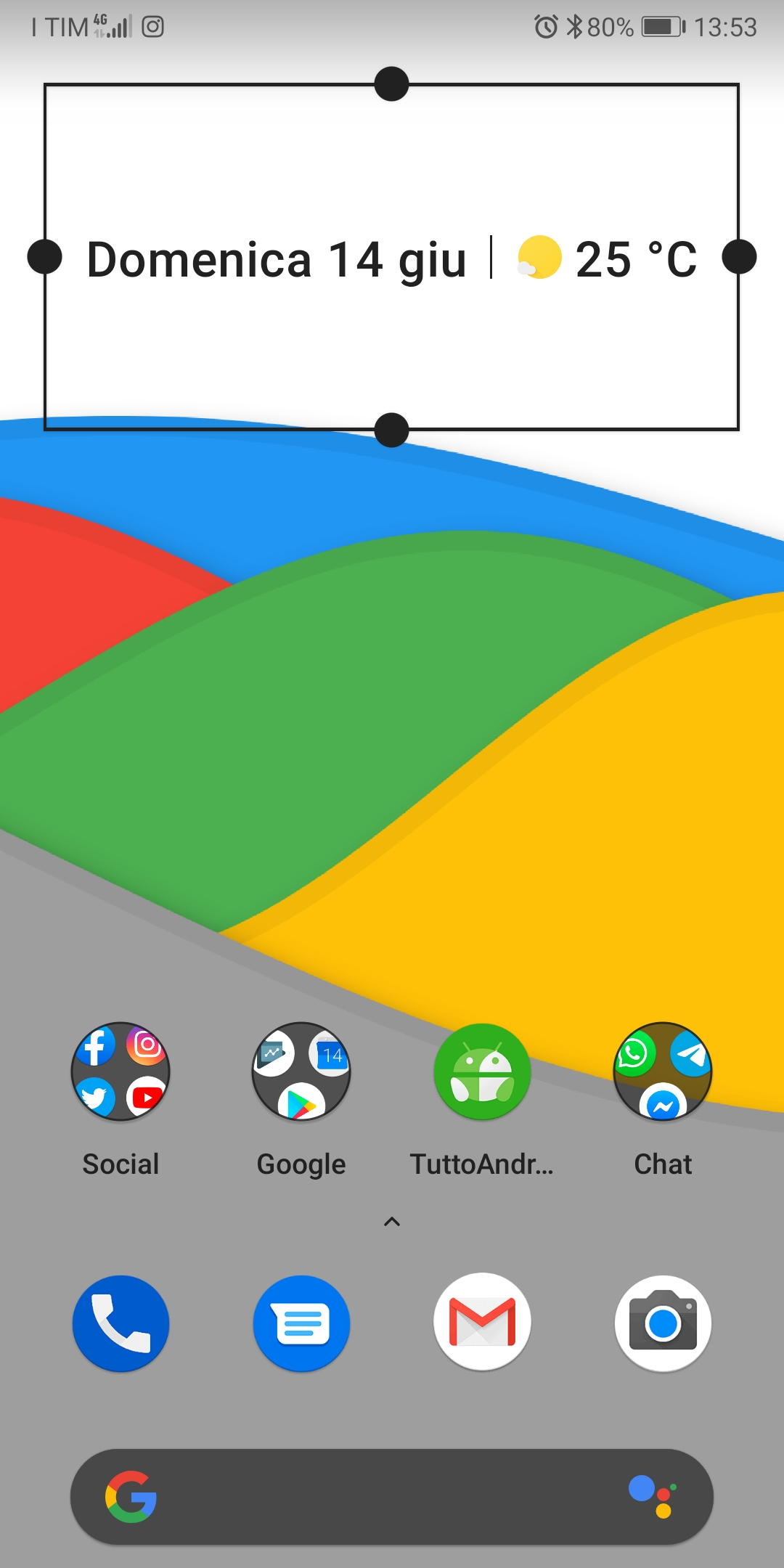
Pannello dei volumi
Anche il pannello dei volumi, quello che compare alla pressione dei pulsanti Volume Su / Volume Giù, è possibile personalizzarlo e per farlo utilizzeremo l’applicazione Volume Styles che vi abbiamo fatto conoscere nella nostra prima puntata di Migliori App.

Una volta scaricato e installato, abilitate il servizio (dovrete consentire dei permessi di Accessibilità) e selezionare lo stile Android verticale.
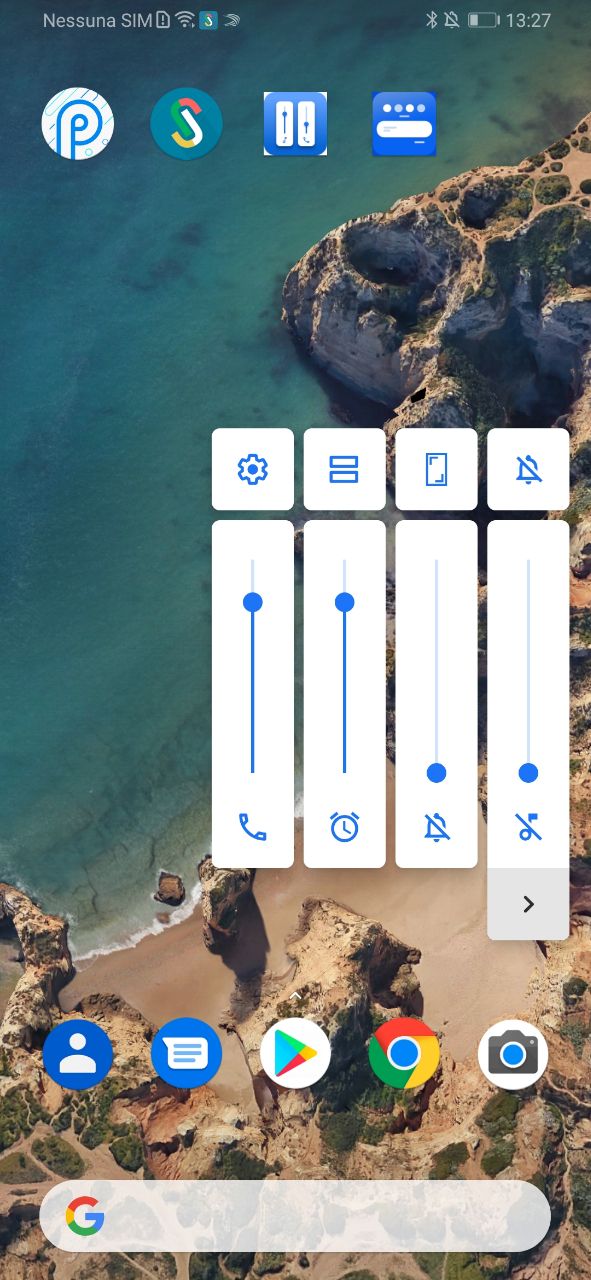
Tendina delle notifiche
A questo punto non ci resta che modificare il pannello delle notifiche, la tendina, anche questa dobbiamo trasformarla affinché ricordi lo stile Pixel. Per farlo scarichiamo e installiamo l’applicazione One Shade Notification, di vecchia data ma sempre valida e aggiornata. Attenzione: lo stile di quest’app è però più vicina a Samsung UI che a Google, se volete uno stile più Pixel potete provare Power Shade che però, dai nostri test, ha avuto qualche problema in più.

Pannello Google Discover
Ora non ci resta che aggiungere la schermata dedicata a Google Discover, che di default sui Google Pixel è posizionata in una schermata dedicata a sinistra. Per farlo ci basta entrare nelle impostazioni del Launcher, entrare nella voce Plugins e attivare “Mostra feed di notizie”. Al primo click verrà richiesto di scaricare e installare Lawnfeed, una volta fatto potremo finalmente abilitare la spunta e nella home ci ritroveremo con Google Discover.
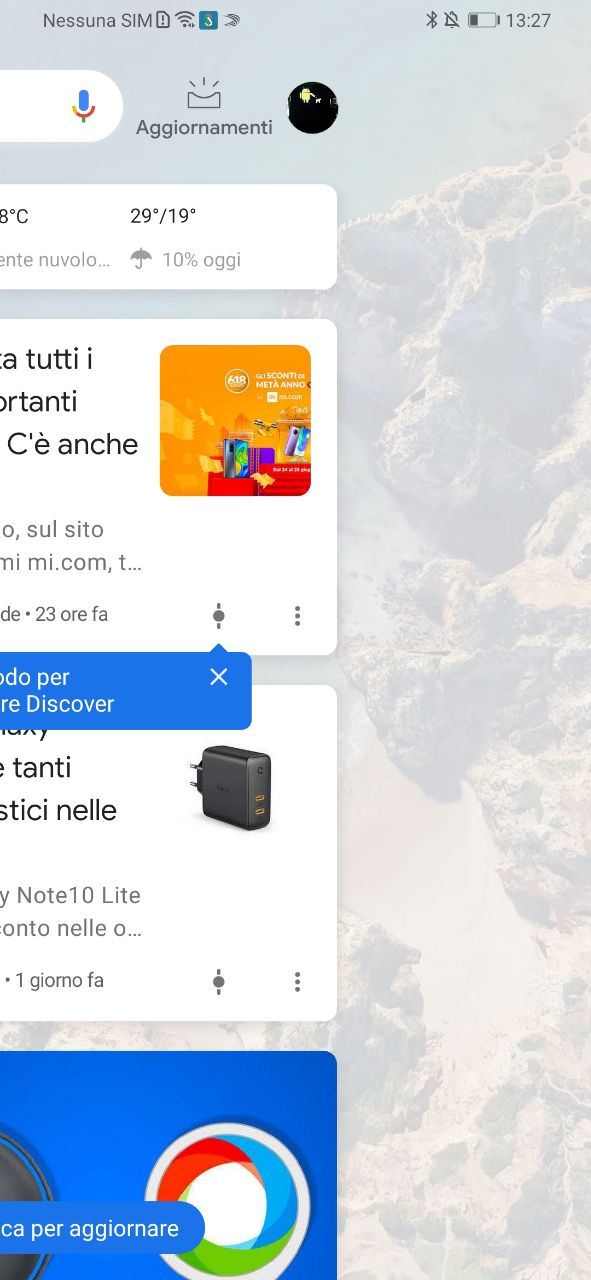
Bene, abbiamo concluso questa personalizzazione. Se proprio volete completare la vostra esperienza Pixel potete scaricare anche la Gboard, ovvero la tastiera di google (qui trovate alcuni trucchetti per usarla al meglio).
Fatemi sapere nei commenti se vi è piaciuta e cosa vi piacerebbe vedere nelle prossime personalizzazioni. Buon divertimento!