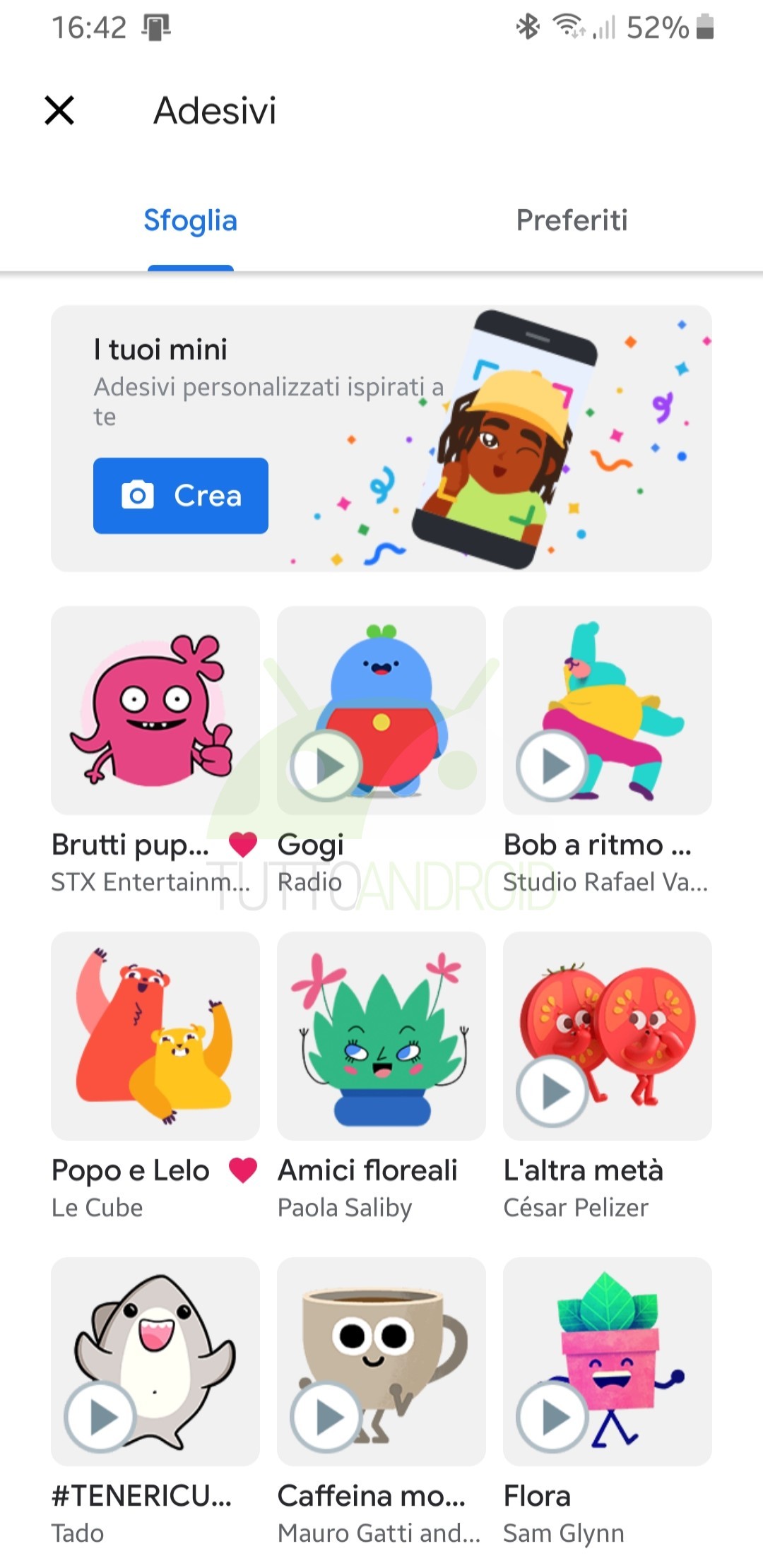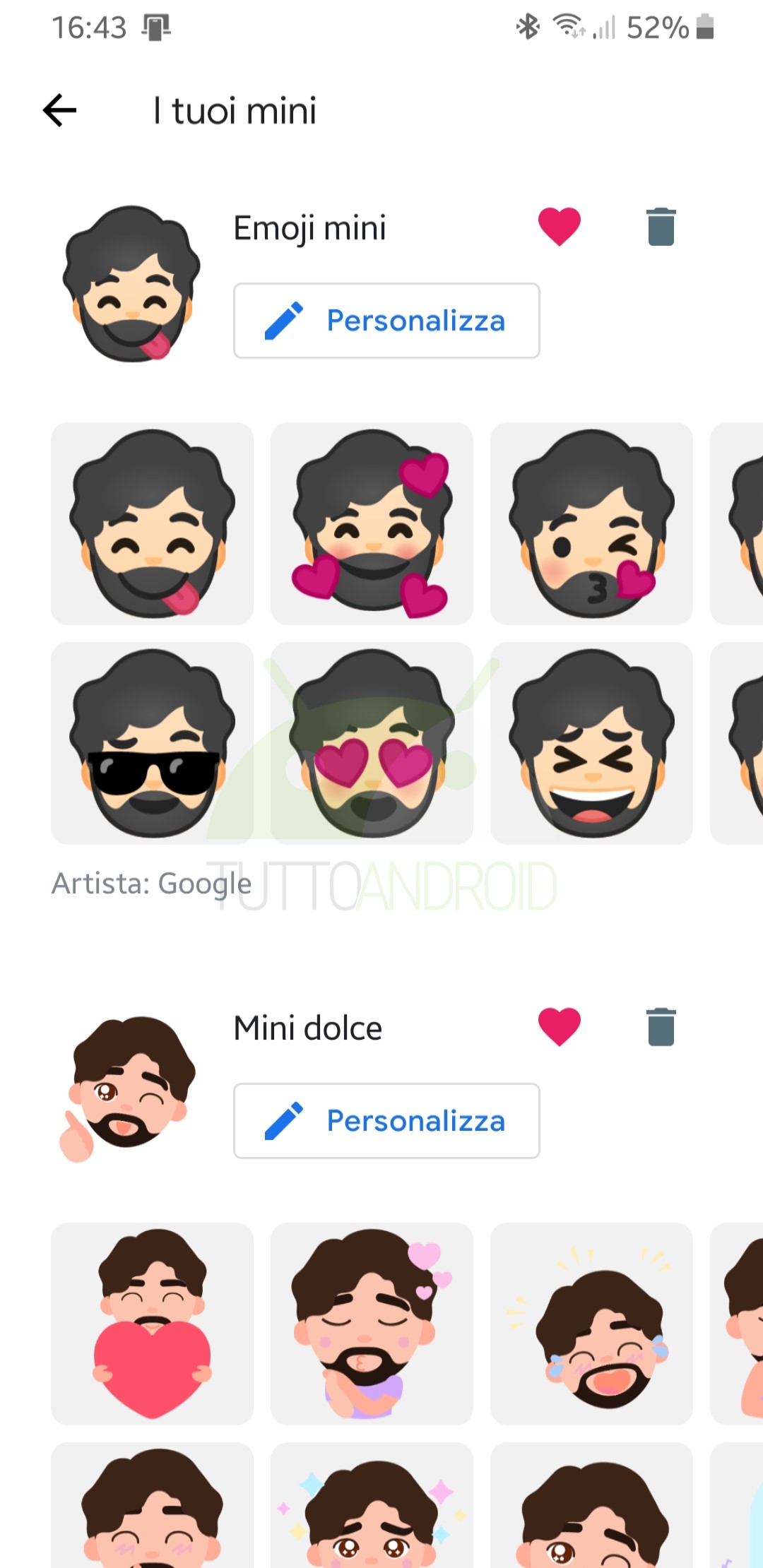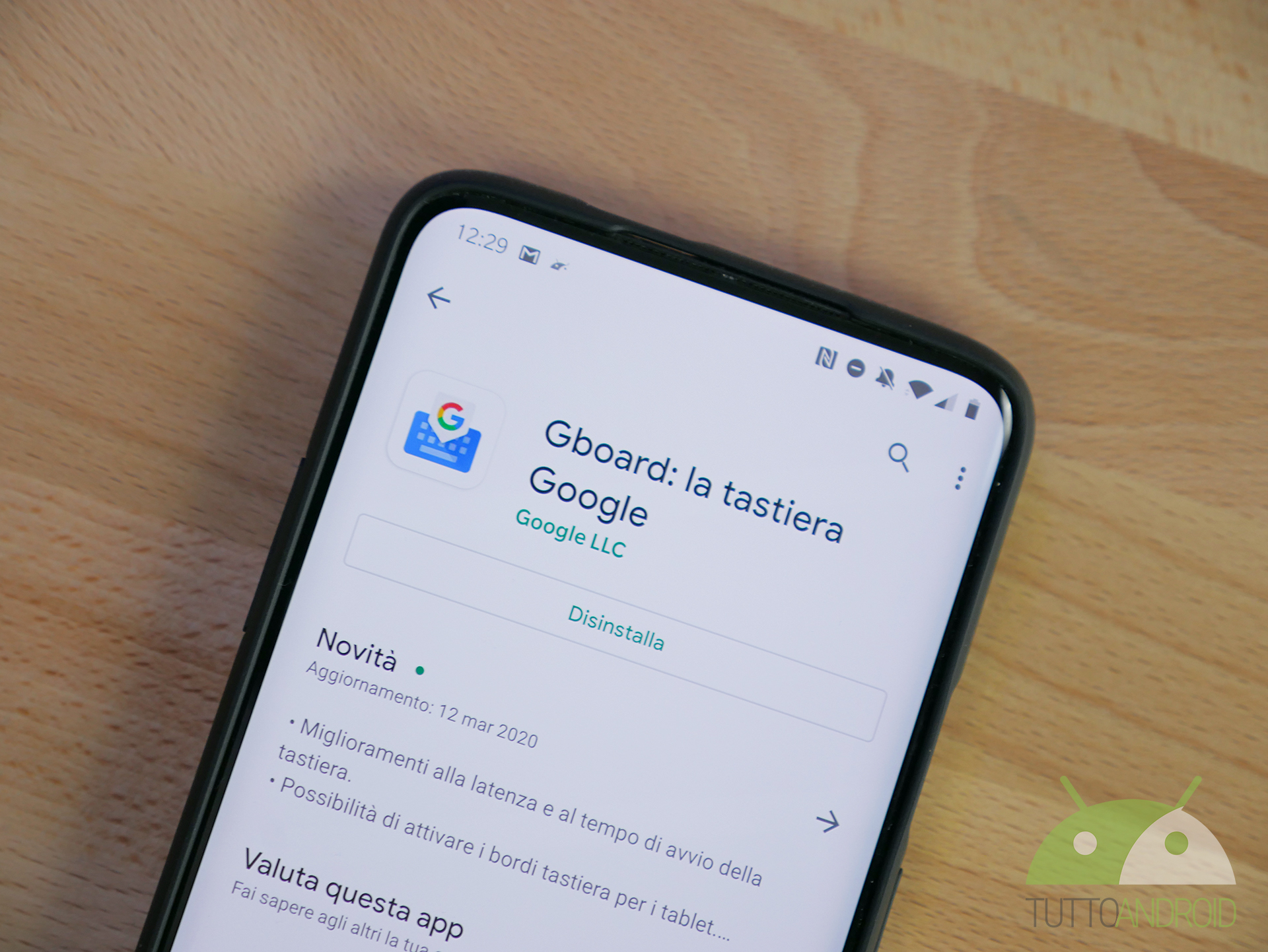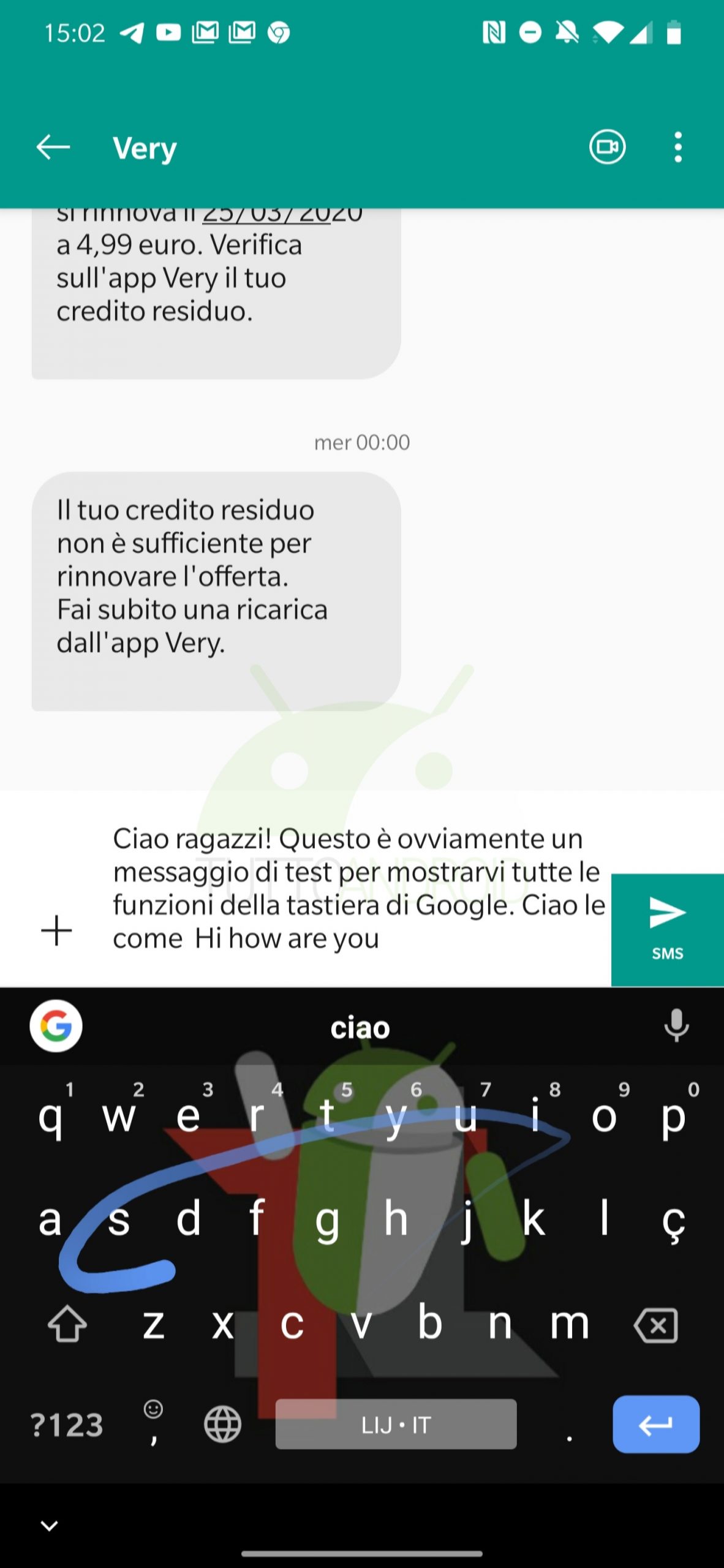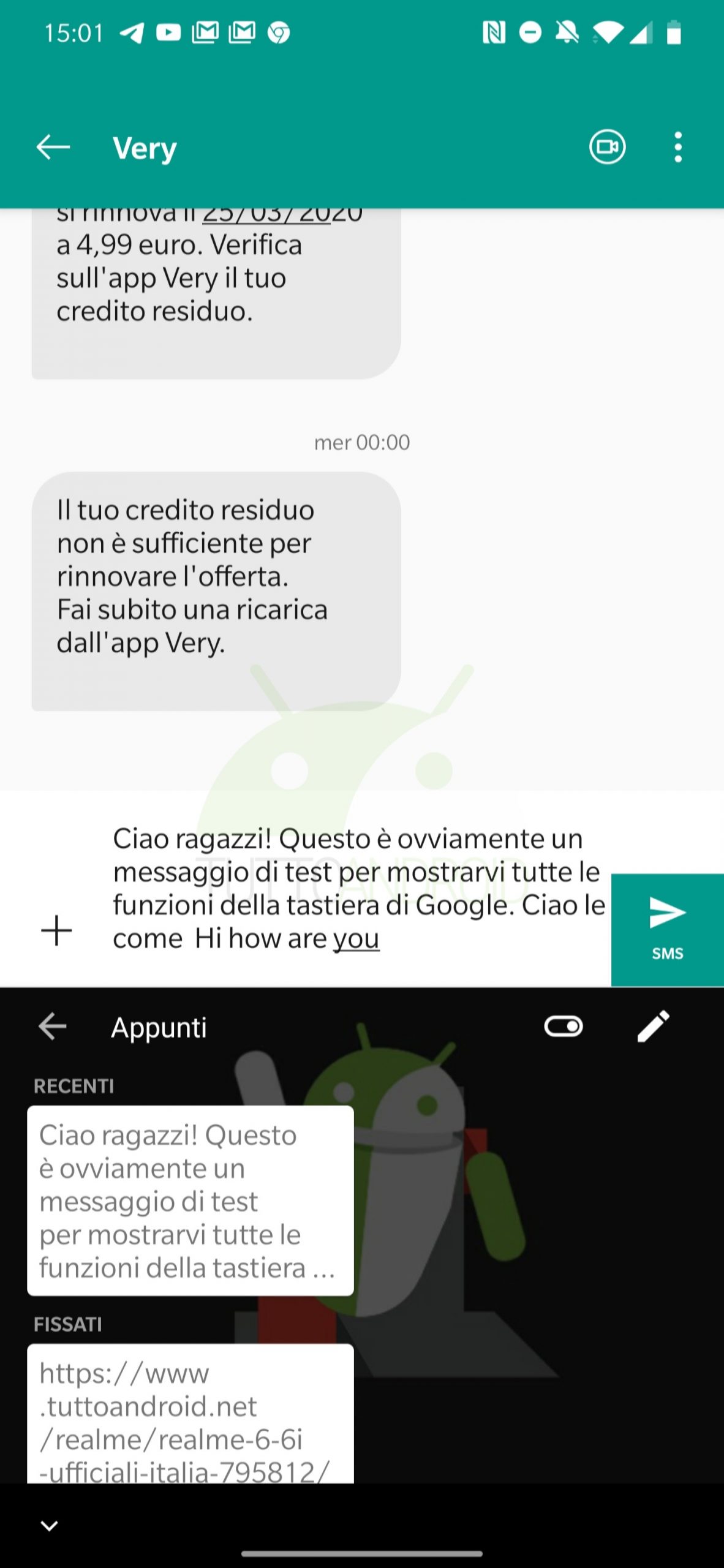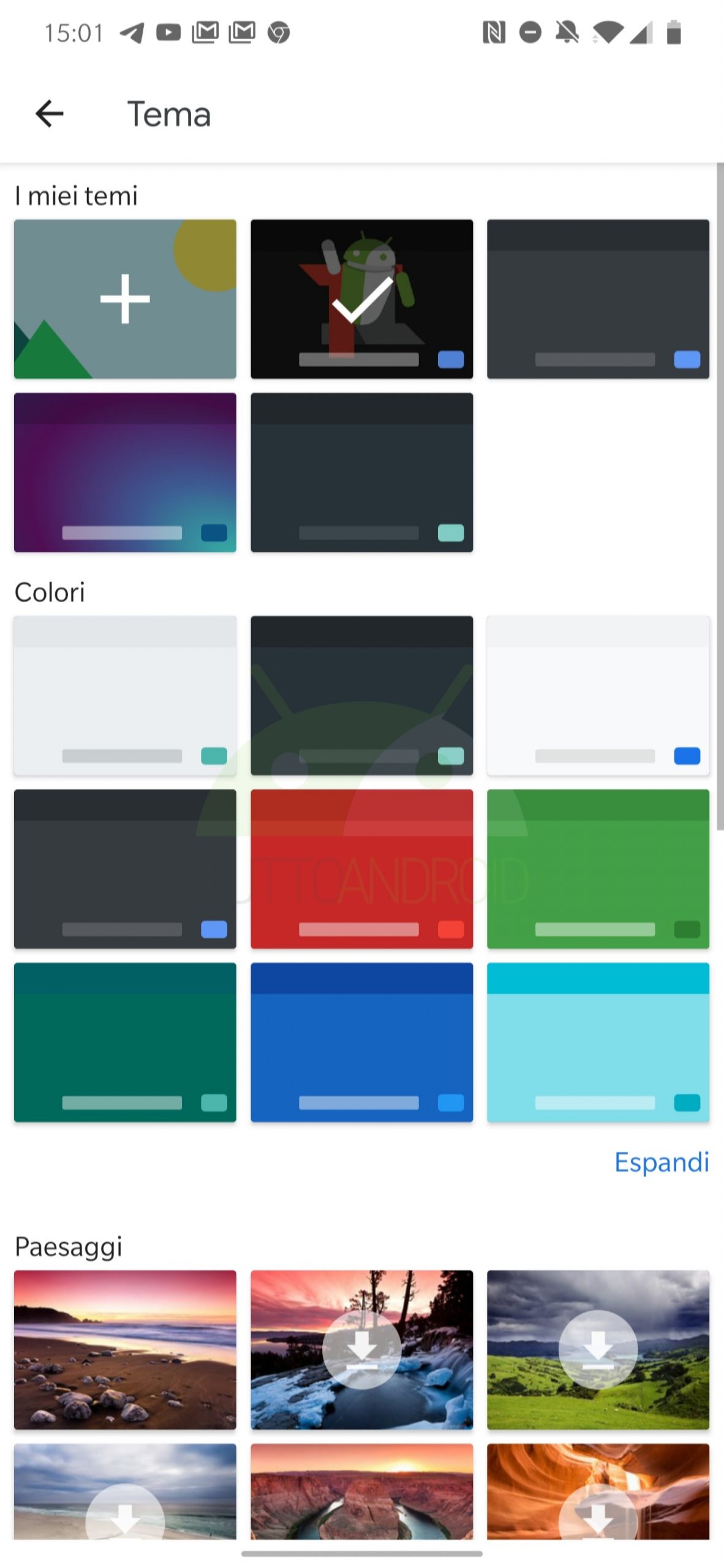Sul Google Play Store ci sono moltissime tastiere per Android ma, quella col voto migliore su tutte è proprio lei: Gboard: la tastiera Google, o Google Keyboard per gli amici anglofoni.
Per molti di noi è una delle app irrinunciabili da avere a bordo dello smartphone Android, e proprio per questo abbiamo deciso di dedicargli questo approfondimento: la Gboard, o Tastiera di Google, mette a disposizione tante funzionalità e qualche chicca che non tutti conoscono. Se siete pronti andiamo a scoprire trucchi e consigli per usarla al meglio.
Le funzionalità da conoscere della Tastiera di Google
Come migliorare la digitazione
Iniziamo da alcuni trucchetti per migliorare la digitazione con la Tastiera di Google.
- scorciatoie: recandoci in “impostazioni -> dizionario ->lingua ->aggiungi scorciatoie” possiamo aggiungere brevi parole che fungano da scorciatoie per l’inserimento di testo specifico (ad esempio TT per TuttoTech, oppure YT per YouTube). Per eliminare i suggerimenti basta tenere premuto e spostarli nel cestino;
- regolare l’altezza della tastiera: in “impostazioni -> preferenze” possiamo scegliere l’altezza, in modo che sia adatta al nostro stile e alle abitudini;
- swipe per spostarci nel testo: eseguendo uno swipe verso destra e sinistra in corrispondenza della barra spaziatrice possiamo muoverci nel testo;
- swipe per selezionare e cancellare il testo: con uno swipe sul tasto per cancellare possiamo selezionare più parole per una rimozione più rapida;
- le frazioni: già sicuramente saprete che tenendo premute le lettere compaiono quelle accentate; ebbene, facendo la stessa cosa sui numeri possiamo visualizzare e digitare le frazioni.
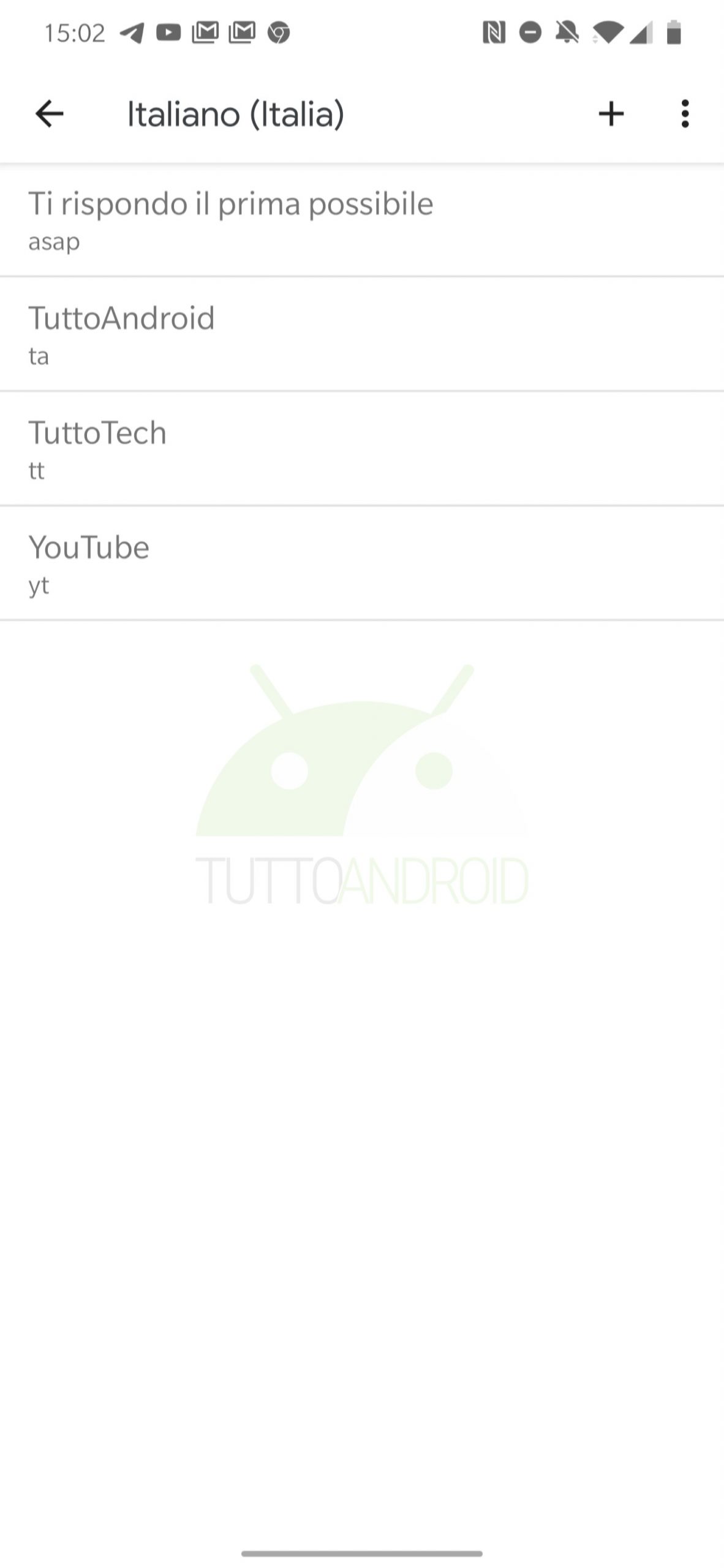
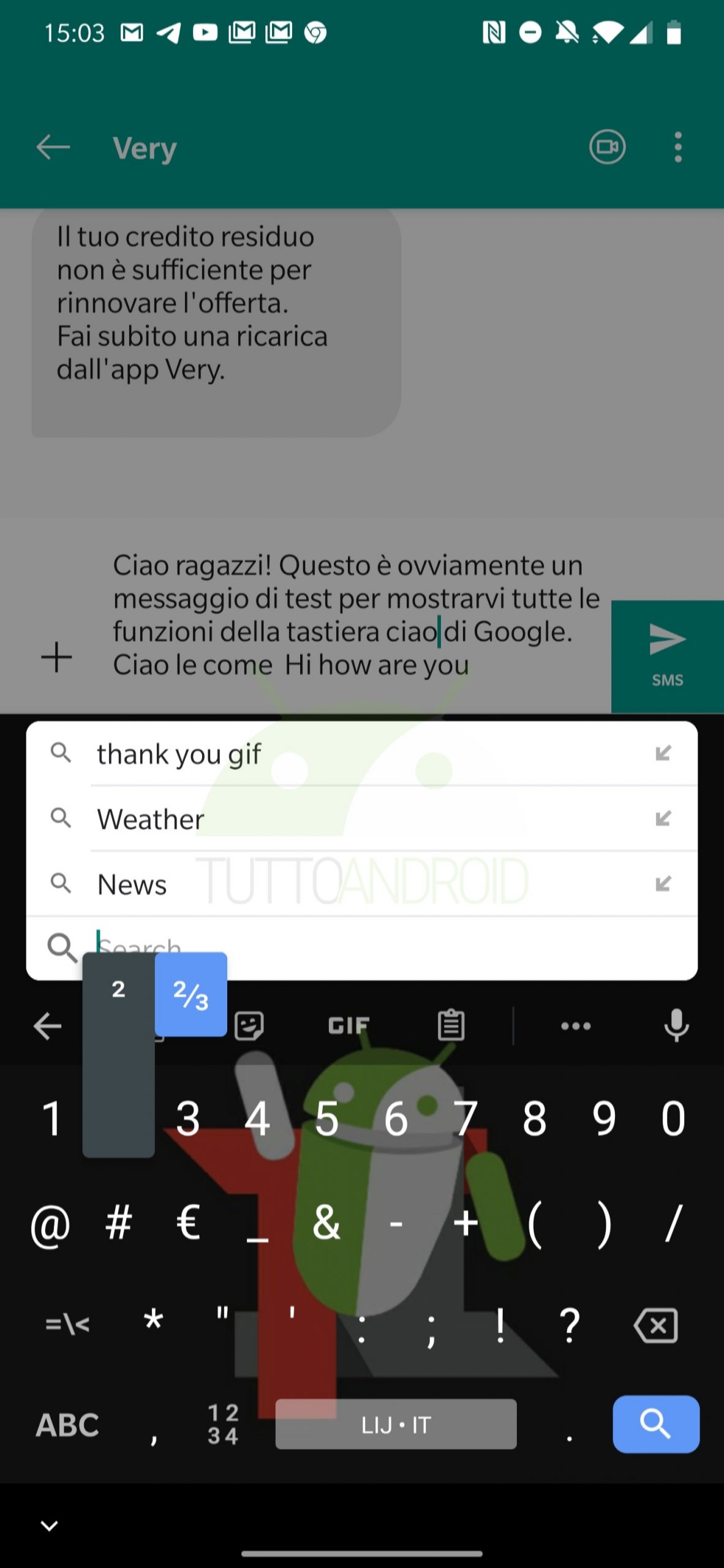
Traduzione in tempo reale e modifica testo
La Tastiera di Google integra Google Traduttore. Per raggiungere la funzione basta premere sui tre puntini nella barra in alto della tastiera (premete il tasto “G” per farla comparire, nel caso) e selezionare “Traduzione“. Una volta fatto compare una finestra dove poter digitare le parole, sopra alla quale possiamo selezionare le varie lingue (supporta tutte quelle dell’app Traduttore): la traduzione comparirà automaticamente all’interno del campo dove stavamo scrivendo in precedenza. Comodo, no?
Se pensate di dover utilizzare spesso questa funzione potete spostarla tra quelle raggiungibili rapidamente: basta tenere premuto e muoverla nella barra superiore.
Nello stesso menu, raggiungibile con i tre puntini, sono disponibili altre funzioni interessanti:
- modifica testo: per muoverci con precisione tra caratteri e righe di testo, copiare e incollare;
- floating: per spostare la tastiera sullo schermo;
- condivisione dei dizionari coi contatti.
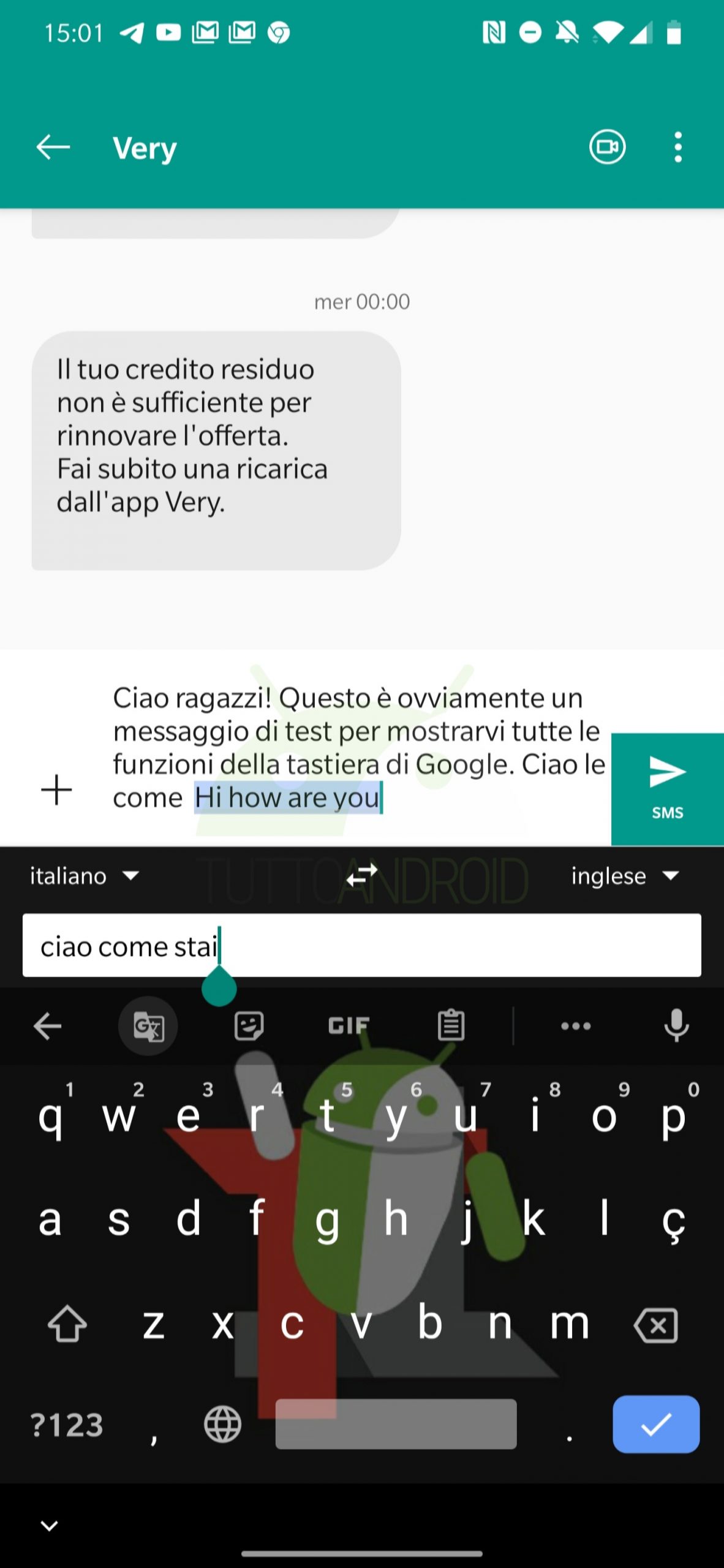
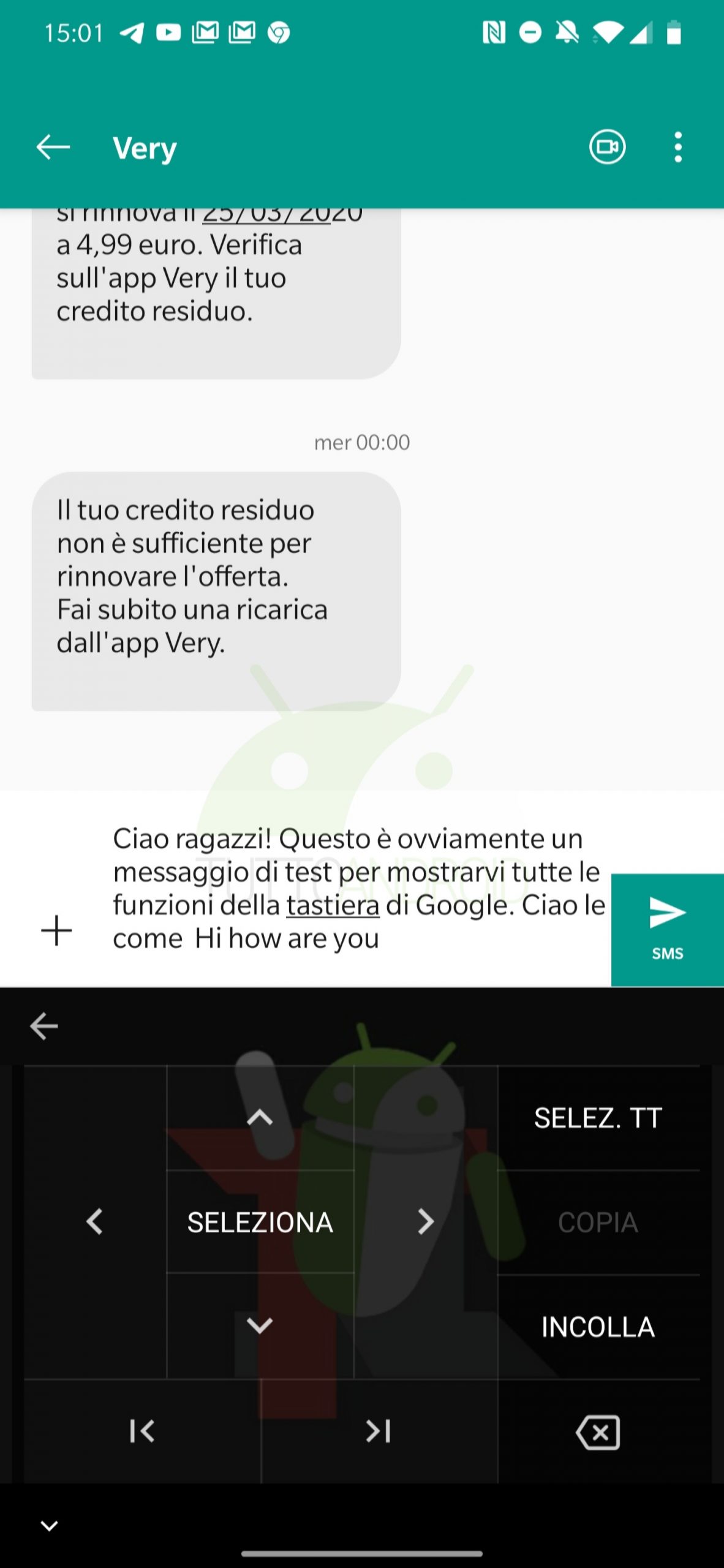
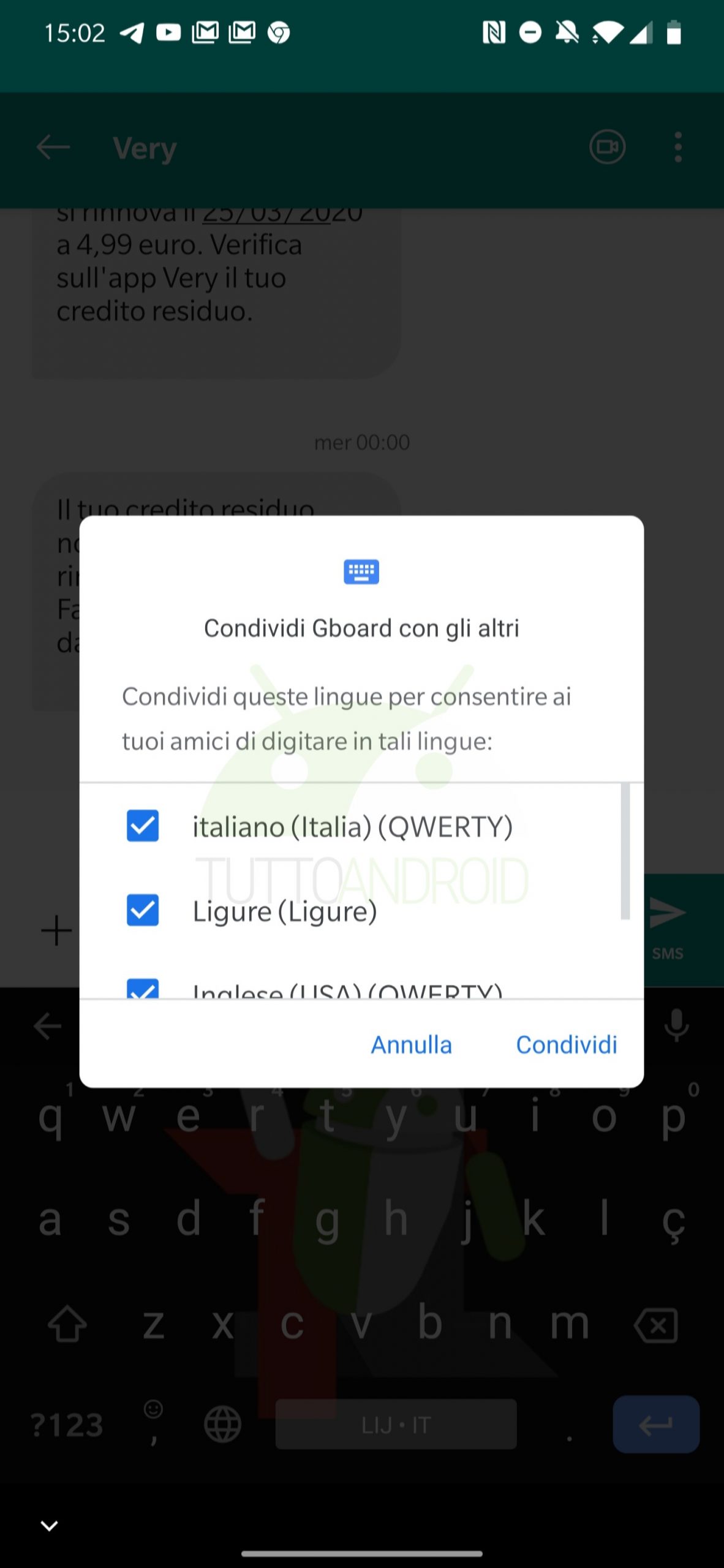
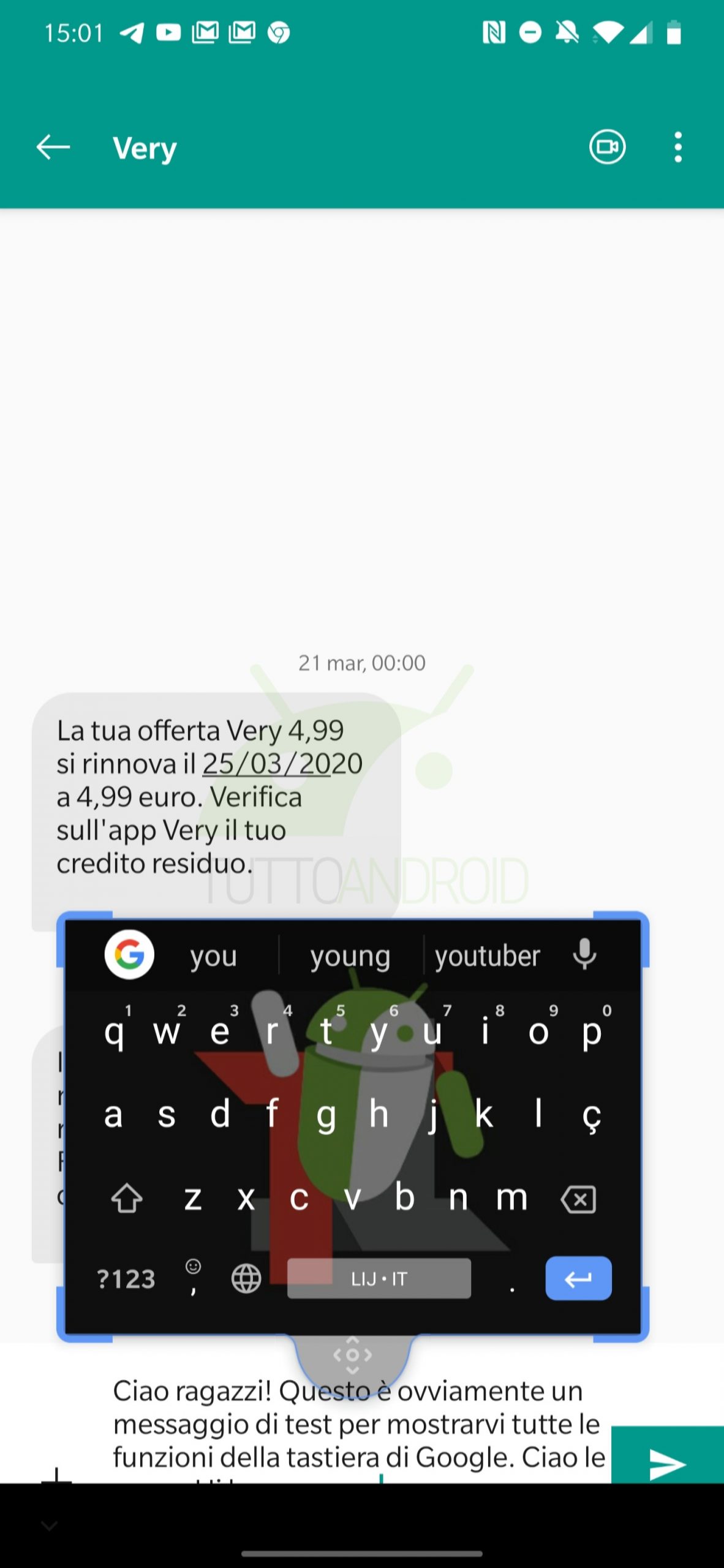
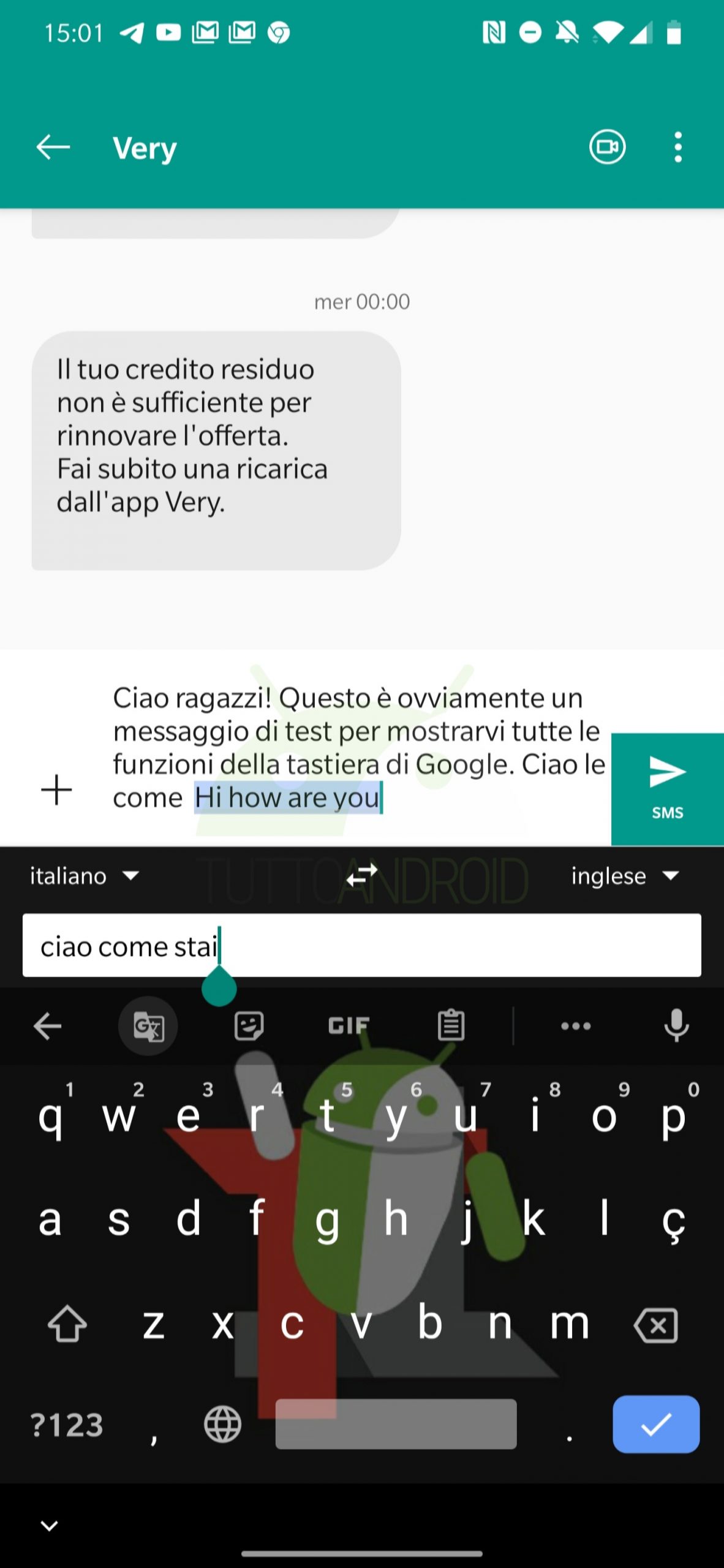
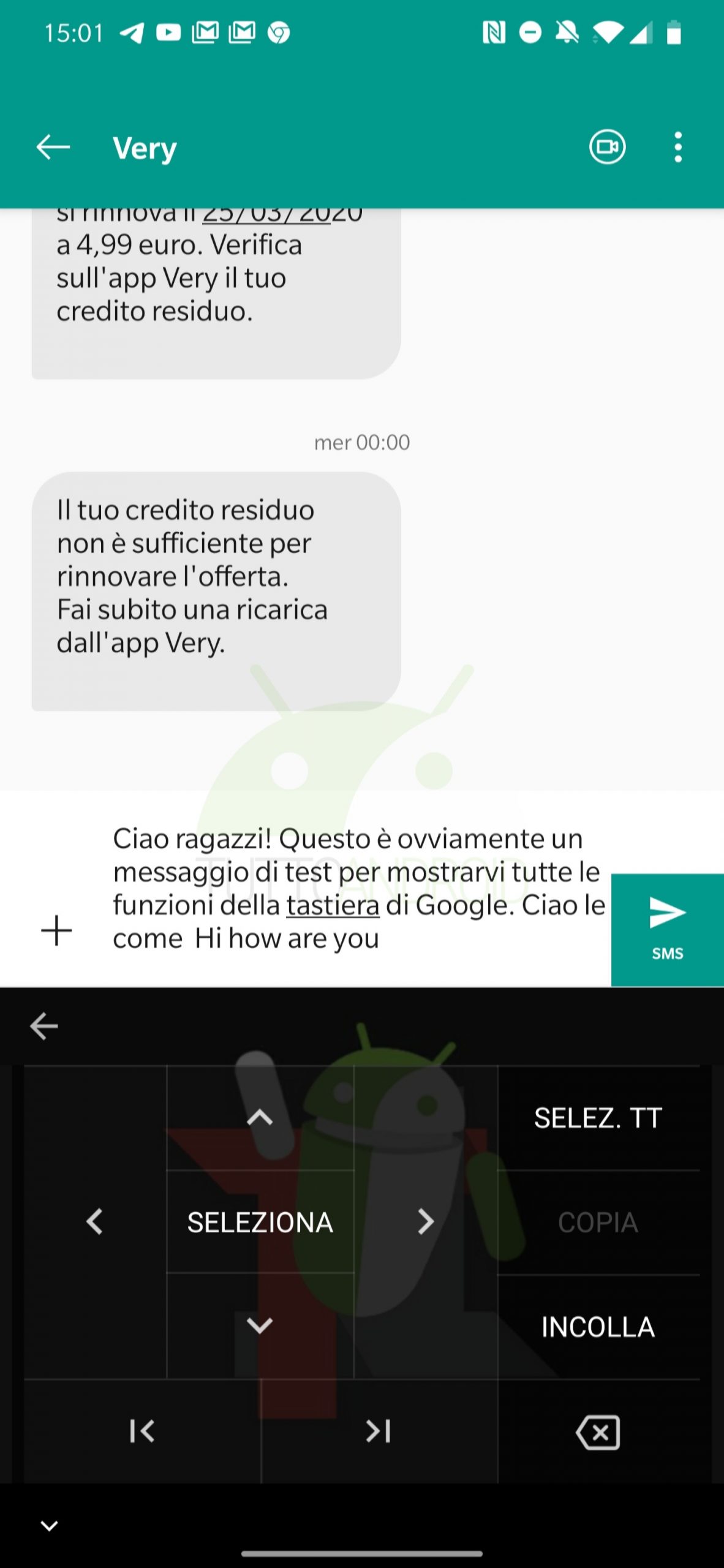
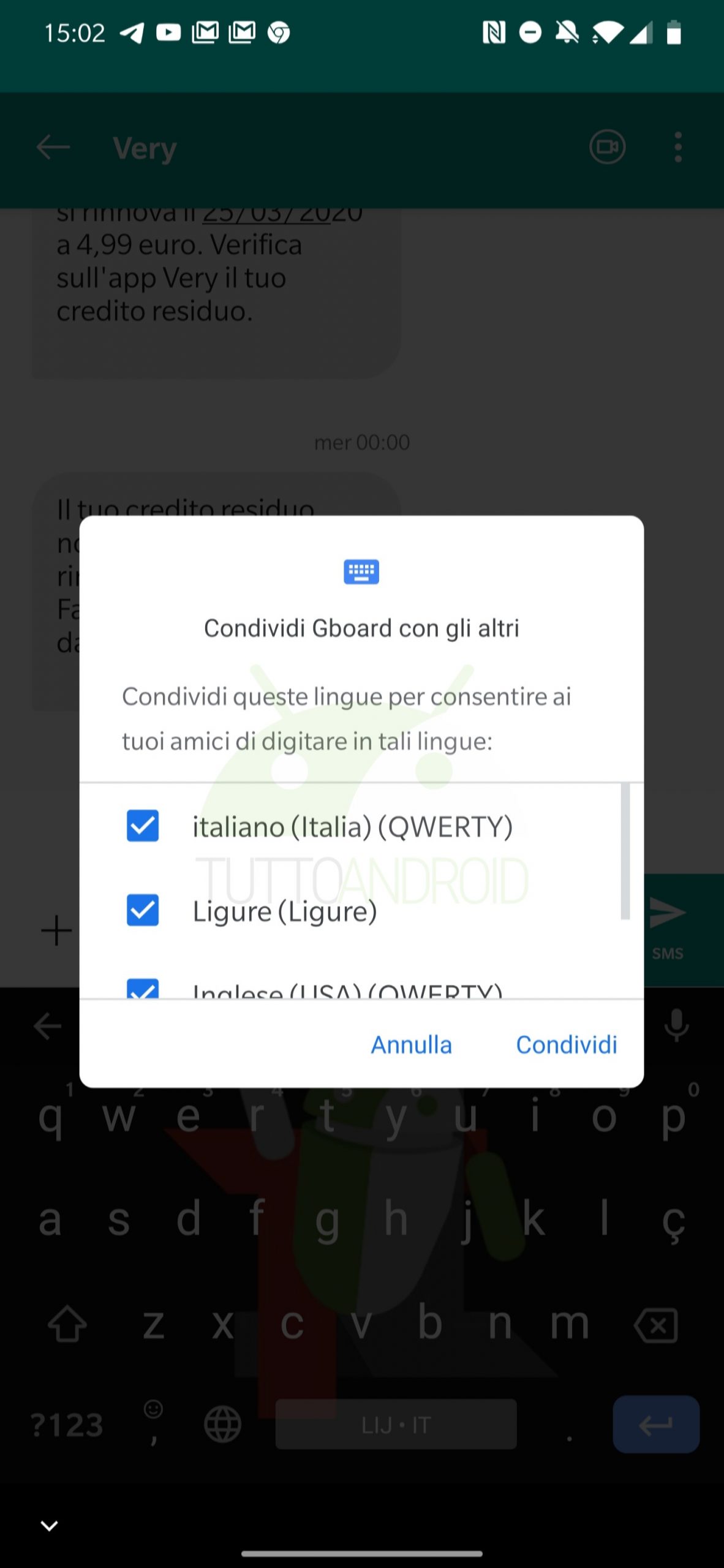
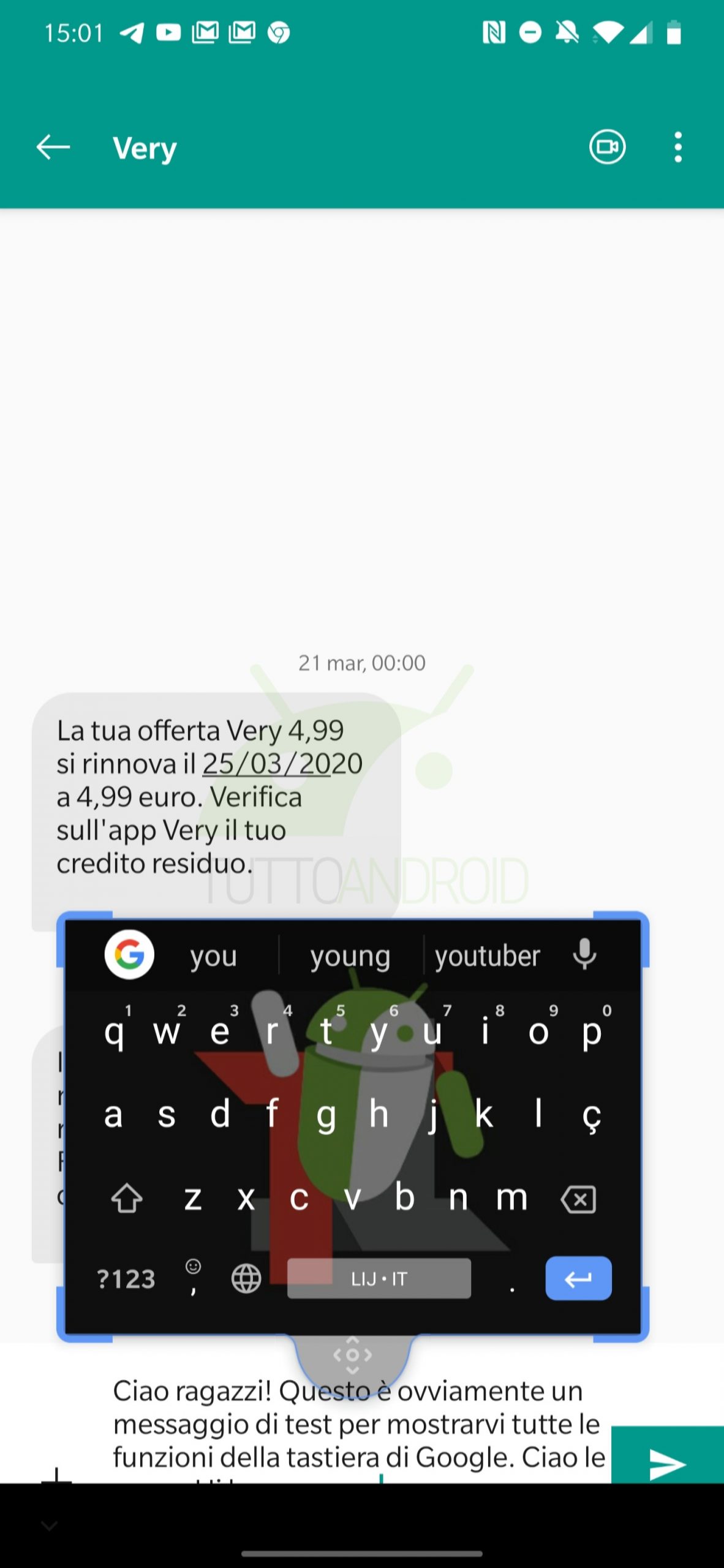
Dialetti e codice morse
Continuiamo a parlare di lingue con qualcosa di più particolare. All’interno della Tastiera di Google possiamo trovare una funzione curiosa e una un po’ più inutile. Recandoci nelle impostazioni dell’app, alla voce Lingue possiamo impostare i dialetti: avete capito bene, troviamo ligure, emiliano, lombardo, napoletano, piemontese, sardo, siciliano e così via.
Entrando nella sezione dedicata alla lingua inglese possiamo invece attivare la modalità di scrittura in codice morse: basta scorrere per arrivare fino all’ultima modalità di inserimento del testo (QWERTY, etc. etc.).
Per cambiare dizionario al volo vi basta tenere premuta la barra spaziatrice e scegliere la lingua.
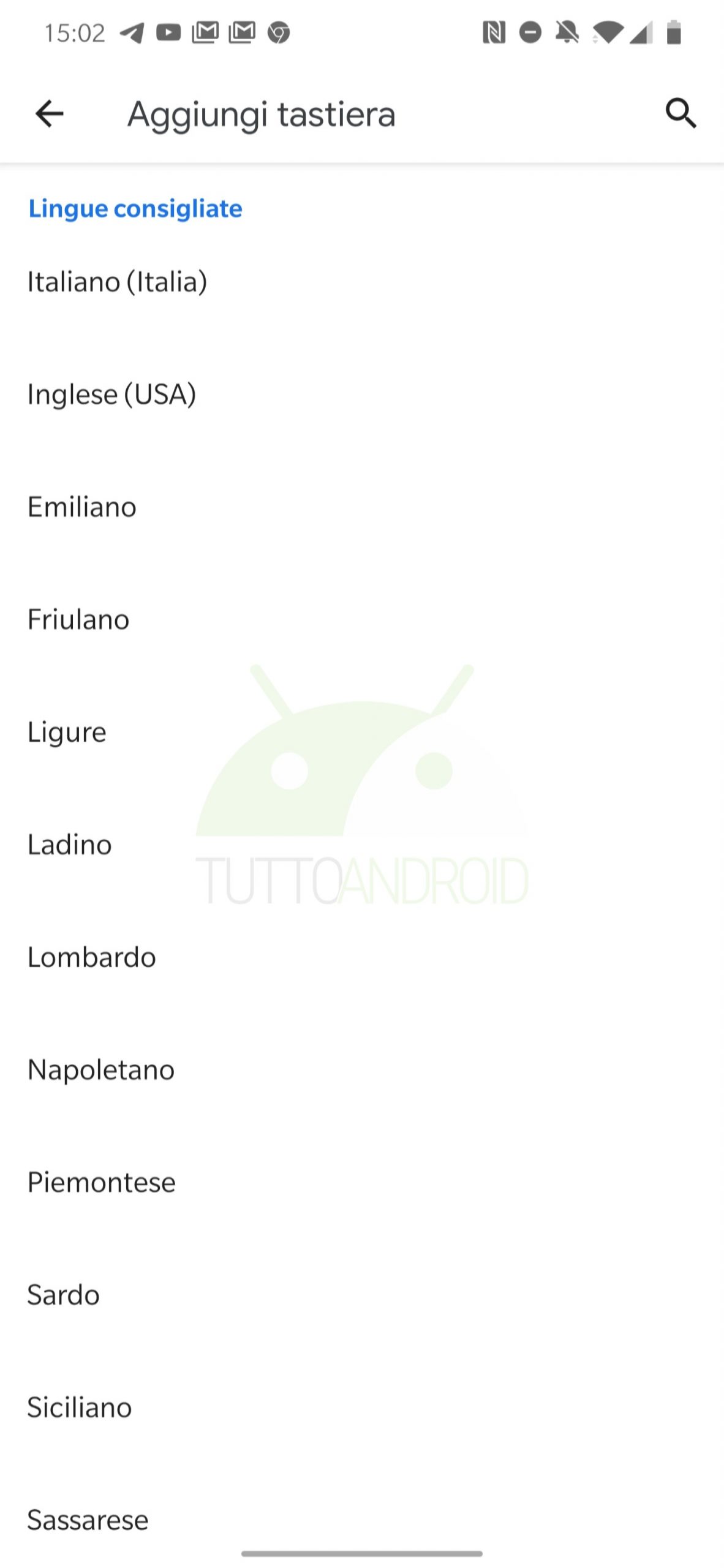
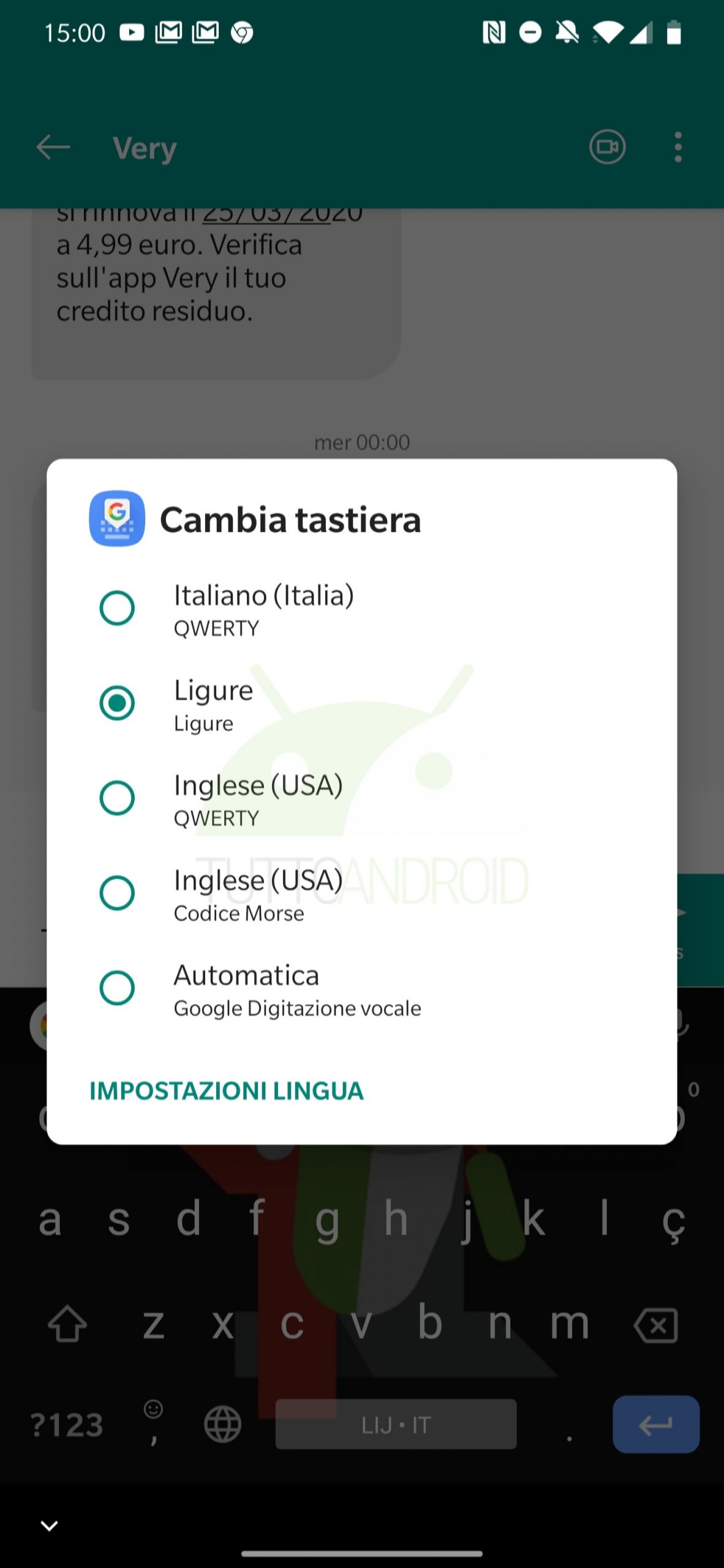
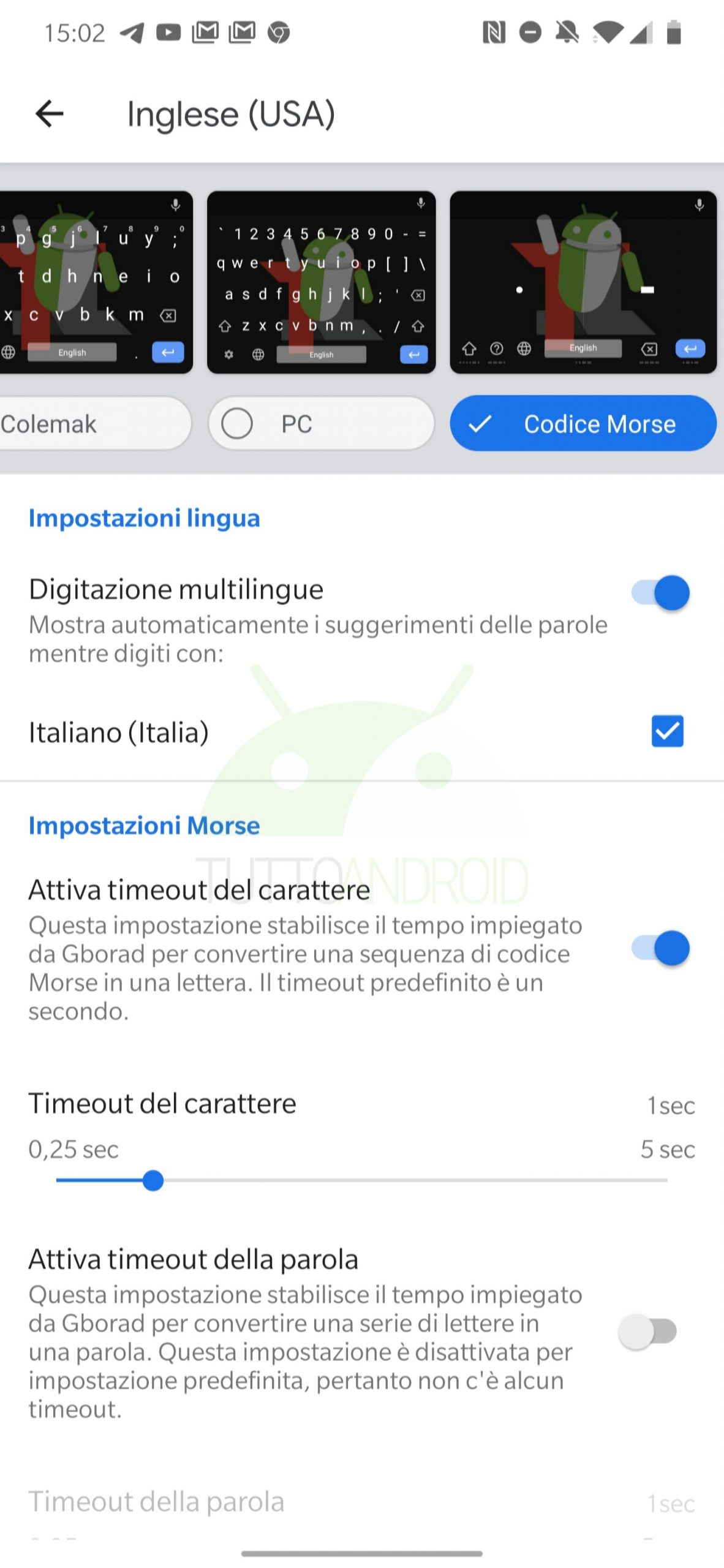
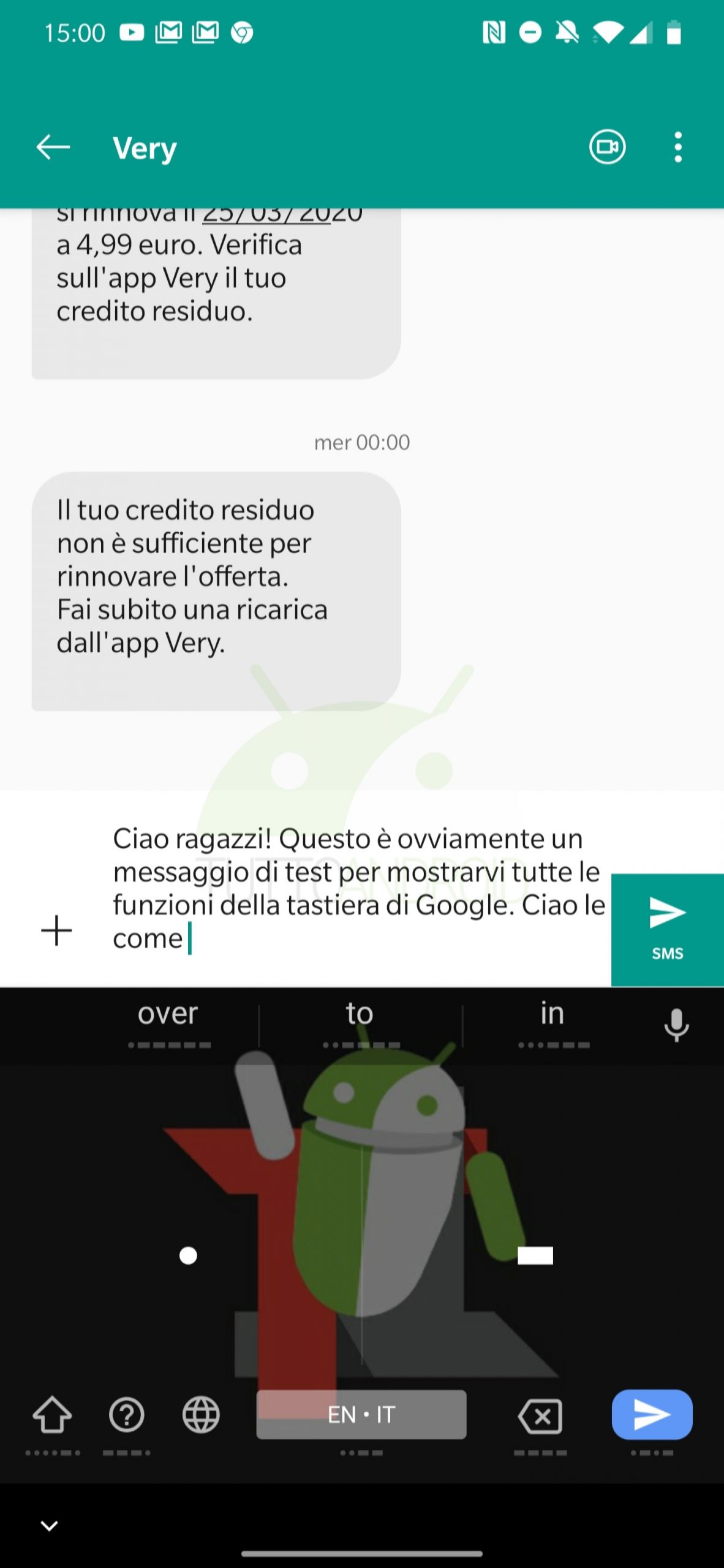
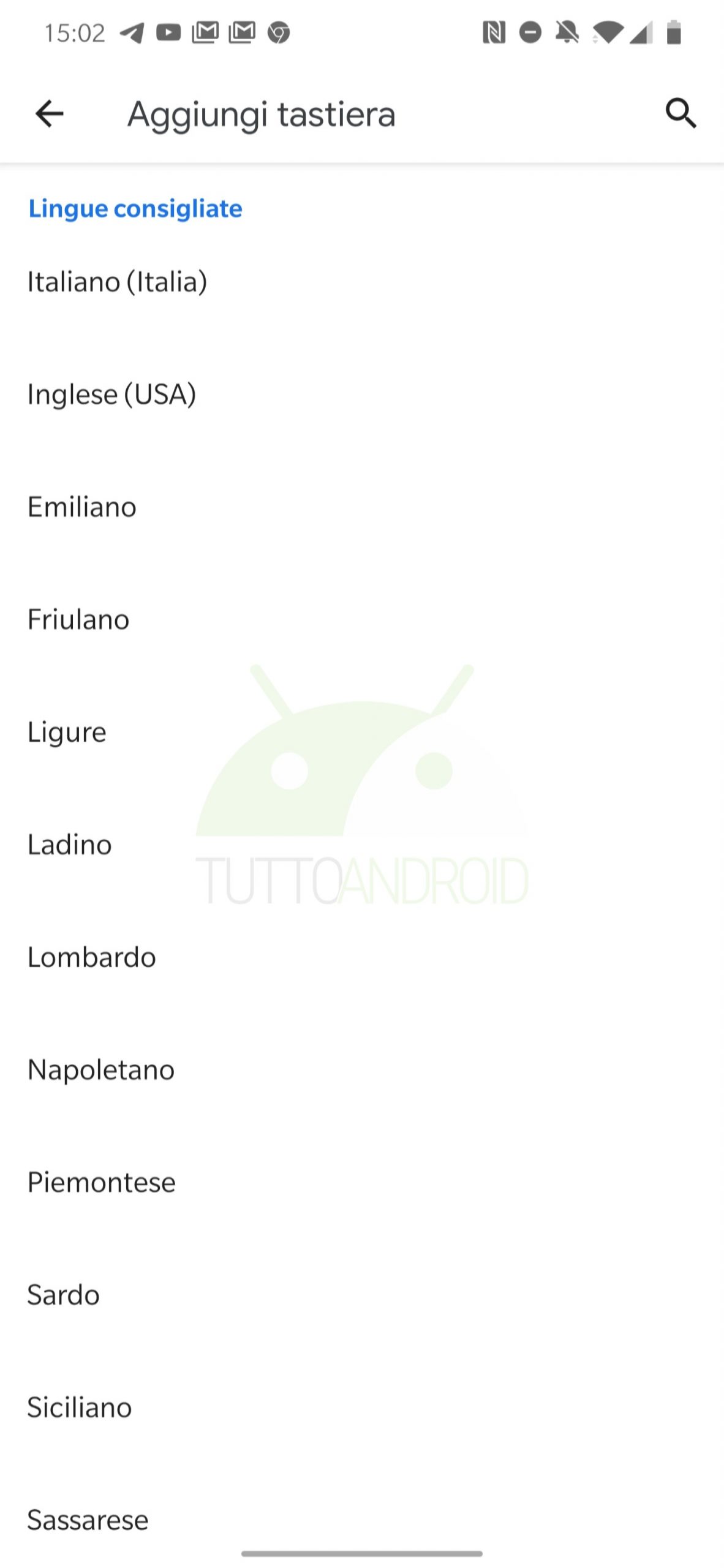
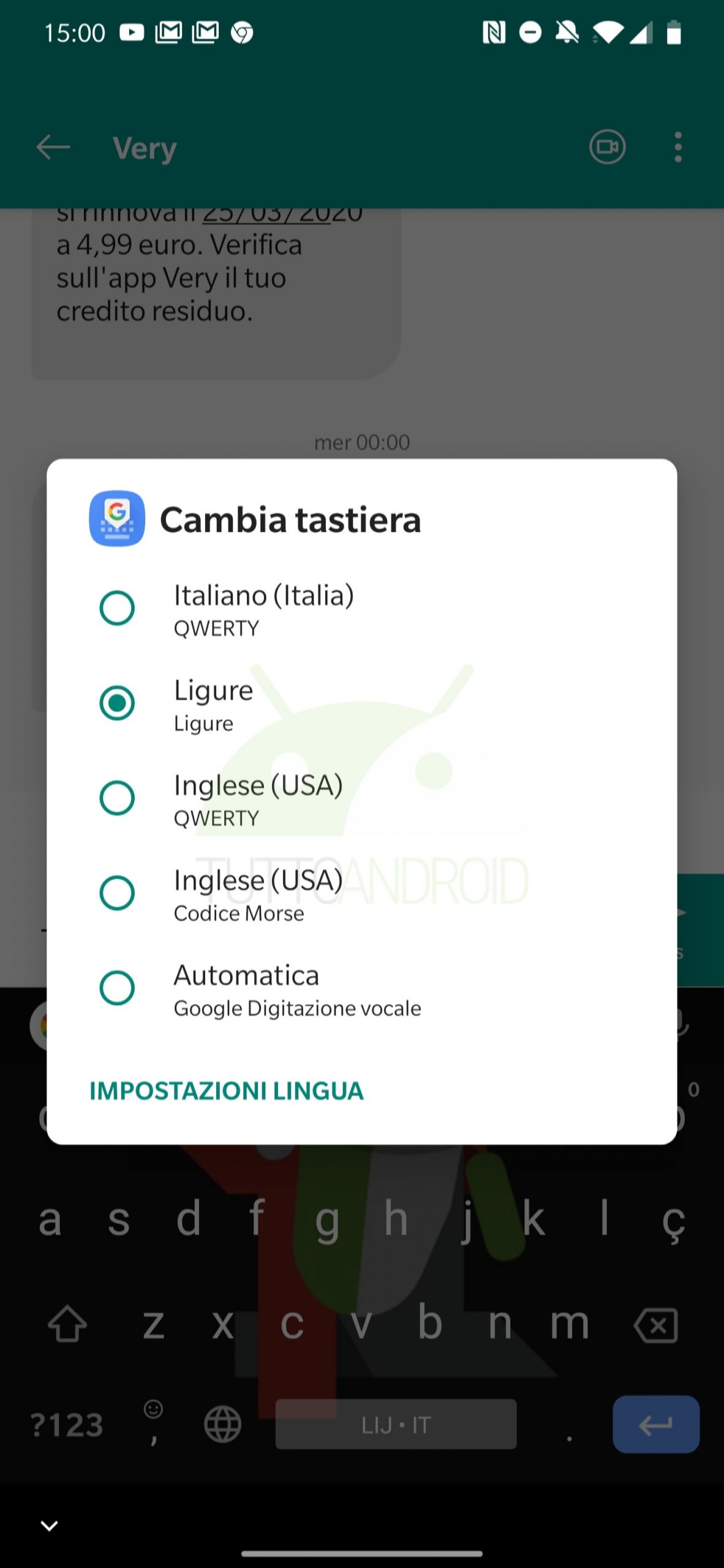
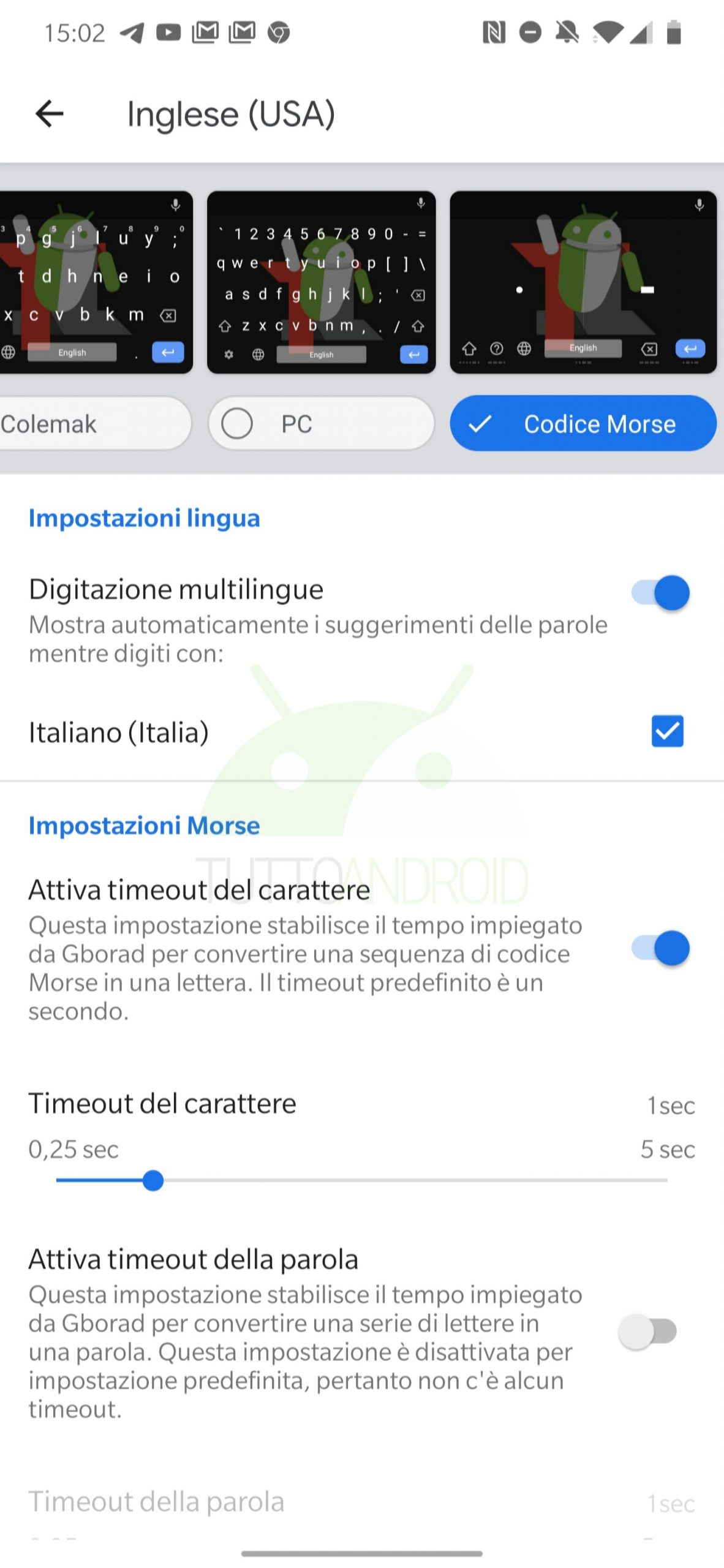
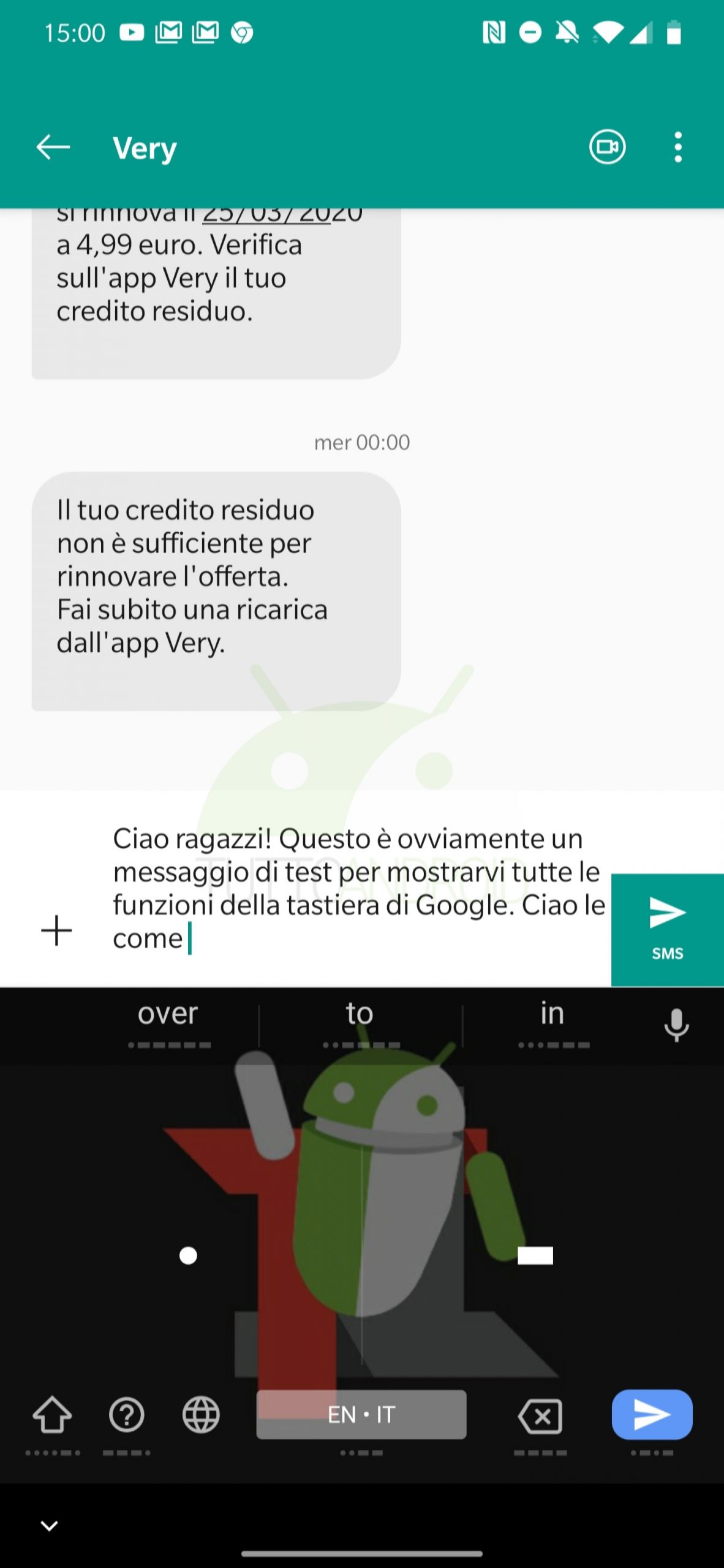
Digitazione a scorrimento
Molti la trovano più comoda della digitazione tradizionale, soprattutto a una sola mano: stiamo parlando della scrittura tramite swipe, o a scorrimento se preferite. Invece di premere le singole lettere possiamo scorrere con il dito fermandoci a quelle da inserire, e il sistema è in grado di mettere insieme le parole senza che noi stacchiamo mai il dito dallo schermo.
Per attivarla basta andare nelle impostazioni e selezionare “Digitazione a scorrimento“.
Appunti
Come abbiamo visto nel nostro approfondimento dedicato agli appunti su Android, la Tastiera di Google include anche una funzione dedicata al testo da copiare e incollare. Nella sezione “Appunti” abbiamo infatti a disposizione lo storico del testo che abbiamo copiato in precedenza, ovviamente con un termine temporale (a meno che non abbiamo “fissato” la parola).
Temi e personalizzazione
Come personalizzare la Gboard? Nelle impostazioni della Google Keyboard c’è una sezione “Temi” dedicata, dove possiamo scegliere colori, gestire i bordi dei tasti ed eventualmente creare un tema personalizzato con un’immagine a scelta come sfondo.
Ricerca Google
La Gboard integra anche la ricerca Google: è sufficiente premere sulla “G” in alto a sinistra e digitare le parole che vogliamo cercare. Si tratta di una funzione comoda per accorciare i tempi e trovare informazioni su Internet mentre stiamo scrivendo messaggi o altro.
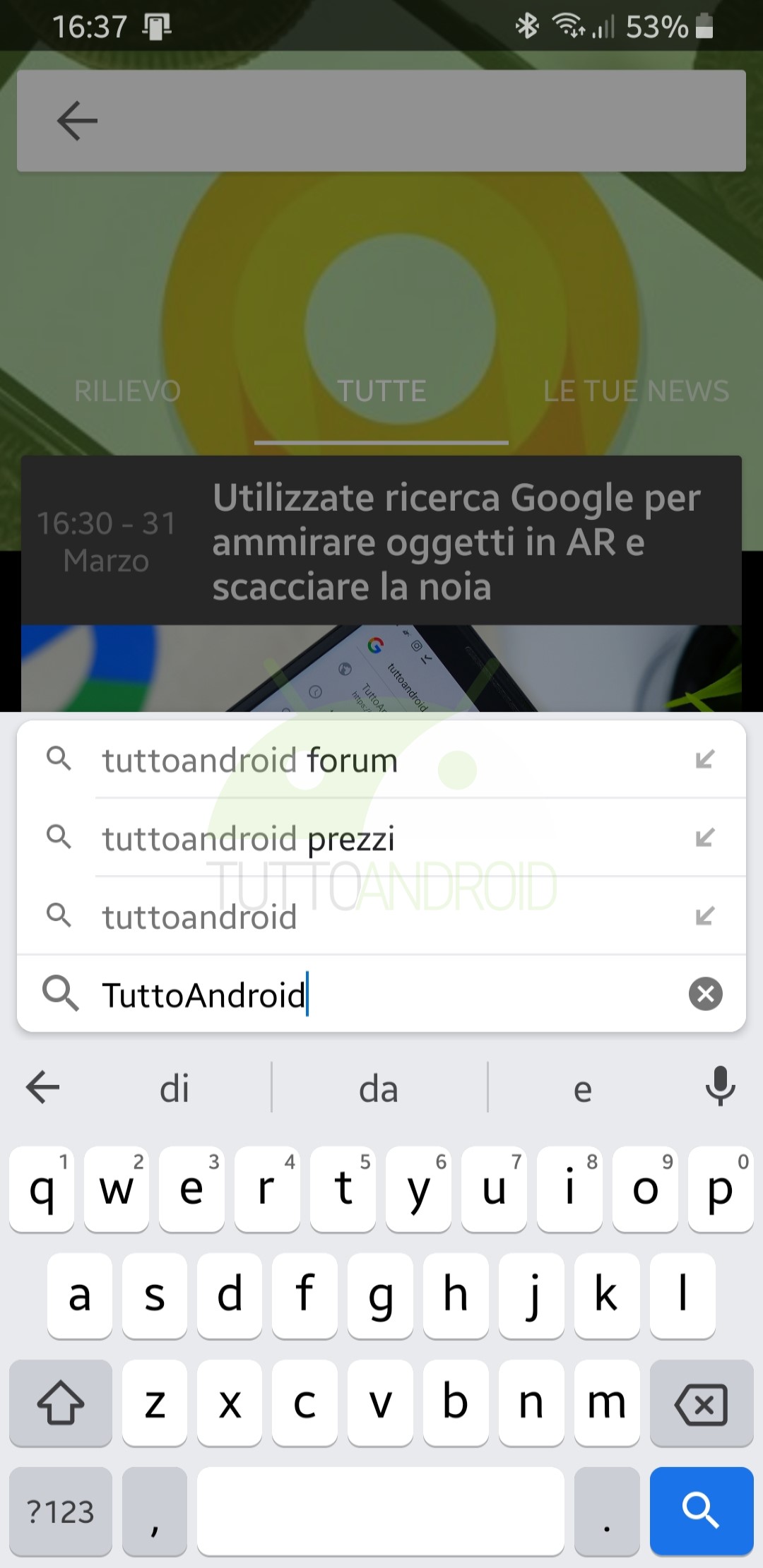
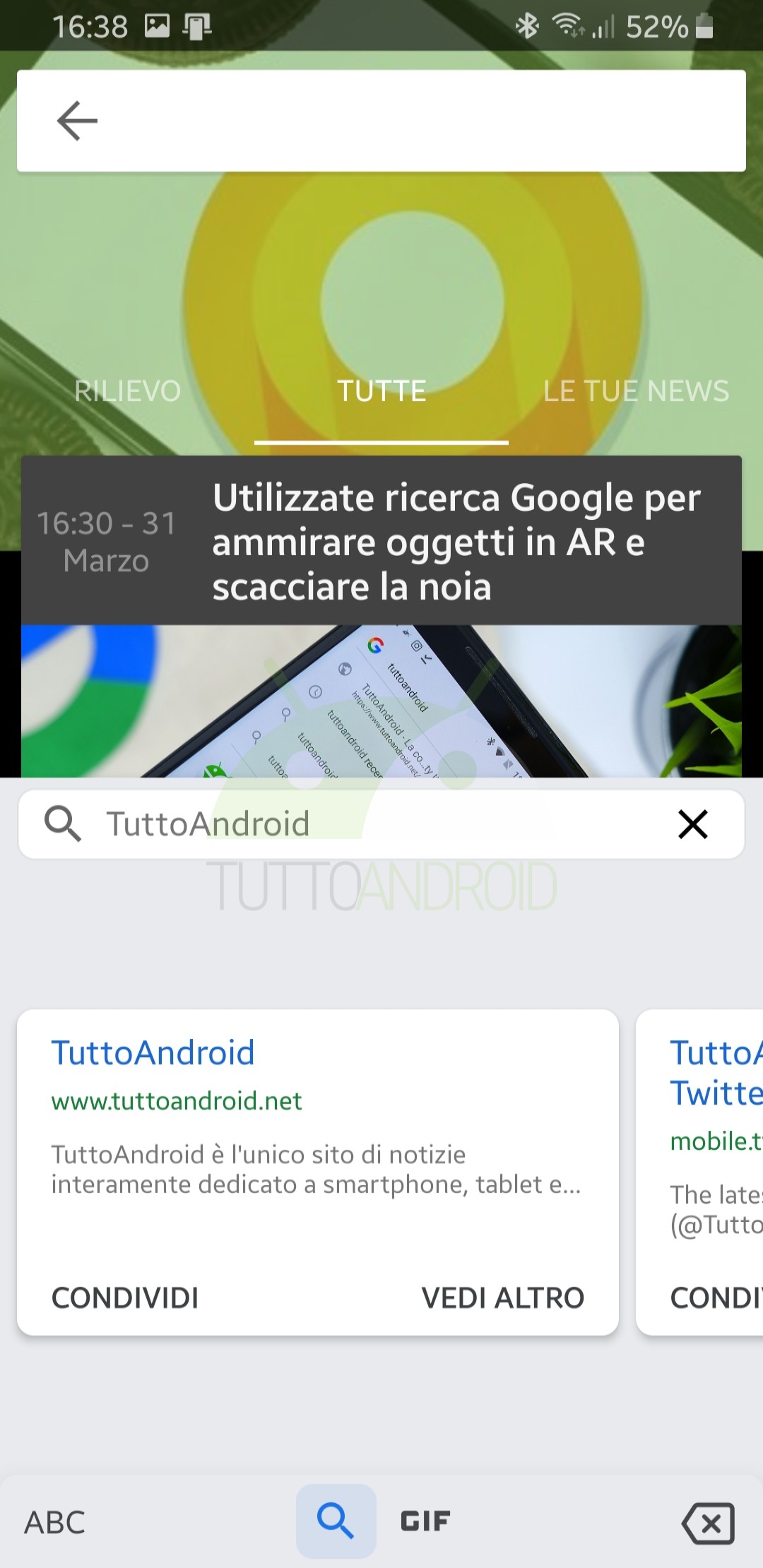
Emoji mini
Chiudiamo con una funzione molto simpatica della Tastiera di Google. Selezionando le impostazioni degli adesivi e premendo su “Sfoglia” e “I tuoi mini“, possiamo andare a creare il nostro emoji mini: è sufficiente scattarsi un selfie e l’applicazione andrà a creare una bella serie di emoji ispirate a noi.