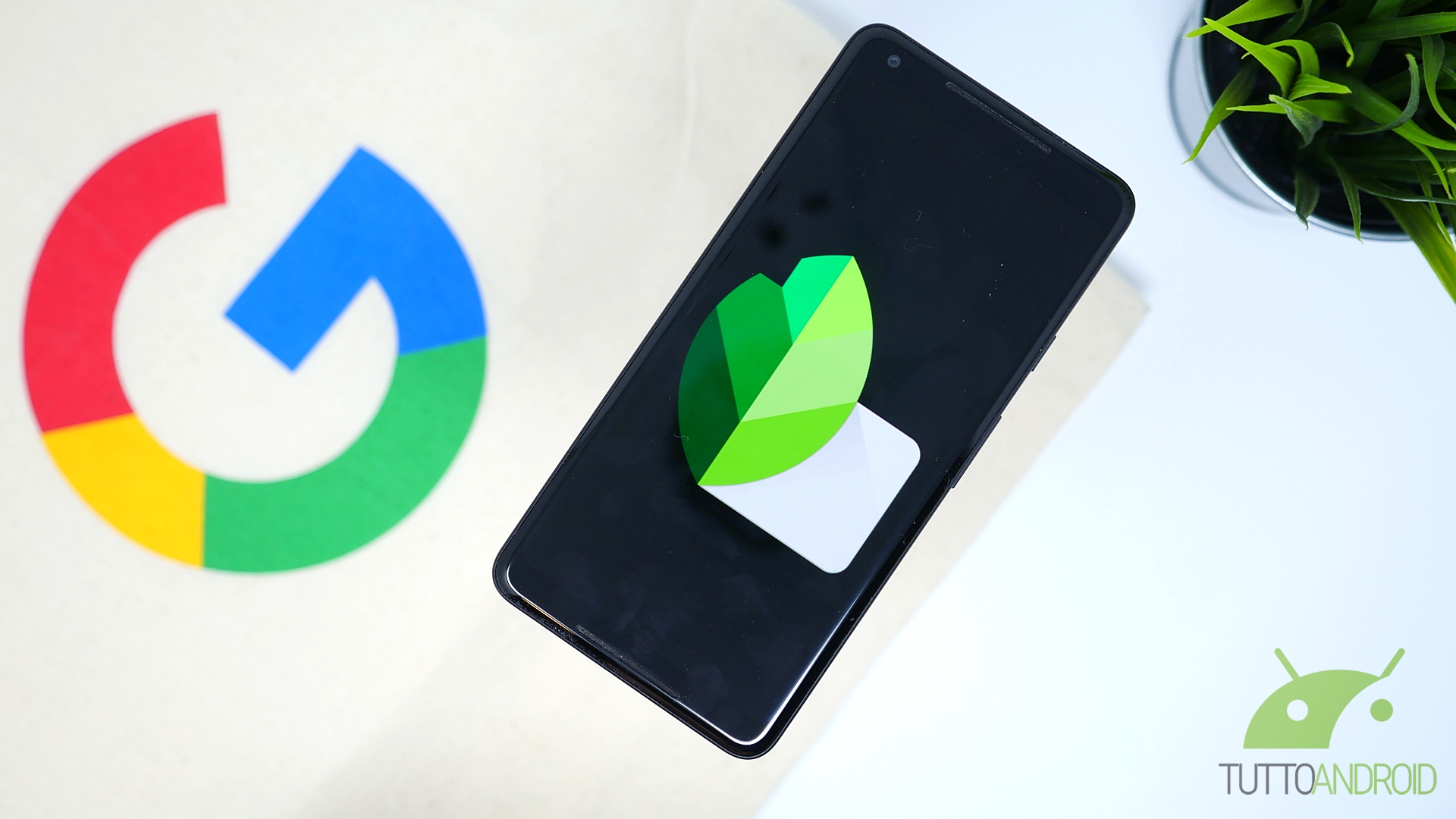Snapseed è una delle app di editing fotografico più complete attualmente in circolazione. Piena di funzionalità avanzate, lei è fra le più utilizzate del panorama grazie a una semplicità d’uso invidiabile, specie utilizzando le funzioni base e i vari preset e filtri presenti.
Certo, andando poi a fondo i meno navigati potrebbero trovarsi un po’ spaesati per la vastità di funzioni presenti fra gli strumenti di modifica. Nulla di particolarmente astruso, intendiamoci, ma alcuni di essi necessitano di un po’ di pazienza per essere sfruttati appieno.
Proprio da qui nasce l’idea di lasciarvi una guida rapida all’utilizzo con vari esempi a corredo che possa schiarirvi un po’ le idee, e al tempo stesso darvi il la per poter provare voi stessi a rendere i vostri scatti più godibili. Per meri motivi di spazio non andremo a prendere in considerazione tutti gli strumenti presenti su Snapseed. Vedremo piuttosto i più interessanti; dall’esposizione al bilanciamento del bianco, dai preset al pennello passando per lo strumento per sbarazzarsi degli elementi indesiderati.
In tutto ciò la nostra cavia è una fotografia che è stata scattata circa una settimana fa con un Samsung Galaxy A7 (2018), insomma non certo uno dei migliori smartphone per fotocamera sul mercato. L’oggetto è la Val Brembana e la famosa pista ciclabile che l’attraversa. Una foto comune, insomma, scattata al volo in modalità automatica senza niente di niente.
Comunque, partiamo da qui e vediamo cosa possiamo tirarne fuori.

I preset e i filtri di Snapseed
Prima di passare agli strumenti più interessanti di Snapseed, vale la pena dare un’occhiata ai preset e ai filtri presenti. Per molti, potrebbe bastare questo, specie per chi vuole fare qualche modifica rapida per dare all’immagine un tocco un pelo più “personale”.
Basta importare l’immagine e toccare su “Effetti”, la casella in basso che contiene diversi preset fra “Portrait”, “Pop”, “Morning”, “Fine Art” e via dicendo. Per un tocco in più, condividono la stessa immediatezza alcuni filtri quali HDR, Grunge, Bianco e Nero, Noir, Retrolux e così via.
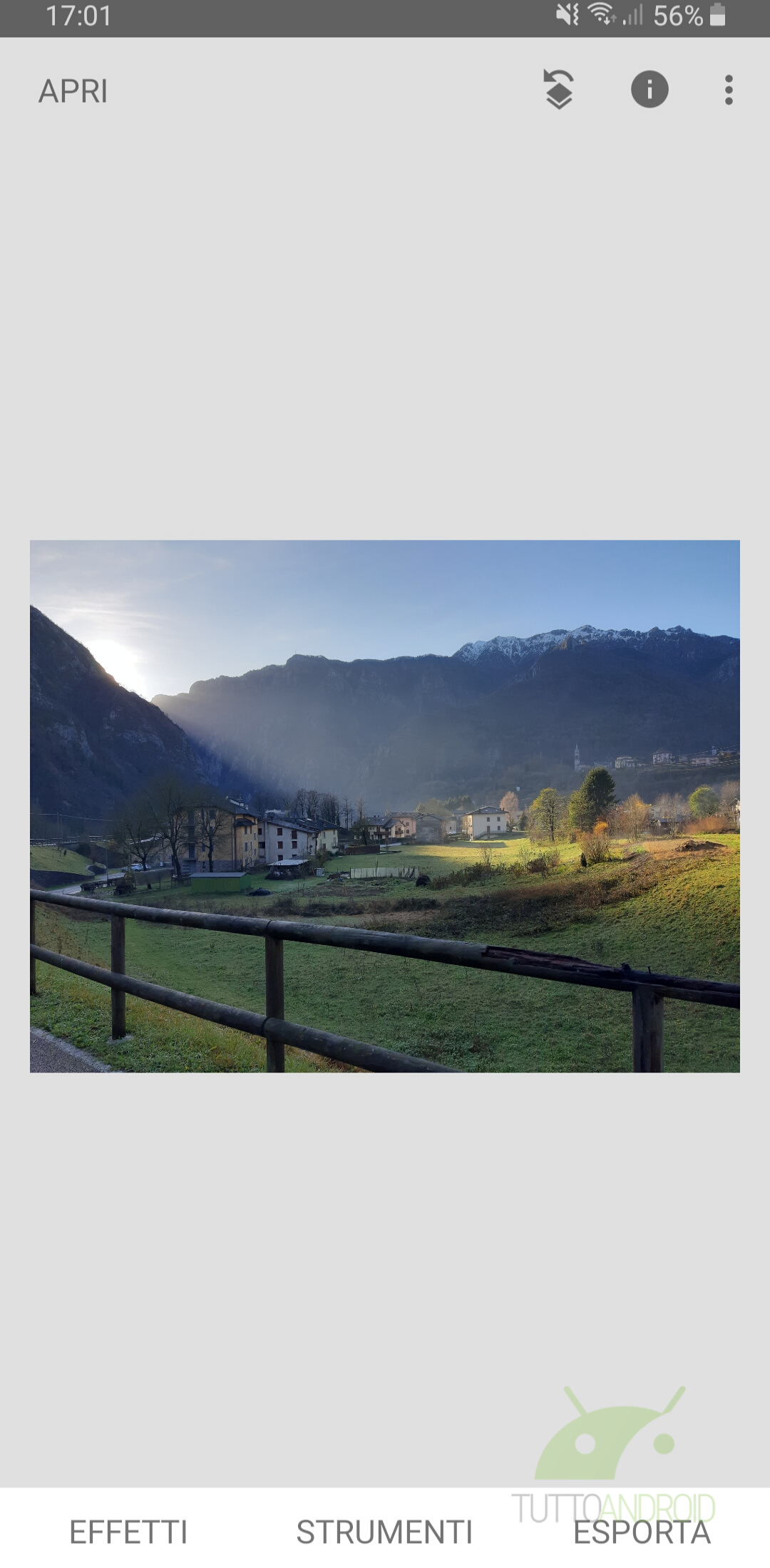

Insomma, si tratta di modifiche automatiche che ai più bastano e avanzano, specie per coloro i quali non hanno intenzione di perdere troppo tempo, o sono semplicemente ignari di ciò di cui sono capaci gli strumenti più affinati di Snapseed, che ora vogliamo presentarvi.
Gli strumenti e le modifiche di base
Volendo tralasciare i preset, Snapseed offre una marea di mezzi che permettono di andare a modificare i parametri. Per farlo occorre cliccare su “Strumenti” la casella centrale che nasconde un menù a scomparsa in cui prendono posto i filtri di cui vi dicevamo sopra e altro ancora.
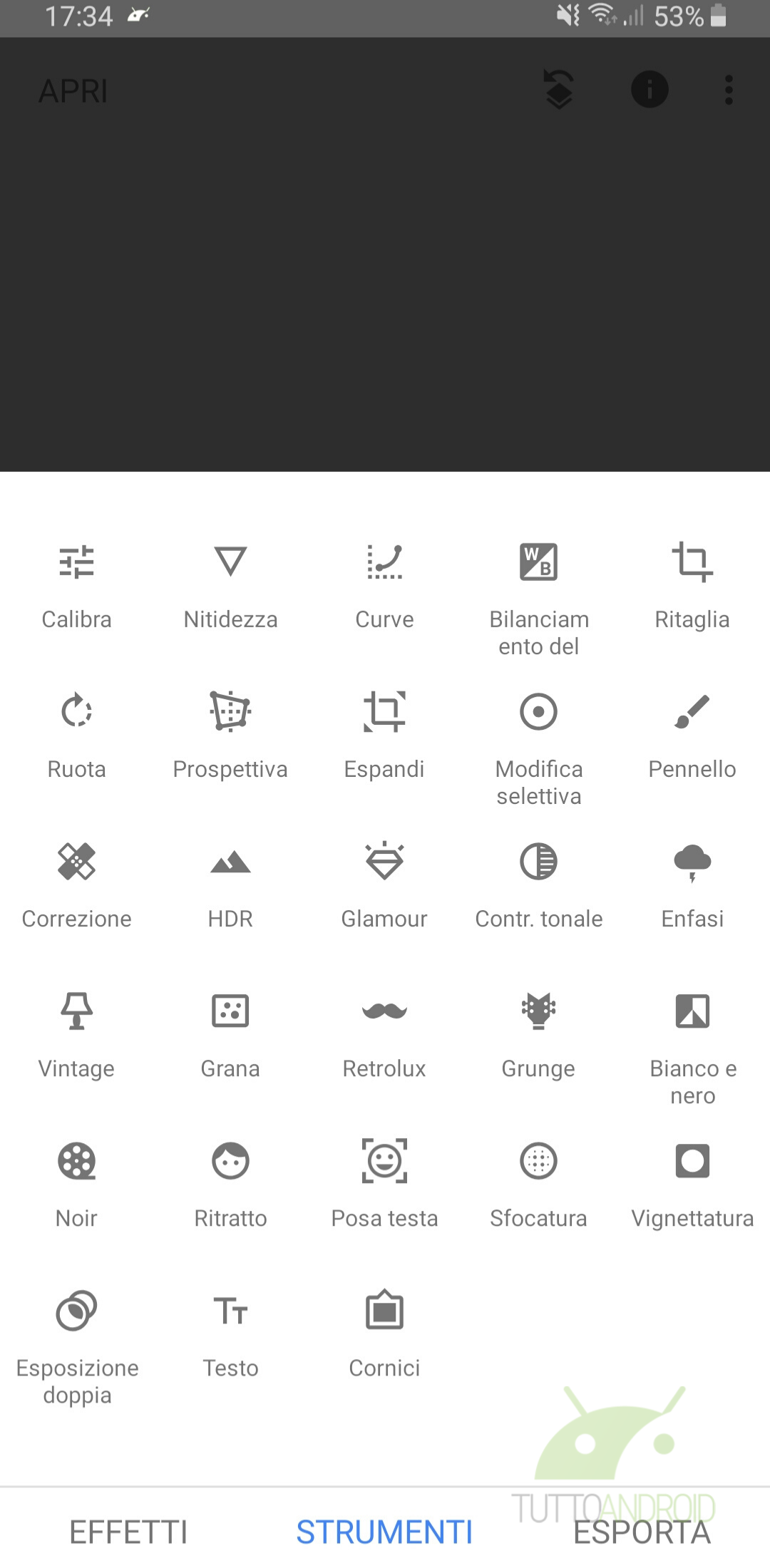
Il primo passo è cliccare su “Calibra”, opzione che dà la possibilità di modificare vari parametri come la luminosità, il contrasto, la saturazione, le ombre e via dicendo. Da qui è già possibile venirsene fuori con un’immagine completamente personalizzata, migliorandone l’esposizione, e tutti gli altri parametri che spesso e volentieri gli smartphone non riescono a tarare in maniera opportuna.
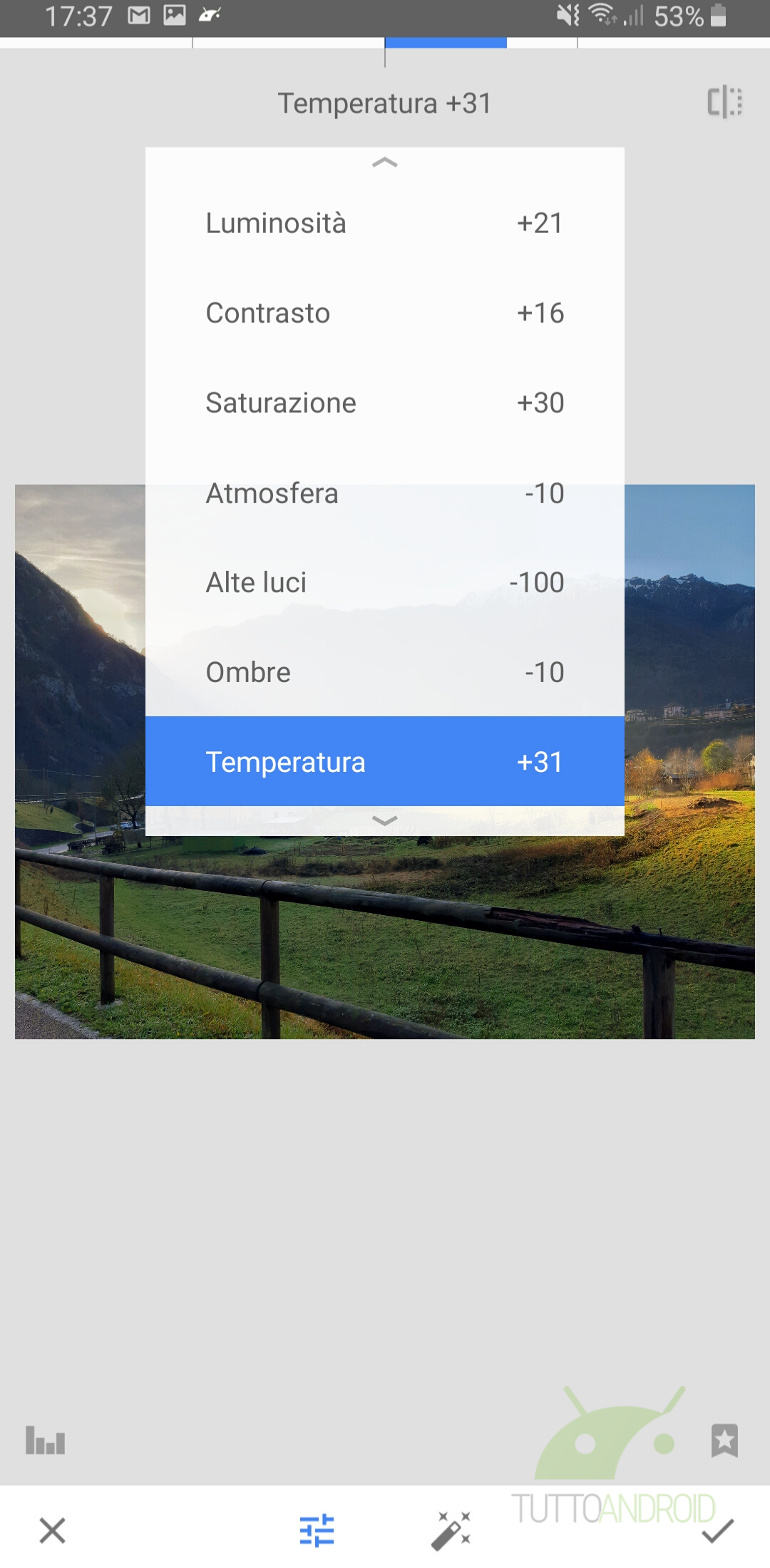
Nel nostro caso, l’immagine iniziale è scura, fin troppo scura rispetto alla scena reale (considerate che è stata scatta all’incirca alle ore 15:00). Di qui la necessità di aumentare la luminosità, la saturazione e la temperatura. Gli altri parametri, a esclusione dell’opzione “Altre luci”, li ho lasciati sostanzialmente invariati.
Questo è il risultato attuale, un bell’aggiornamento che tuttavia lascia ancora aperti molti spiragli.

Dal bilanciamento del bianco alla prospettiva
A questo punto, con una base del genere ci si può ritenere già in parte soddisfatti. Ma questo per alcune occasioni potrebbe risultare un semplice punto di partenza che apre a ulteriori modifiche. Fra le più logiche ci sono senz’altro opzioni come “Nitidezza” e “Sfocatura”, ma soprattutto lo strumento per regolare il bilanciamento del bianco, una delle modifiche principali quando si ha a che fare con fotografie scattate da smartphone. Snapseed permette di usufruire di una regolazione automatica o di giocare con i parametri “Tinta” e “Temperatura” per trovare l’equilibrio giusto della scena reale, o eventualmente quello che più ci aggrada.
Un’altra opzione curiosa che permette di aggiustare una foto scattata un po’ storta, o di flettere un’immagine troppo standard è lo strumento “Prospettiva”, una chicca che, assieme ai classici strumenti per ritagliare o per ruotare l’immagine, ci dà un sacco di libertà e tanti approcci particolari.
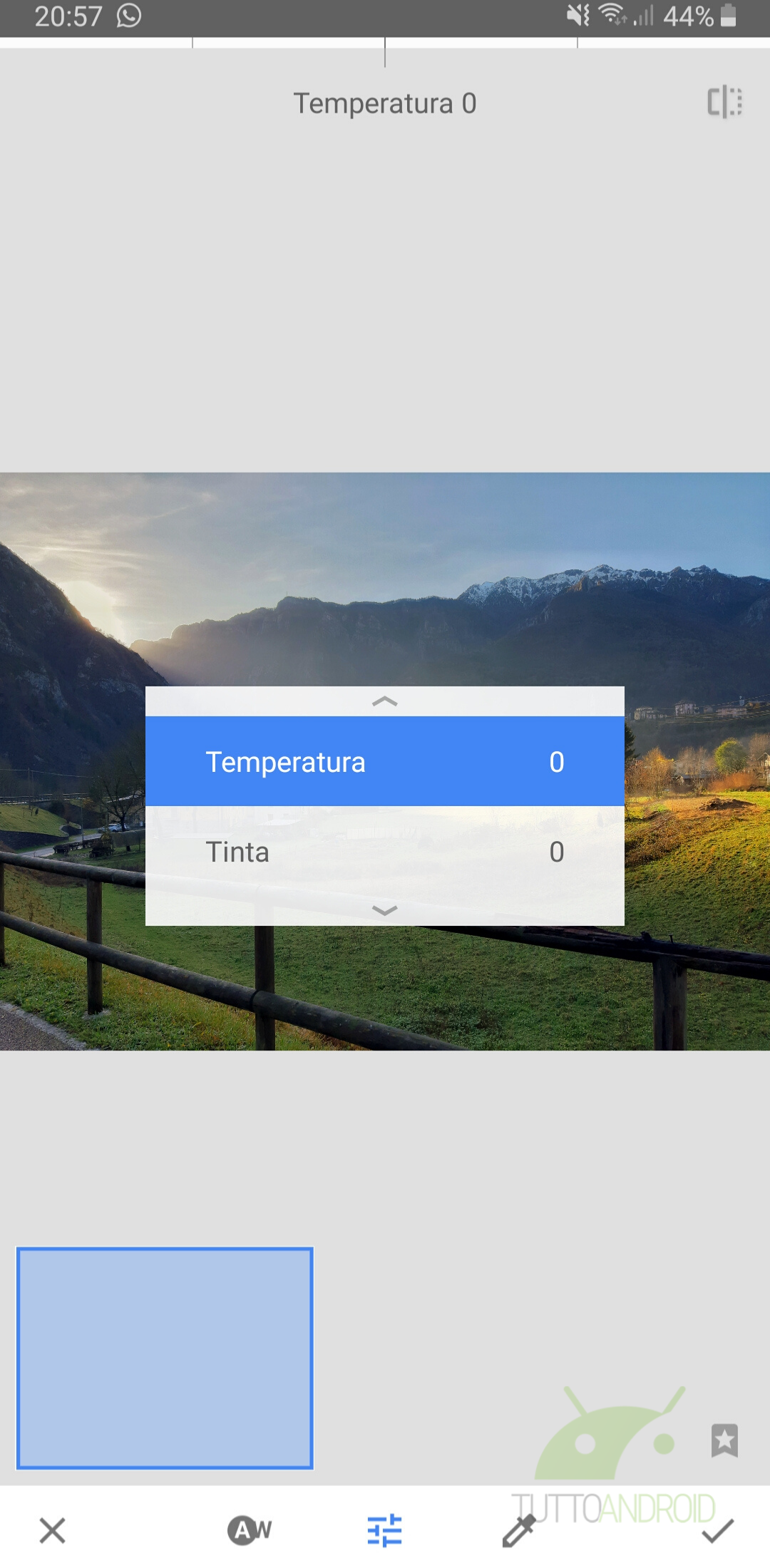
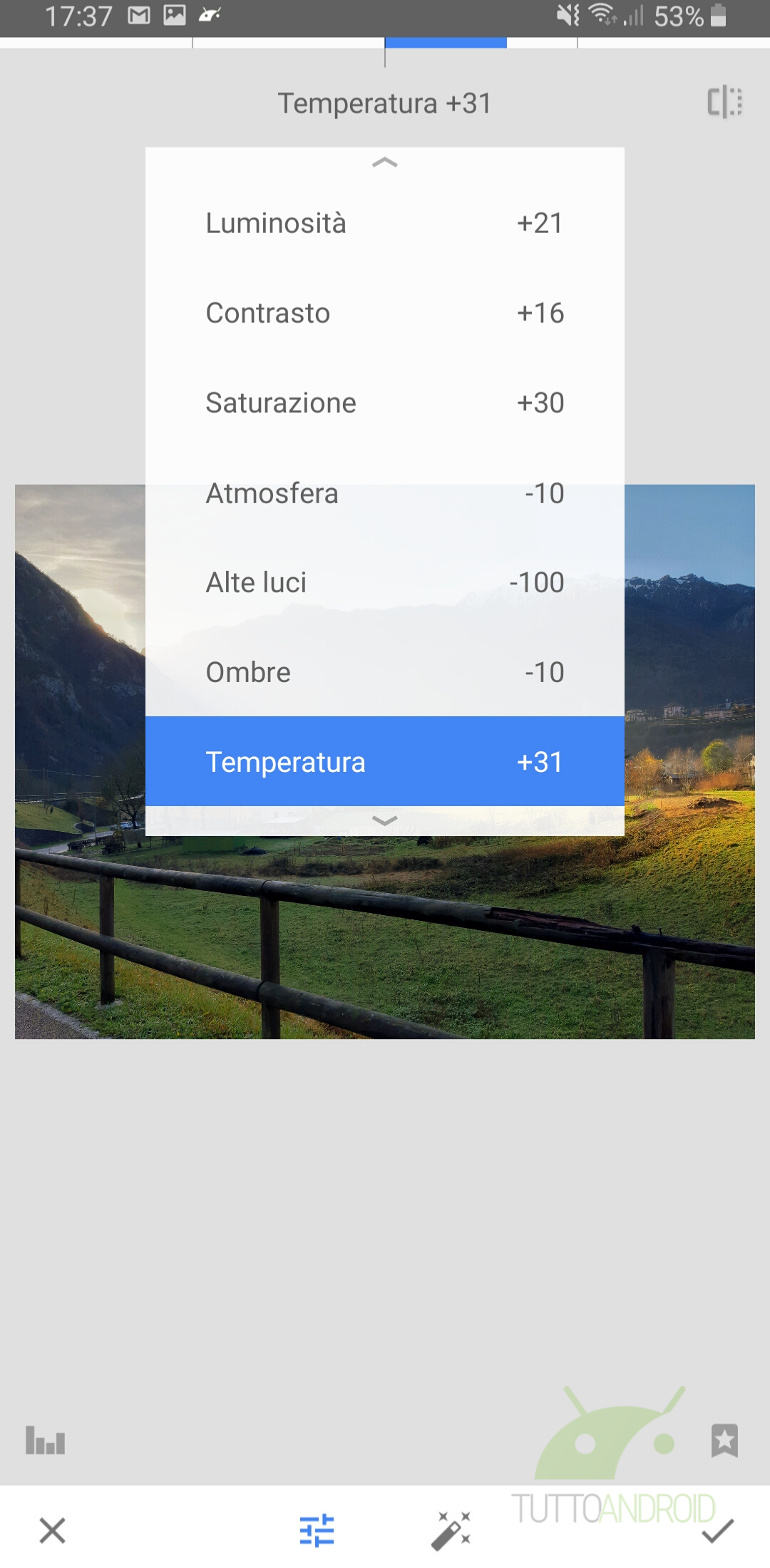
Il pennello e il “cancellino”, per i più certosini
Paghi non foste di tutto ciò, è possibile sbizzarrirsi anche con altre due chicche che Snapseed riserva ai più esigenti: il “Pennello” e il cancellino, meglio noto come ”Guarigione”. Al di là della traduzione italiana discutibile di quest’ultimo, è interessante accennarvi ad alcune possibilità di utilizzo di questi due strumenti che hanno un obiettivo comune: correggere qua e là i diversi elementi di un’immagine.
Li trovate entrambi nello stesso cassetto degli strumenti, ma il “Pennello” serve sostanzialmente ad apportare modifiche più estese selezionando col dito un’ampia area a cui apportare correzioni d’esposizione, di saturazione e via dicendo. Guardate ad esempio il triangolo superiore diviso dai raggi del sole.
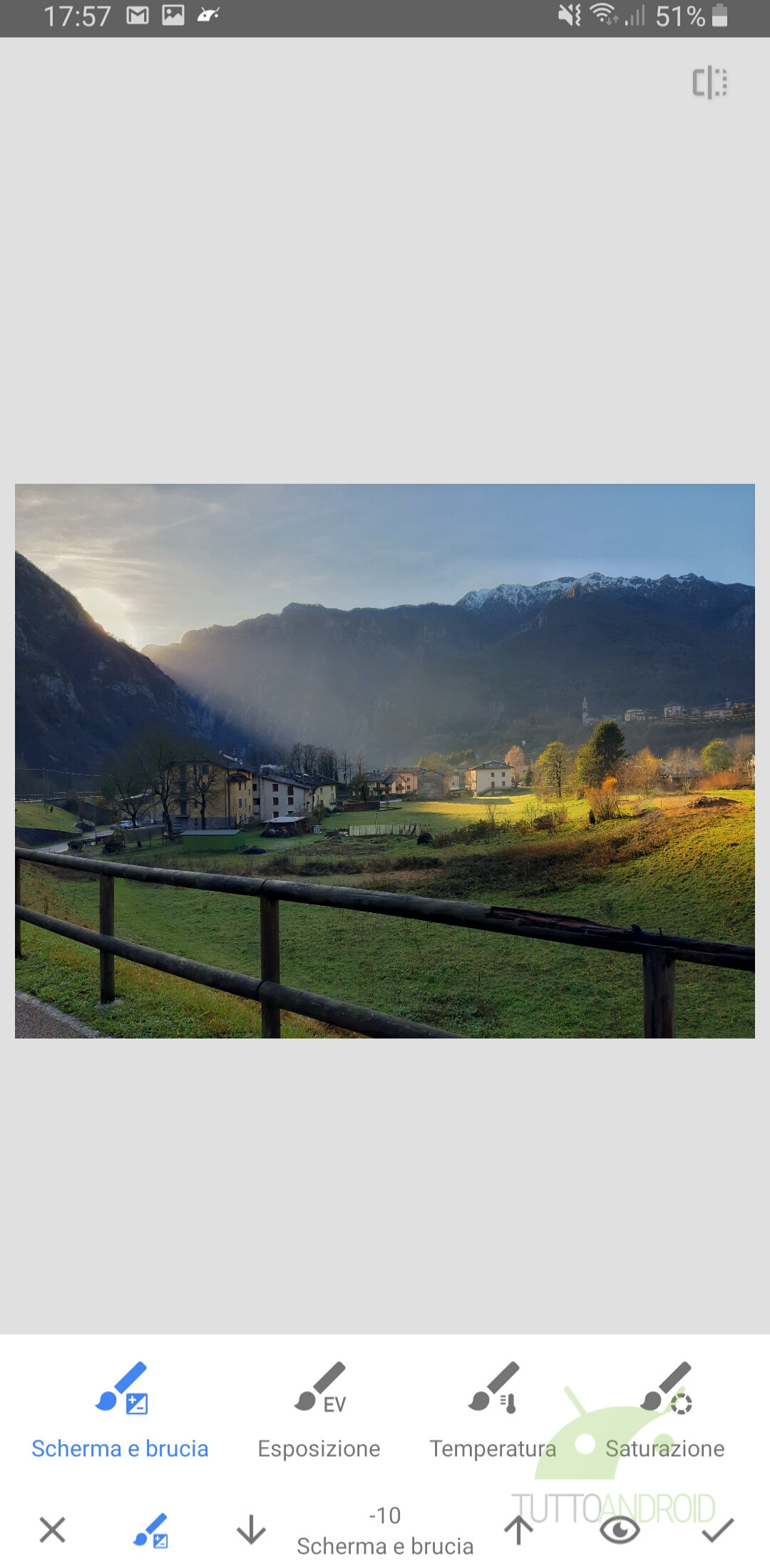
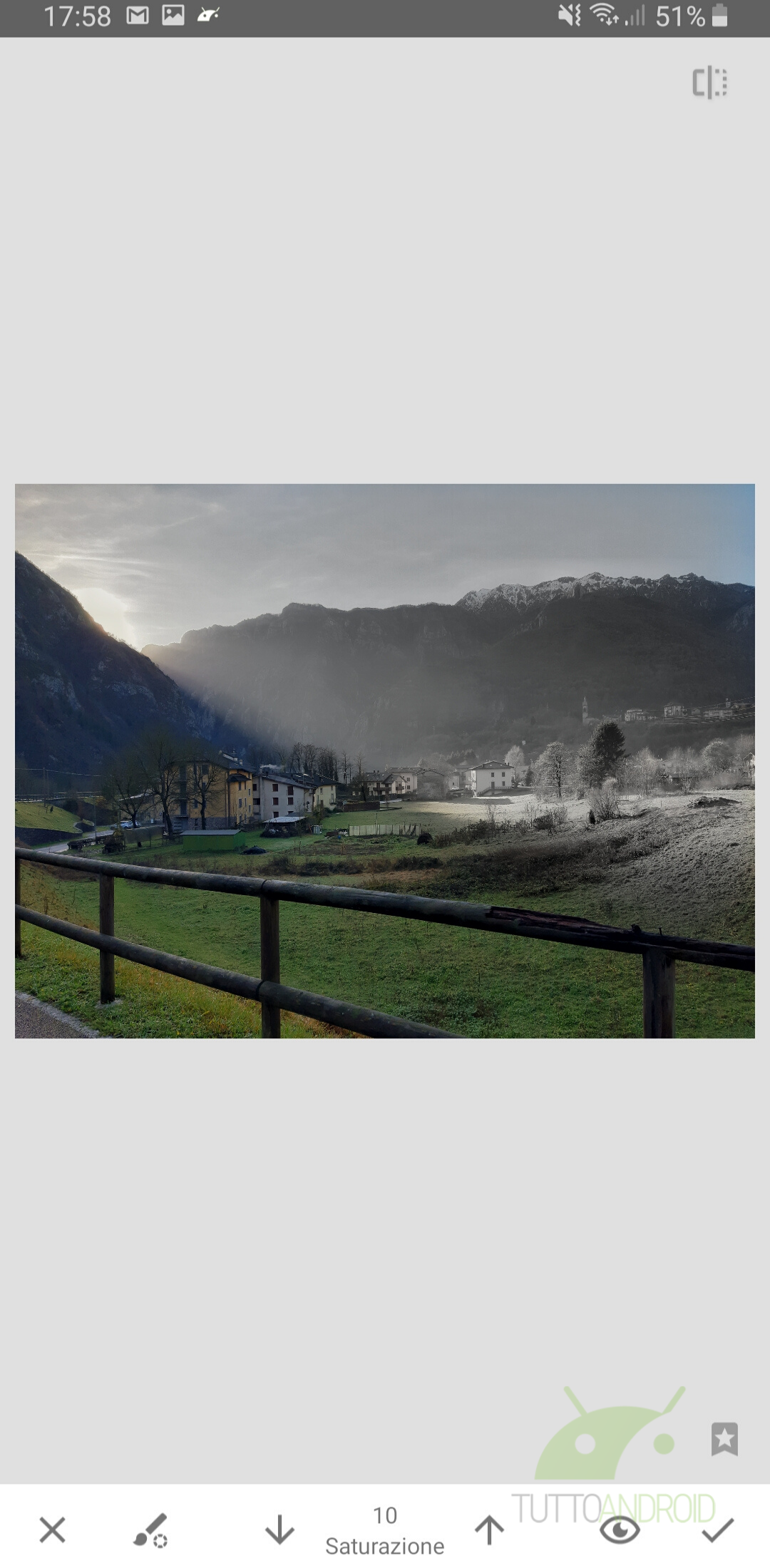
“Guarigione”, cioè il cancellino, permette invece di aggiustare l’immagine eliminando il superfluo o ciò che non piace. Il funzionamento è simile al “Pennello”: basta selezionare l’area in cui c’è un elemento da eliminare e Snapseed lo rimuoverà “magicamente”, amalgamando il tutto a quel che si trova nelle vicinanze. Nel nostro caso abbiamo provato a eliminare la zona d’ombra in alto a destra ad esempio. Ed ecco il risultato:


I risultati
Non ci resta che mostrarvi i risultati a questo punto, un prima e dopo che al di là di tutto vi può dare un’idea di ciò che è possibile ottenere con delle semplici modifiche (l’obiettivo è stato cercare di rendere la foto originale il più simile possibile alla scena reale). E immaginate cosa si può fare con un comparto fotografico ben più prestante di quello a bordo di un modesto Galaxy A7 (2018).


Insomma, voi cosa ne pensate di Snapseed e dei suoi strumenti? Fateci sapere la vostra nei commenti qui sotto, magari dopo averlo utilizzato per portare a vita nuova qualche vecchia foto sbiadita.