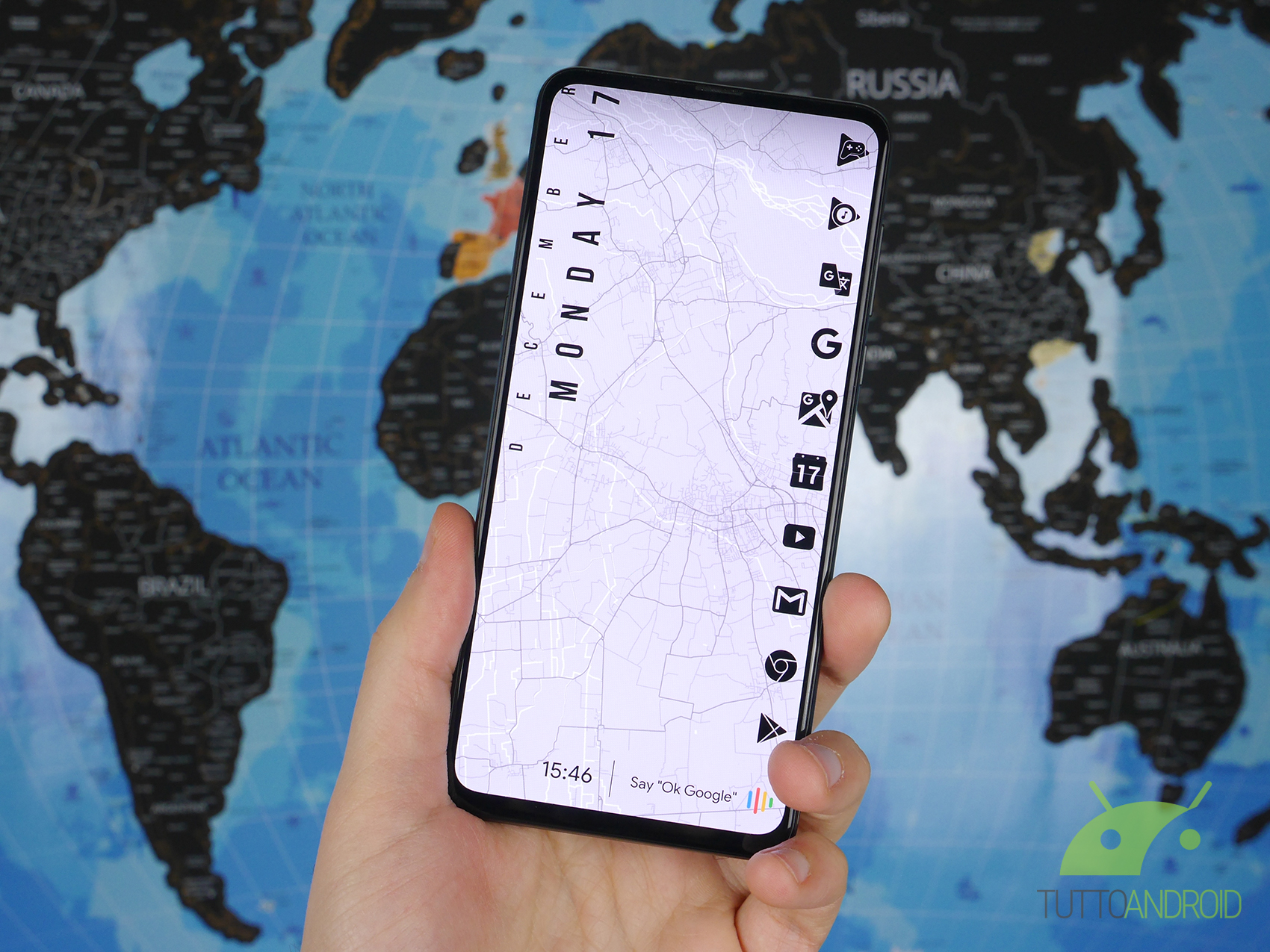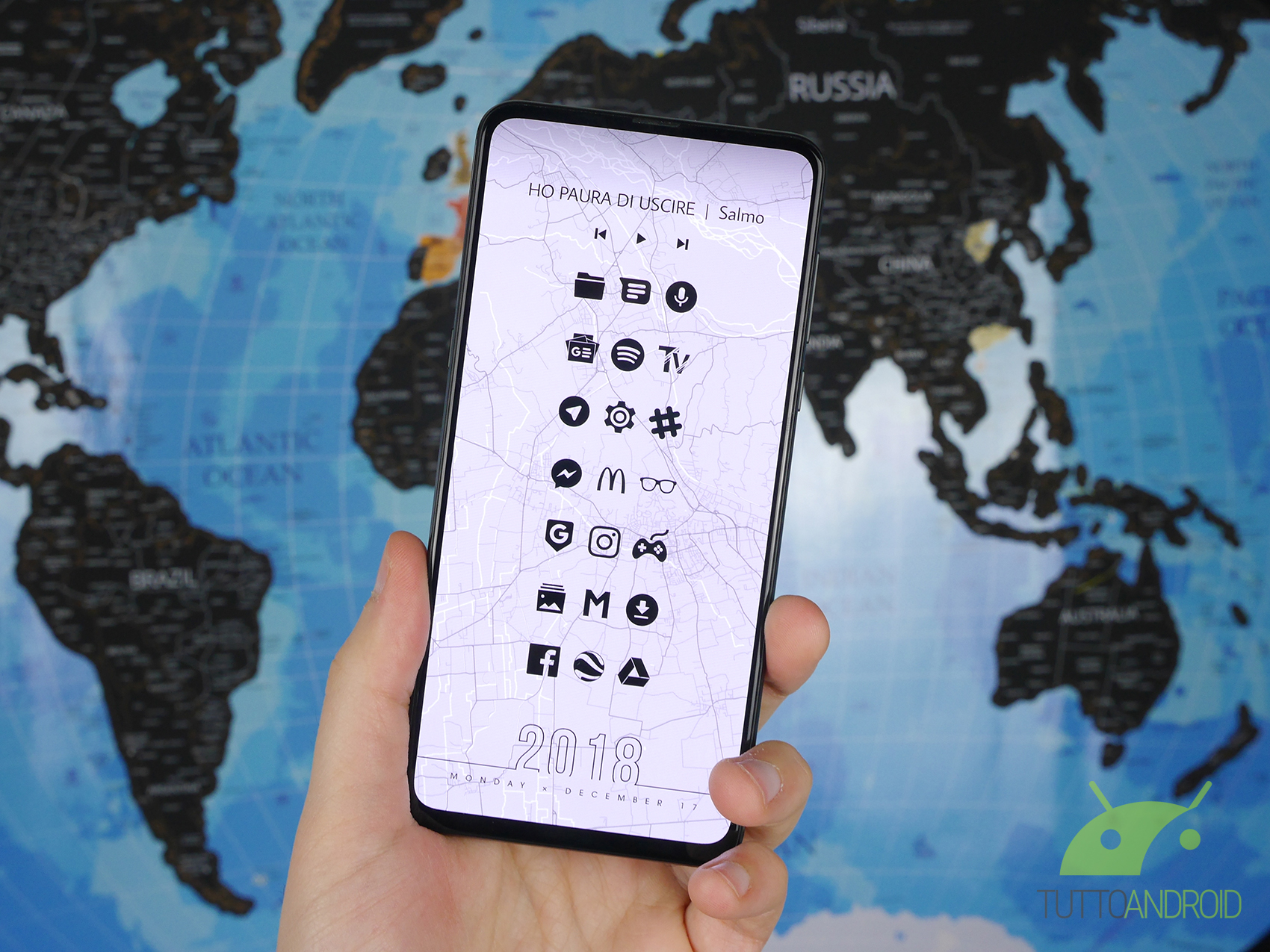Bentornati in una nuova puntata della nostra rubrica sulla personalizzazione dei vostri smartphone Android, vi teniamo compagnia ormai da mesi e anche oggi siamo qui per proporvi una nuova personalizzazione fatta di widget, icon pack e tanto altro a partire da dei bellissimi sfondi live e statici ispirati a delle mappe.
All’interno di questo articolo, come sempre, troverete una breve guida per eseguirla, vi consigliamo di guardare in ogni caso il video pubblicato sul nostro canale YouTube per avere un’anteprima passo passo della personalizzazione in questione e del risultato finale.
Personalizzazione in stile mappa
Launcher
Per questa personalizzazione abbiamo usato Action Launcher, nella sua versione gratuita. La scelta di questo invece che di Nova deriva dalla necessità di impostare l’opacità del drawer delle app.
Impostate dunque Action Launcher secondo i seguenti punti:
- In “Quickbar” impostare lo stile su “Nessuna”;
- In “Aspetto icona & Scorciatorie App” rimuovete gli indicatori e, se volete, attivate i badge non letti;
- In “Menu delle applicazioni” impostare lo “Sfondo Elenco app” con opacità 30%;
- In “Menu delle applicazioni” impostare la griglia a 5×10;
- In “Desktop” disabilitare tutte le etichette delle icone;
- In “Desktop” impostare la griglia a 7×11;
- In “Desktop” disabilitare “Quickpage”;
- In “Desktop” impostare su “Off” il Margine schermo (orizzontale);
- In “Desktop” disabilitare la barra di stato;
- In “Desktop”, sulla voce avanzate, disabilitare il margine widget;
- In “Dock” disabilitare la dock, portando a 0 la larghezza;
- In “Collegamenti” impostare allo “Scorrimento verso l’alto” con un dito l’apertura dell’elenco app;
- In “Quicktheme” cambiare tutti i colori in nero se utilizzate uno sfondo scuro, altrimenti tutti in bianco se lo sfondo è chiaro.
Fatti questi passaggi è bene tenere a mente che la personalizzazione prevede 31 icone/cartelle tra le due schermate della home, con in particolare 1 fila da 10 icone su quella principale e 3 file da 7 icone in quella di destra.
Sfondo in stile mappa
La prima scelta per questa personalizzazione è stata uno sfondo animato chiamato Map Live Wallpaper. Questo sfondo è gratuito e richiede ‘autorizzazione alla posizione per mostrare in tempo reale la mappa del luogo in cui ci troviamo.
Nelle impostazioni bisogna impostare a “None” la voce “My location style”, disabilitare il “Scale indicator”, abilitare il “Perspective scroll”, selezionare il livello di zoom che si preferisce (più il numero è basso, maggiore è il territorio circostante mostrato nella mappa).
Dalla voce “Map style” si può inoltre scegliere l’aspetto estetico della mappa, tra ben 48 stili. Molte sono le scelte valide, sia per gli amanti degli sfondi scuri che per gli amanti degli sfondi chiari.
Per coloro che invece preferiscono evitare lo sfondo live, la miglior alternativa per sfondi statici a partire da una mappa è il sito alvarcarto.com. In questo sito troverete un semplice editor in cui poter inserire il nome del luogo che volete usare come base per la mappa, con la possibilità altrimenti di spostarsi liberamente tramite swipe e di ridurre/ingrandire la visuale tramite pinch.
Il sito offre 4 possibili colorazioni, di cui la prima e la terza ben si sposano con il tema bianco o nero di questa personalizzazione. Inoltre si può scaricare la mappa della risoluzione adeguata al proprio smartphone, scegliendo tra quelle già proposte o inserendola manualmente.

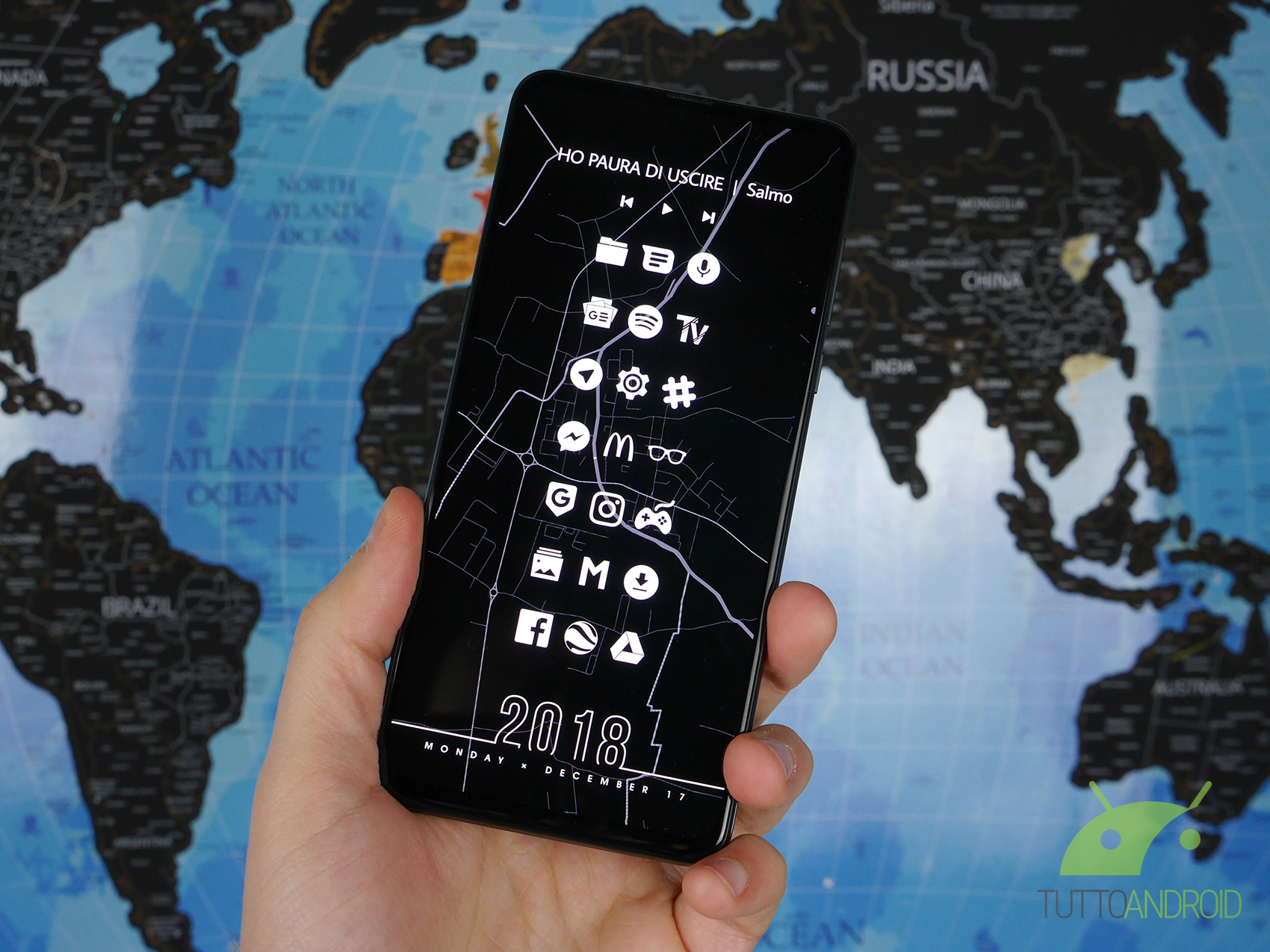
Icon Pack
Per questa personalizzazione in stile mappa ho scelto due icon pack complementari, in base alla tonalità dello sfondo che decidete di usare.
Per le mappe chiare l’icon pack da utilizzare è Zwart. In questo pacchetto le icone sono tutte completamente nere e quelle non a tema vengono automaticamente rese in scala di grigi con una tonalità scura.
Per le mappe chiare l’icon pack da utilizzare è Whicons. In questo pacchetto le icone sono tutte completamente bianche e quelle non a tema vengono automaticamente rese in scala di grigi con una tonalità chiara.
Widget
Per la maggior parte dei widget dovrete installare KWGT: l’app in questione è la solita che vi consigliamo da sempre, è presente in versione gratuita ma non vi consente di modificare i widget pre fabbricati una volta inseriti. Per tal motivo se volete seguire fino in fondo la personalizzazione proposta è necessario acquistare anche KWGT Pro Key ad un prezzo di 3,99€.
I widget inseriti sono quattro, due dei quali legati a huk kwgt.
Il primo dei due è nella schermata principale: serve un widget KWGT ridimensionato a 2×10, usando il preset FREE 113. Per entrambi i testi curvi presenti è necessario andare nella scheda Posizione e impostare la voce “Aggancia” su “Alto”. Se lo sfondo che utilizzate è chiaro inoltre impostate entrambi i testi di colore nero.
Il secondo è nella seconda schermata e serve un widget KWGT ridimensionato a 7×2, usando il preset FREE 141. L’unica modifica da fare è andare nella voce Livello è ingrandirlo fino a che le barre orizzontali non arrivano ai bordi. Se lo sfondo che utilizzate è chiaro inoltre impostate il testo nella schermata principale di colore nero, e di colore nero vanno anche – all’interno del gruppo sovrapposto – il testo e i due oggetti forma.
Per il widget KWGT per l’ora e la barra di ricerca google serve PIX KWGT. Il widget necessario è un 7×1 e si chiama Google Clock and Search. Entrate dunque nell’oggetto principale, poi nell’oggetto Main Stack, poi in Date & Time e cancellate il secondo elemento di testo. Tornate dunque fino all’oggetto Main Stack e nella scheda Posizione impostate l’Offset X ad 80. Se lo sfondo che utilizzate è chiaro inoltre andate nella scheda Variabili Globale e cambiate text1 a nero.
Per l’ultimo widget KWGT per il controllo musicale ho utilizzato invece KMusic 2 for KWGT. Il widget necessario è un 7×2 e si chiama kmusic203. Se lo sfondo che utilizzate è chiaro inoltre entrate in entrambi i gruppi a pila presenti, e per tutti i 6 sotto oggetti presenti cambiate il colore a nero.