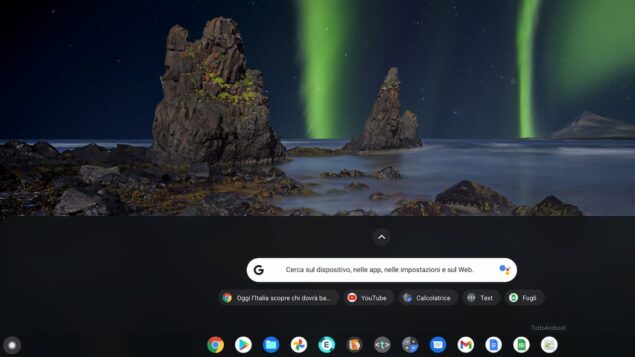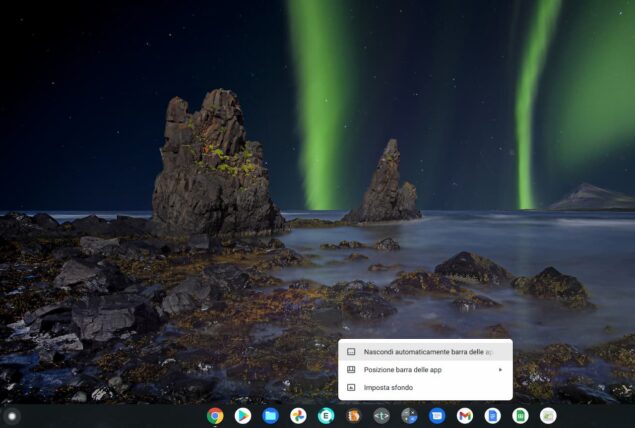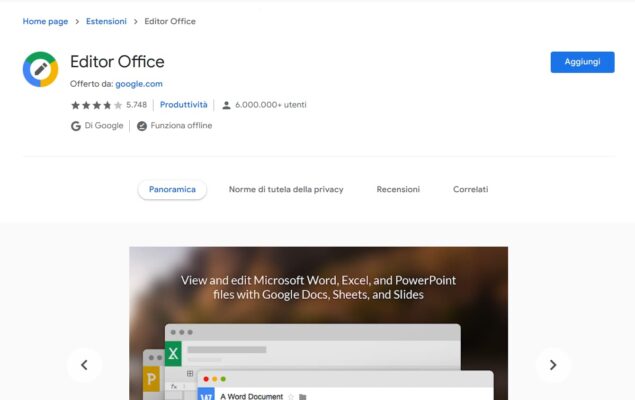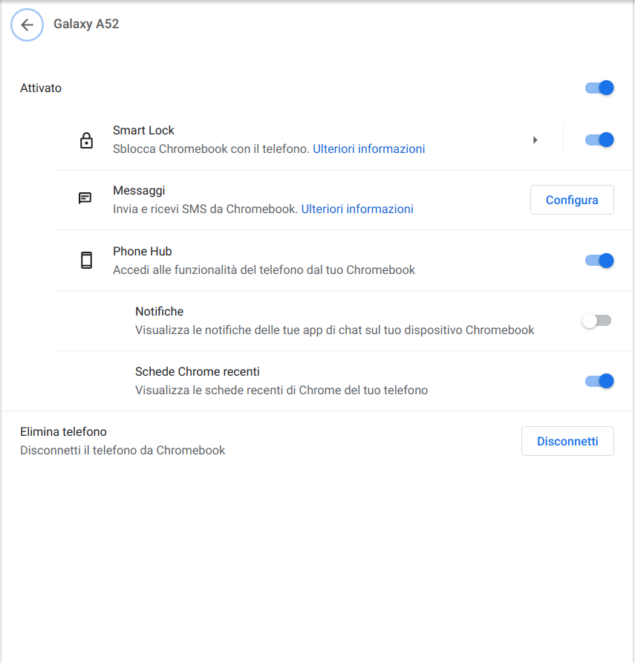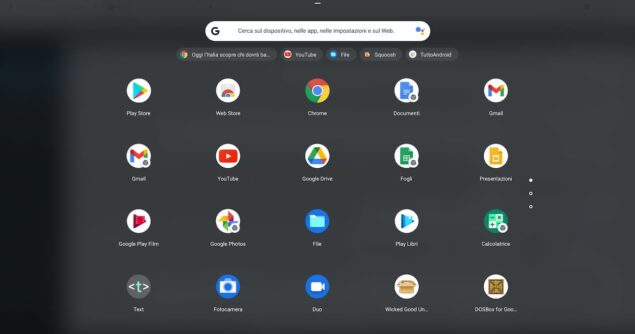I Chromebook sono una valida alternativa ai notebook più classici per una serie di motivi. Il prezzo più contenuto, l’estrema portabilità e versatilità, il software reattivo e immediato, diventano ben presto dei fedeli compagni sia per attività lavorative che scolastiche.
Nel concreto però quali vantaggi offre un Chromebook? Quali funzionalità li differenzia da un Notebook Windows ad esempio? In questo approfondimento vedremo più nel dettaglio 7 caratteristiche che siamo sicuri amerai se ti sei deciso a passare a questo tipo di dispositivo.
Tralasceremo dunque la parte della configurazione iniziale: non troverai qui le istruzioni più banali come collegare l’account Google, memorizzare la password del Wi-Fi o aprire il browser Chrome, queste infatti sono funzionalità alla portata di tutti, ancor di più con un Chromebook dove tutta la procedura è guidata passo passo. Cercheremo di vedere dunque più nel dettaglio 7 aspetti che raccontino al meglio alcune delle sue potenzialità.
A tal proposito è decisamente interessante la promozione recente di Samsung che prevede il Galaxy Chromebook Go in regalo a tutti coloro che acquistano uno smartphone della serie Galaxy S21 o della serie Galaxy Z entro il 19 dicembre 2021. Un’occasione da non perdere per provare, a costo zero, questa nuova tipologia di prodotti.
Indice:
La Taskbar: per le app ma non solo
La Taskbar, ovvero la barra delle applicazioni posizionata sulla parte inferiore, è sempre a portata di mano così da lanciare velocemente le proprie app preferite. Tuttavia è possibile sfruttarla ancora di più.
Ad esempio se ogni giorno hai l’abitudine di consultare la stessa pagina web, per risparmiare tempo anziché aprire tutte le volte il browser Chrome ed eseguire una ricerca sul web, hai la possibilità di fissare tale pagina sulla barra delle app. Come? Collegati alla home page del sito, clicca sui tre puntini in alto a destra e seleziona “Altri strumenti”, dopodiché scegli “Crea scorciatoia”, assegnale un nome e fai clic su “Crea”. A questo punto comparirà l’icona della scorciatoia sulla barra delle app: per fissarla clicca sul pulsante destro del mouse/trackpad e seleziona “Blocca”.
Acquisire uno screenshot in un attimo
La frase “come fare screenshot” è una delle domande più cercate su Google in Italia nel 2021, si tratta dunque di una funzione importante e che deve essere sempre a disposizione.
La tastiera dei Chromebook presenta il pulsante “Mostra finestre” nella prima fila in alto, sopra il numero 6 (l’icona raffigurante uno schermo seguito da due linee verticali). Pigiando questo tasto in contemporanea con Ctrl catturi in automatico uno screenshot a schermo intero. Se invece vuoi richiamare le altre modalità di acquisizione dello screenshot – parziale o di una finestra – premi i tasti Maiusc + Ctrl + Mostra finestre: nella parte inferiore dello schermo compare un menù con le varie opzioni disponibili, tra cui appunto “screenshot a schermo intero”, “screenshot parziale”, “screenshot della finestra”.
Puoi usare questa scorciatoia anche per richiamare la funzionalità “Registrazione schermo”.
Guadagnare spazio sullo schermo all’occorrenza
La totalità dei Chromebook presenta uno schermo con aspect ratio pari a 16:9, lo stesso della stragrande maggioranza di PC Windows, ad eccezione di alcuni. A volte dunque potrebbe risultare necessario nascondere l’utilissima Taskbar per guadagnare pixel preziosi, ecco dunque che è presente una funzionalità che consente di nascondere la barra delle app. È sufficiente spostare il cursore sulla barra delle applicazioni, premere sul pulsante destro del mouse/trackpad e selezionare la voce “Nascondi automaticamente barra delle app”.
Se cambi idea, sposta il cursore in fondo per alcuni secondi fino a quando non ricompare la barra delle app, quindi clicca sul tasto destro del mouse/trackpad e scegli “Mostra sempre barra delle app”.
Aprire e modificare i file di Office
Prima o poi ti capiterà di ricevere un file di Microsoft Office: un documento scritto con Word, una presentazione realizzata con PowerPoint, un foglio Excel, eccetera. Per aprire e modificare i file di Office su Chromebook è sufficiente scaricare l’estensione Editor Office tramite il Chrome Web Store (clicca qui). In genere è già attiva di default, in ogni caso puoi installarla con un clic aprendo la seguente pagina e selezionando il tasto “Aggiungi”. L’estensione è stata sviluppata da Google in persona, dunque non hai nulla di cui preoccuparti per quanto riguarda la sicurezza di ciascun documento. E funziona anche offline.
Importante: se disponi dell’abbonamento Office 365 puoi usare la suite di Microsoft anche online tramite il browser Chrome.
Collegamento facile con uno smartphone Android
A partire dalla versione 71 di Chrome OS, i Chromebook dispongono della funzionalità Phone Hub, che consente di collegare uno smartphone Android al notebook. I vantaggi? Ecco alcuni esempi:
- sbloccare il computer tramite telefono;
- connettere velocemente il Chromebook a Internet usando la stessa rete Wi-Fi a cui è collegato il dispositivo mobile;
- ricevere e inviare SMS direttamente dal notebook;
- condividere i file in maniera più semplice e sincronizzare le notifiche chat.
Per configurare Phone Hub devi semplicemente cliccare sull’icona del telefono in basso a destra (accanto all’orologio) e selezionare “Come iniziare”; fatto questo clicca su “Accetta e continua”, quindi inserisci la password dell’account Google. È tutto.
Il launcher delle applicazioni
La presenza del browser Chrome fa dimenticare in fretta l’esistenza del menu Start di Windows 10. Per la verità fa dimenticare anche il launcher di Chrome OS alle stesse persone che usano il Chromebook. Un bene? Un male? Non siamo certi di avere una risposta a questa domanda, possiamo però dirti che si tratta di un launcher facile da usare e in grado di aumentare ulteriormente la già ottimale esperienza d’uso di un Chromebook. Merito dell’Assistente di Google, che è possibile richiamare non appena avviato il launcher, della barra di ricerca che consente di trovare al volo un file, un app o di compiere una ricerca su Google, e della schermata di riepilogo di tutte le app disponibili.
Attivare Linux per avere a disposizione più programmi
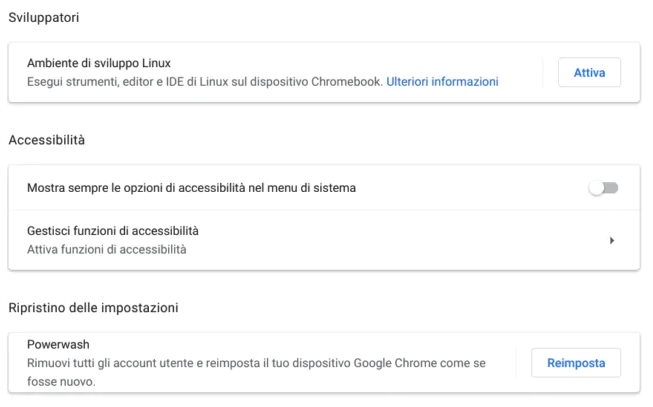
Non sempre le app Android, scaricabili su Chromebook tramite il Play Store integrato, riescono a sopperire all’impossibilità di installare programmi Windows e applicazioni macOS. Per fortuna però esiste una soluzione: attivare l’ambiente di sviluppo Linux, in modo da lanciare i file eseguibili Linux e usare software open source come GIMP (editing immagini), Openshot (editing video), Mozilla Firefox (browser web) e OpenOffice (suite per ufficio).
Di default Linux è inattivo. Per attivarlo apri le impostazioni del Chromebook, individua la voce “Sviluppatori” nel menù laterale di sinistra e poi dalla sezione “Ambiente di sviluppo Linux” fai clic su “Attiva”.