Bentornati in una nuova puntata della nostra rubrica sulla personalizzazione dei vostri smartphone Android. Dopo una pausa durata qualche mese, finalmente la rubrica è tornata per 6 nuovi episodi, di cui questo è quello conclusivo. Oggi vi proponiamo una nuova personalizzazione ispirata alla produttività e a Windows 10, con l’uso di Microsoft Launcher in accoppiata a sfondi, widget, icon pack e tanto altro a tema.
All’interno di questo articolo, come sempre, troverete una breve guida per realizzarla, perciò vi consigliamo di guardare in ogni caso il video pubblicato sul nostro canale YouTube per avere un’anteprima passo passo della personalizzazione in questione e del risultato finale.
Personalizzazione con Microsoft Launcher
Launcher
Per questa personalizzazione ovviamente il protagonista è proprio Microsoft Launcher, che è scaricabile gratuitamente dal Google Play Store. Questo launcher ha un suo carattere ben distinto e, benché spinga molto sull’integrazione con i servizi dell’azienda di Redmond, risulta ottimo per la produttività. Questo essenzialmente per via del feed laterale, che consente di avere vari strumenti facilmente a disposizione, ma anche per l’integrazione con i PC aggiornati alle ultime release di Windows 10. Per scoprirne di più, tuttavia, vi invitiamo a guardare il video correlato, qui sopra.
Impostate dunque Microsoft Launcher secondo i seguenti punti:
- In “Temi” impostare il tema trasparente, con opacità 50% e sfocatura a 0;
- In “Schermata Home” andare in “Layout e dimensioni dell’icona” e impostare la griglia a 5 x 9, con dimensione icone piccola, opzione per visualizzare i nomi di cartelle e app disattivata e opzione per la corrispondenza tra home e dock attivata;
- In “Schermata Home” andare in “Aspetto cartella” e impostarlo quadrato;
- In “Schermata Home” toccare la voce “Più” e attivare le opzioni “Mantieni intestazione pagina”, “Mostra indicatori di pagina” e “Mostra barra di stato”;
- In “Ancora” impostare la modalità dock a “Mostra sempre”, con numero di colonne a 5;
- In “Cassetto delle app” impostare il layout a “Elenco alfabetico”;
- In “Movimenti” personalizzare le gesture presenti secondo le personali necessità e preferenze;
- In “Cerca” > “Preferenze ricerca” > “Motore di ricerca” impostare il motore di ricerca predefinito di preferenza.
Fatti questi passaggi è bene tenere a mente che la personalizzazione prevede ben 30 icone. 5 icone vanno inserite nella seconda riga della dock, visibile quando espansa. Altre 10 icone vanno inserite sul fondo della pagina principale della home, in 2 righe. Le ultime 15 icone infine vanno inserite nella pagina secondaria, distanziate di una riga e mezza dal fondo e disposte su 3 righe.

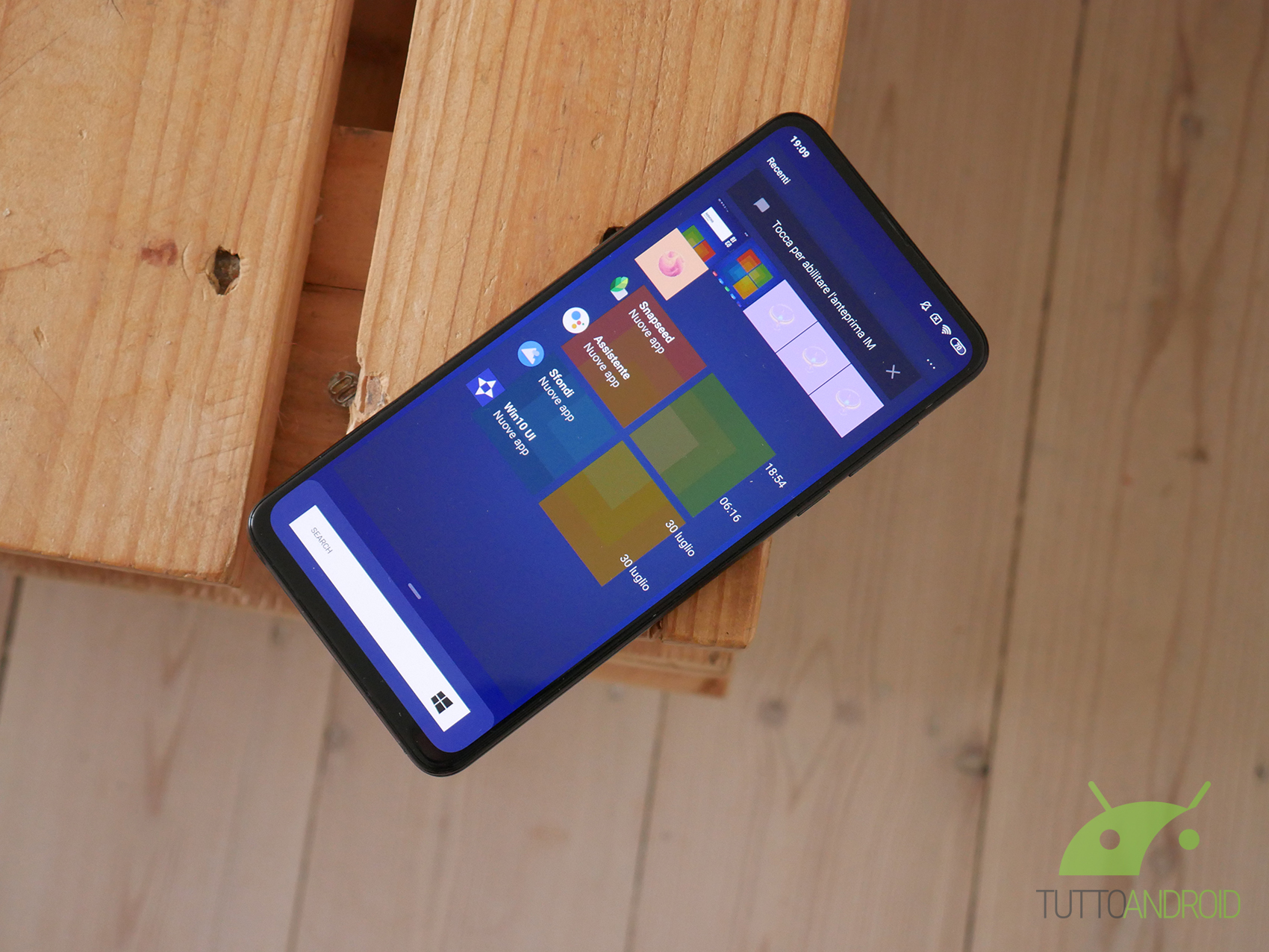

Sfondi
Visto l’uso del launcher di Microsoft, lo sfondo di questa personalizzazione è ispirato al logo dell’azienda, con gli iconici quattro quadrati colorati. Questo sfondo è stato adattato e ricreato in alta definizione per gli smartphone appositamente per questa personalizzazione, per cui potete scaricarlo tramite la nostra cartella degli sfondi di TuttoAndroid su Google Drive, dove lo potete trovare sotto il nome di WINDOWS_background.
Icon Pack
L’icon pack scelto per questa personalizzazione si chiama Voxel – Flat Style Icon Pack. Il pacchetto è completamente gratuito e contiene oltre 4500 icone che ricordano moltissimo lo stile Metro UI di Windows 10, vale a dire quadrati spigolosi dallo sfondo colorato a tinta unita. Grazie a queste icone, le schermate della home e il drawer delle applicazioni ricordano decisamente il menu Start di Windows, con anche una buona omogeneità con le applicazioni con icone non ufficialmente supportate.
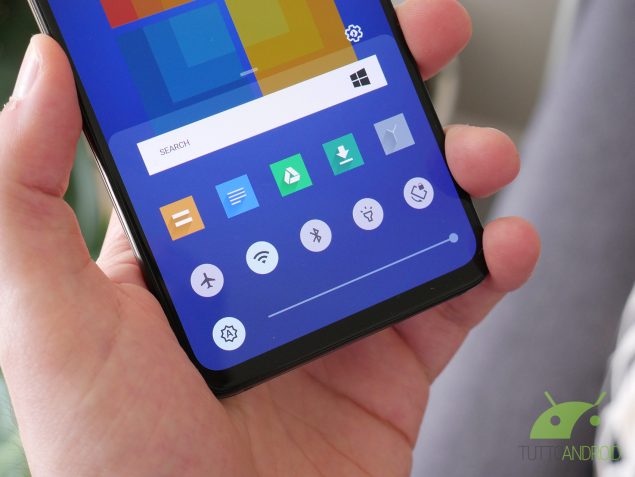
Widget
I widget utilizzati in questa personalizzazione sono quattro e per usarli necessitano tutti di installare KWGT: l’app in questione è la solita che vi consigliamo da sempre, è presente in versione gratuita ma non vi consente di modificare i widget pre fabbricati una volta inseriti. Per tal motivo se volete seguire fino in fondo la personalizzazione proposta è necessario acquistare anche KWGT Pro Key ad un prezzo di 3,99€.
Per i primi due widget, inerenti alla dock e alla pagina principale, è inoltre necessario scaricare anche huk kwgt, un pacchetto gratuito ma ben curato.
Il primo widget da inserire fornisce la barra di ricerca e richiede di un widgt KWGT a piena larghezza e alto 1, da inserire nella dock. Il preset da caricare viene da huk ed è il FREE 100. Una volta inserito, spostatevi alla scheda Livello e ingrandite il widget fino a che non riempie quasi completamente lo spazio in larghezza. Tornate poi alla scheda Oggetti ed entrate nel Gruppo sovrapposto. Qui selezionate tutti gli oggetti presenti ed eliminateli. Tramite il “+” in alto inserite dunque una nuova icona, per la quale alla voce “Imposta” selezionate “Fontawesome” e poi alla voce “Icona” assegnate l’icona di windows. La dimensione di tale icona va poi portata a 50 e, nella scheda Colore impostatene il colore a grigio scuro.
Una volta ottenuto il risultato desiderato, salvate le modifiche per applicarle.
Il secondo widget fornisce invece la data e l’ora e richiede un widget KWGT a piena larghezza e alto 2, inserito a ridosso del bordo superiore della pagina principale. Il preset da caricare è chiamato FREE 144 e, una volta caricato, l’unica modifica necessaria è andare alla voce Livello e ingrandire il widget fino a riempire lo spazio in larghezza.
Una volta ottenuto il risultato desiderato, salvate le modifiche per applicarle.



Per i due widget rimanenti, da inserire nella pagina secondaria, è richiesto invece il pack Moon KWGT, che ha il costo di 1,19€.
Il primo widget della pagina secondaria serve per il controllo musicale e richiede un widget KWGT a piena larghezza e alto una riga e mezza, da inserire appena sopra la dock. Il preset da caricare si chiama Moon 038 e, una volta caricato, l’unica modifica necessaria è andare alla voce Livello e ingrandire il widget fino a riempire lo spazio in larghezza.
Una volta ottenuto il risultato desiderato, salvate le modifiche per applicarle.
Infine, l’ultimo widget fornisce le previsioni meteo e va inserito con un widget KWGT che riempia tutto lo spazio residuo nella pagina secondaria, sopra le tre file di icone presenti. Il preset da utilizzare è il Moon 076 e in questo caso dalla scheda Livello è necessario ridurne le dimensioni fino a che il bordo superiore del riquadro contenente il meteo corrente non coincide con il bordo superiore del widget. Nel caso in cui le icone del meteo dei giorni successivi dovessero risultare tagliate, inoltre, tornare alla scheda Oggetti, entrare nel Gruppo Sovrapposto, poi nell’oggetto Forecast e infine dalla scheda Posizione diminuire il TPadding.
Una volta ottenuto il risultato desiderato, salvate le modifiche per applicarle.


