Nelle scorse puntate della nostra rubrica #SmartPhoto vi avevamo dato tutti gli strumenti utili per scattare e modificare foto in formato RAW. Oggi vi parleremo di come farlo e quali sono i parametri modificabili e scoprirete che, in fondo, non è così complicato ottenere la foto desiderata. Buona lettura!
N.B. In questo articolo vi mostreremo anche un esempio di elaborazione di una foto in formato RAW, tuttavia, visto che le situazioni possono essere molte e ognuno di noi può avere esigenze differenti, andremo a spiegare sinteticamente ogni parametro modificabile. Nel caso in cui abbiate dubbi, non esitate a scrivere nei commenti!
Il software di elaborazione che useremo è Photo Mate R2, uno di quelli che vi avevamo consigliato in un articolo precedente di #SmartPhoto. Ha un costo di 8,50€ ma, come vedremo, è una spesa giustificata considerate le possibilità che ci offre.
Iniziamo aprendo il programma e posizioniamoci all’interno della cartella che contiene le foto che vogliamo modificare, apriamola e andiamo nel menù di modifica tramite il tasto a forma di matita.
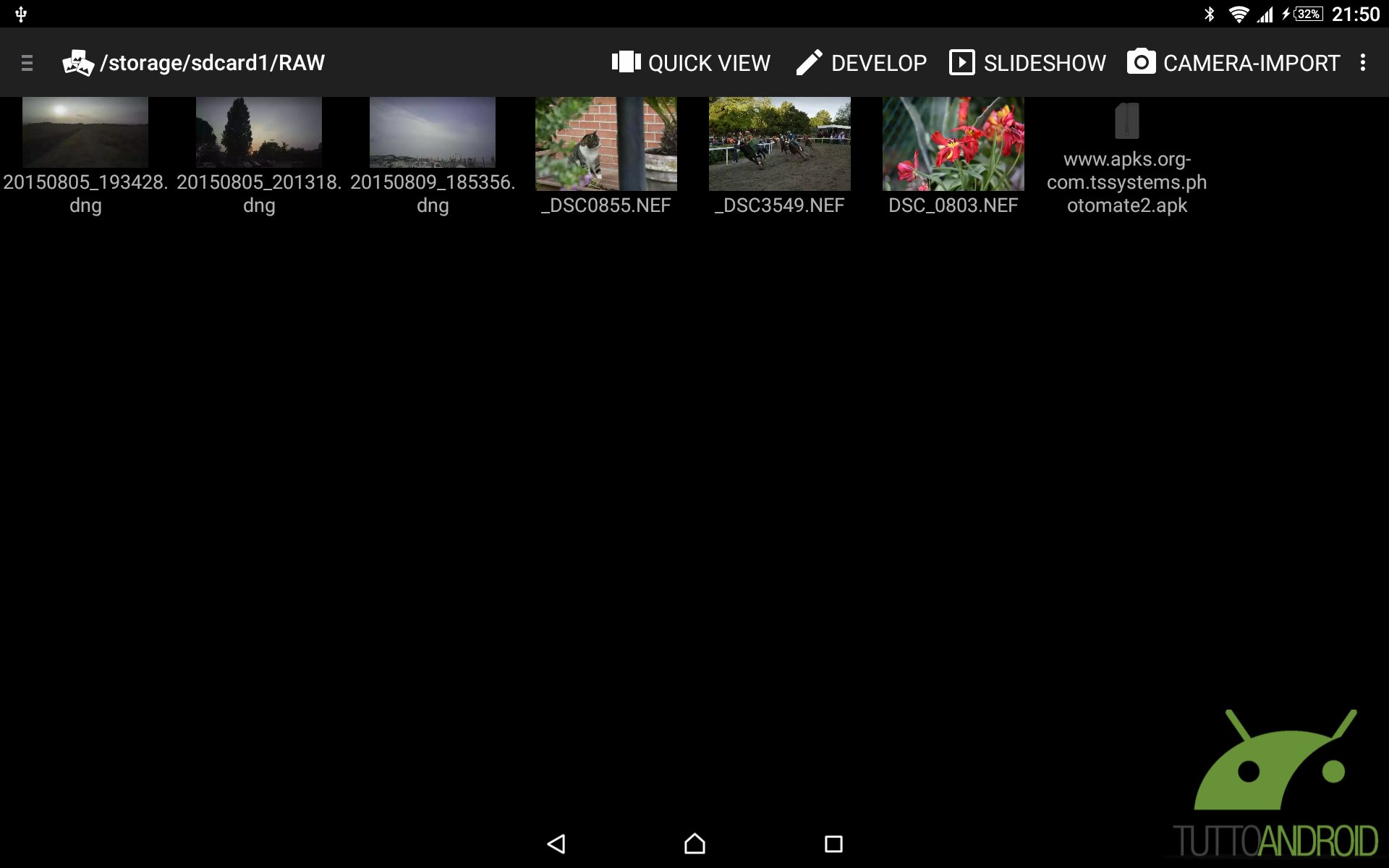
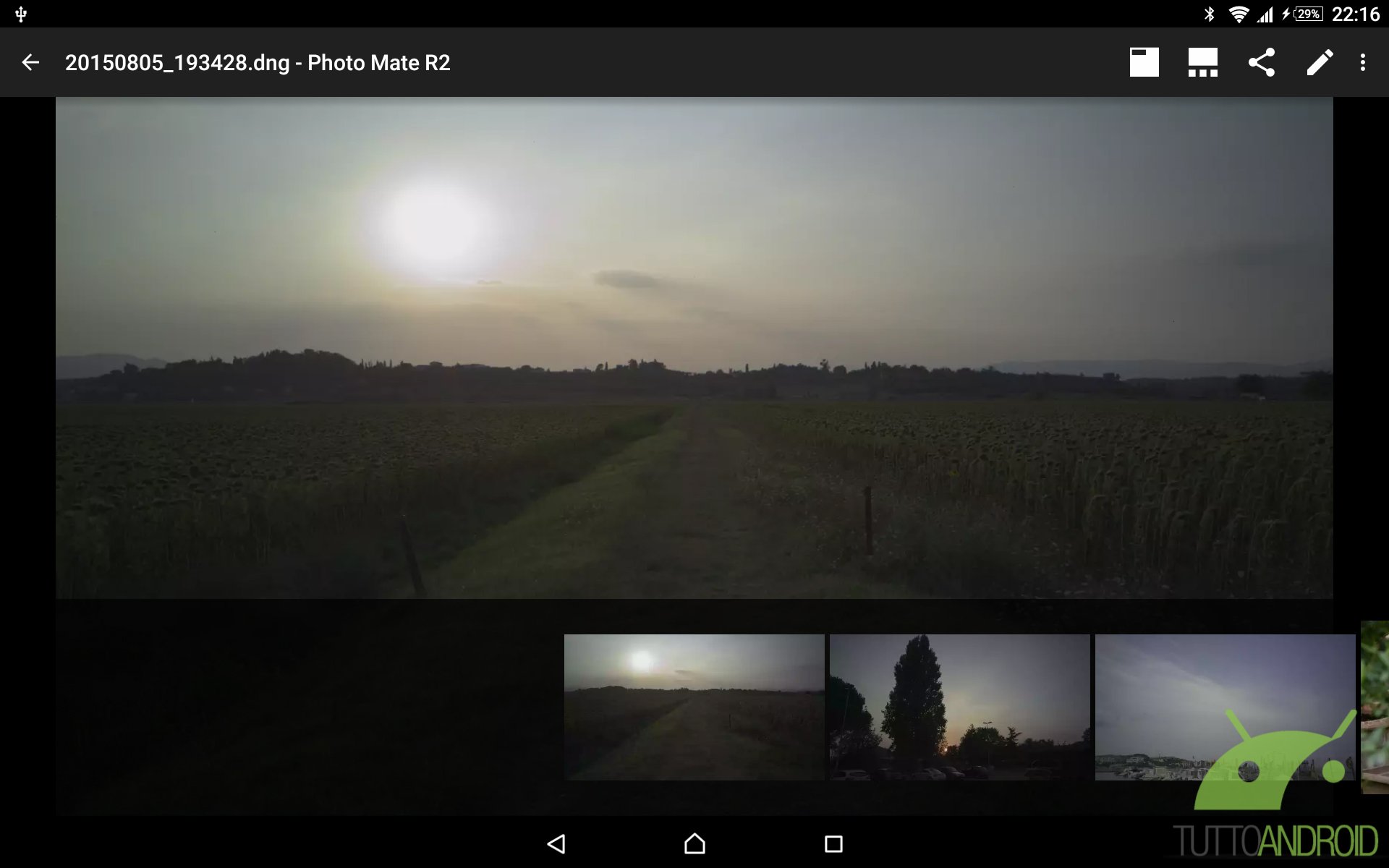
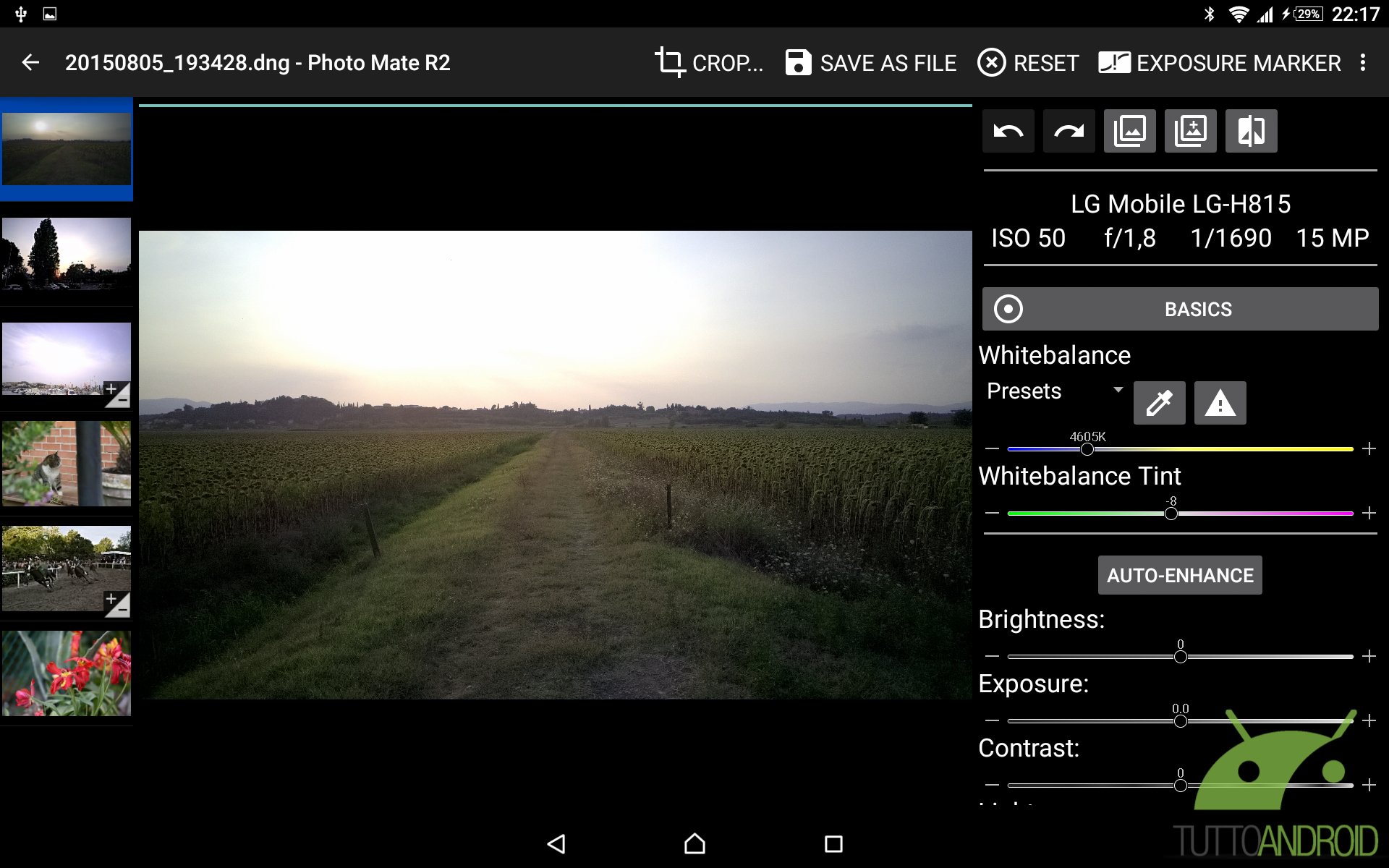
Andiamo ora a vedere i valori più importanti modificabili nel pannello di destra (ricordiamoci di usare la modalità di modifica “Default”):
Whitebalance (Bilancialmento del bianco): serve a bilanciare il bianco, il dato è espresso in gradi Kelvin.
Whitebalance Tint (Tinta): serve a correggere le tendenze al verde o al rosso nella foto.
Brightness (Luminosità): regola la luce all’interno della foto.
Exposure (Esposizione): regola l’esposizione della foto, molto simile al precedente parametro.
Contrast (Contrasto): regola il contrasto nell’immagine.
Light (Luci): diminuendo questo valore si potranno recuperare le zone bruciate (come ad esempio il cielo nella foto che vi mostreremo a fine articolo), aumentando si aumenterà la luminosità delle sole zone con luci, senza intaccare tutta la foto.
Shadows (Ombre): ha le stesse funzioni del parametro Luci solo che vale per le zone di “ombra” (poco luminose), aumentandolo si recupereranno queste zone.
Clarity (Chiarezza): aumentando questo valore si aumenteranno i dettagli della foto, migliorando anche il contrasto. Non eccedere troppo con questo valore altrimenti le foto risulteranno irrealistiche.
Vibrance (Vividezza): simile alla saturazione, solo che interviene solo sui colori poco saturi nella foto di partenza. Buono sui ritratti.
Saturation (Saturazione): satura tutti i colori dell’immagine. Non eccediamo troppo con questo valore, altrimenti i colori risulteranno inventati e ci allontaneremo troppo dai colori originali. Per rendere in bianco e nero la foto, porre questo valore pari a 0.
Sharpness (Nitidezza): molto simile a Chiarezza, serve a migliorare la resa dei dettagli.
Luminance (Luminanza): questo valore è molto importante per ridurre il rumore digitale causato dagli alti ISO, specialmente su smartphone. Aumentando questo valore il rumore si ridurrà, a discapito però dei dettagli. In certi casi questa riduzione di dettaglio può essere utile nei ritratti, per ridurre i difetti della pelle del viso.
Distorsion (Distorsione): riduce la distorsione all’interno dell’immagine, utile sopratutto nelle foto macro, dove quest’ultima potrebbe notarsi di più.
Vignette amount (Vignettatura): regola la quantità di vignettatura presente nell’immagine, aumentare questo valore per ridurla, diminuirla per accentuare questo effetto.
Midpoint (Punto medio): tralasciando il significato letterale del termine, questa regolazione consente di regolare la posizione della vignettatura.
N.B. Questi ultimi 3 parametri (Distorsione, Vignettatura e Punto medio) possono essere regolati in modo ottimale direttamente dal software nel caso in cui la foto sia scattata con un obiettivo del quale è presente un profilo lente. Abbiamo notato che sono presenti profili per molti obiettivi per reflex ma, purtroppo, non è presente quello per LG G4.
Color-adjustment (Regolazioni dei colori): in questa sezione potremo aggiungere o togliere separatamente un determinato colore.
Una volta che avremo regolato tutti i valori e che il risultato, visualizzato nell’anteprima a fianco del menù, ci soddisfa, potremo premere “Save as file”, impostare la cartella di esportazione, il formato, la qualità e dare il via al processo di esportazione.
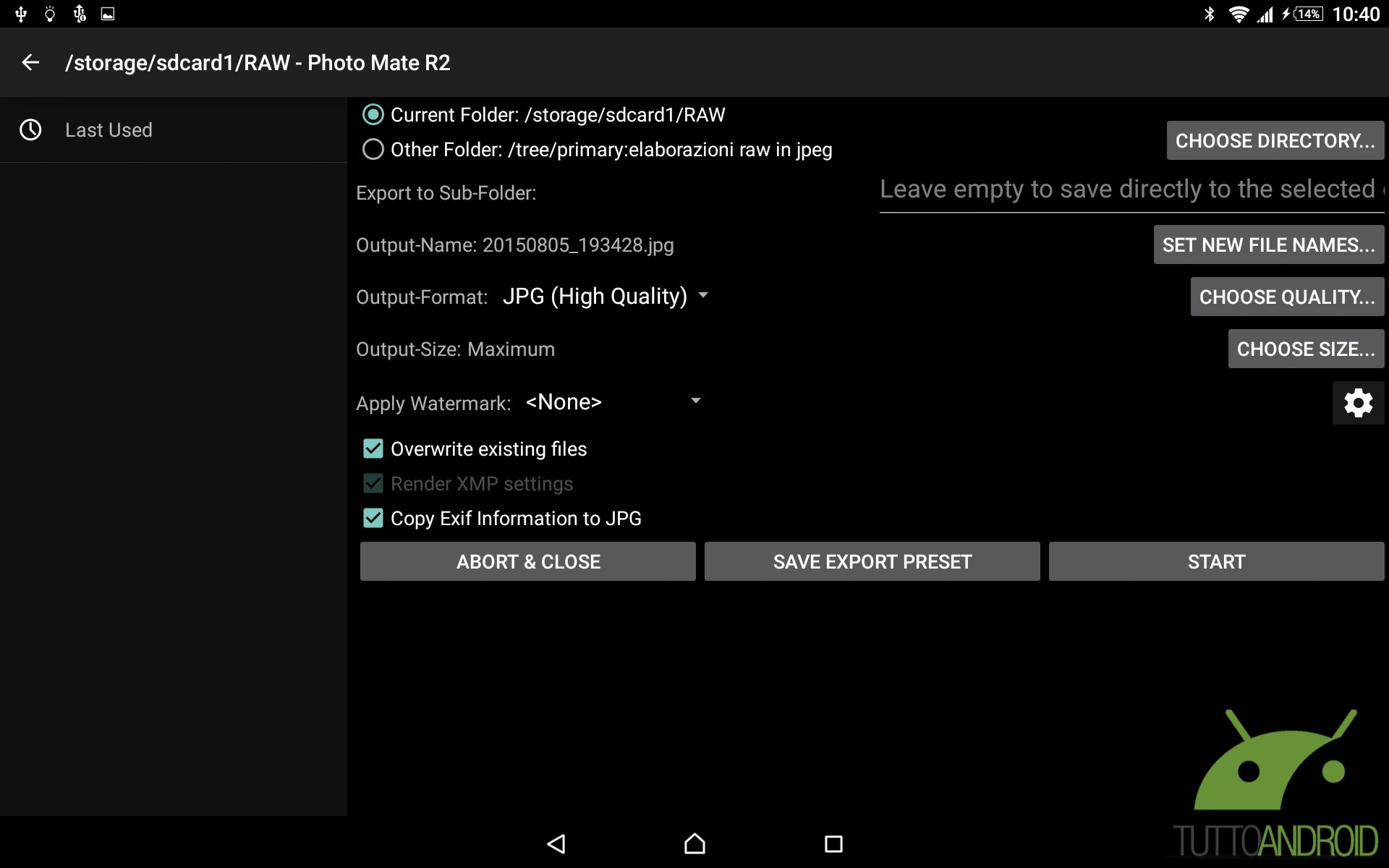
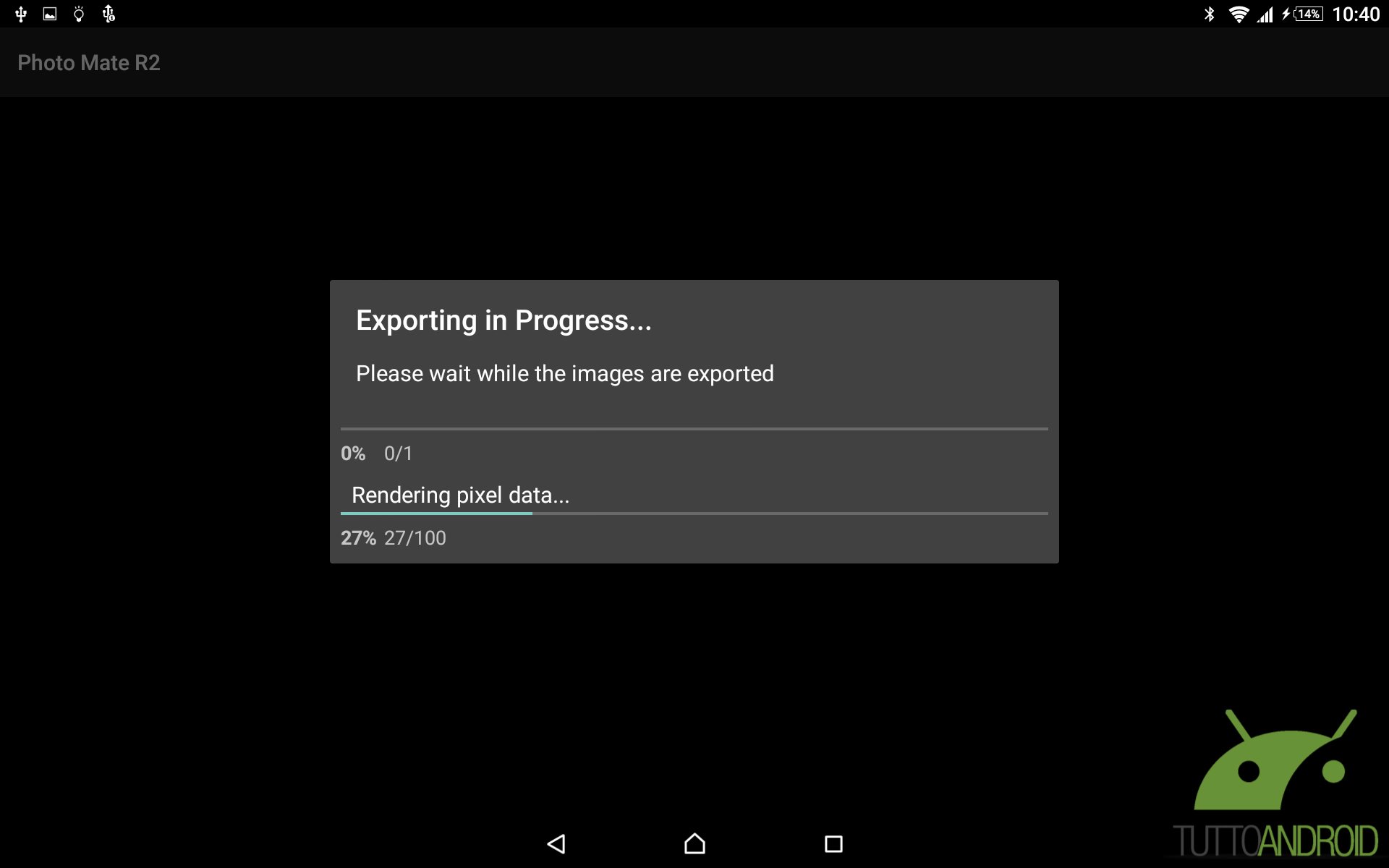
Qua sotto trovate due foto, la prima è il classico JPEG creato in fase di scatto, il secondo è il JPEG ottenuto dal RAW elaborato.


I risultati sono abbastanza evidenti: perdere qualche minuto su una foto a cui si tiene può migliorarla e non di poco. Nell’articolo, se avete notato, non abbiamo descritto come abbiamo modificato l’immagine e quali parametri di quelli sopra citati abbiamo usato, questo perché l’elaborazione è molto soggettiva e non volevamo influenzarvi.
Per qualsiasi dubbio non esitate a scrivere nei commenti! Se volete rileggere i precedenti articoli della nostra rubrica #SmartPhoto cliccate qua!

