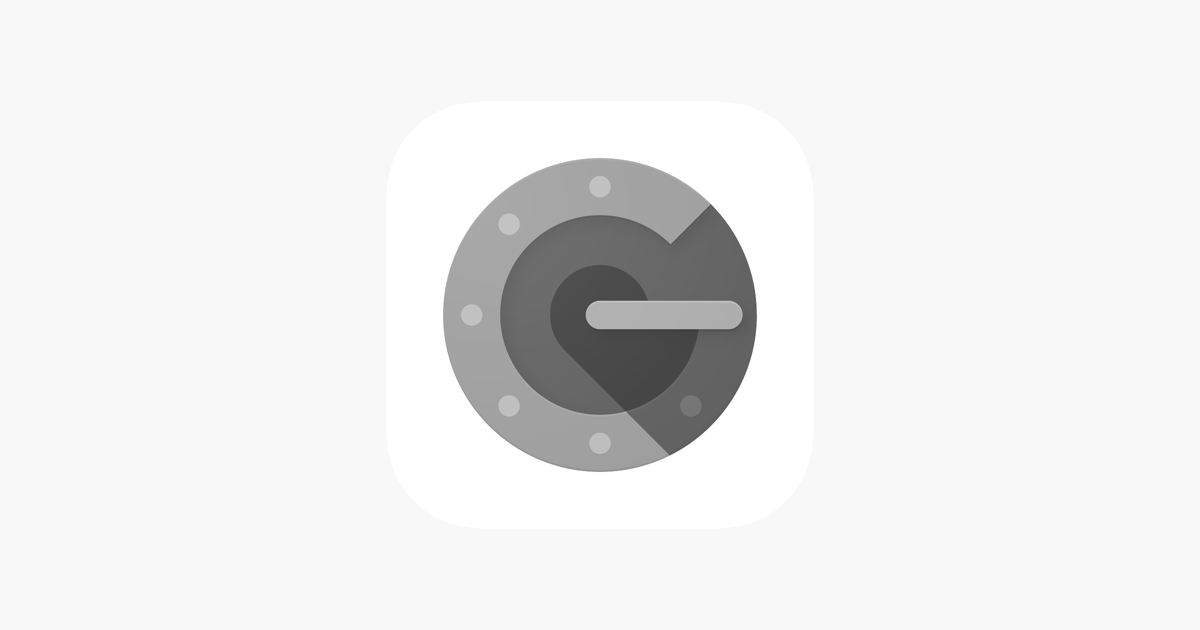Fra le app meno in voga di casa Mountain View c’è lei: Google Authenticator, applicazione di sicurezza che consente di generare codici per l’autenticazione a due fattori e mettere al sicuro i propri account. Metodo sempre più utilizzato da app e servizi di vario genere, la verifica in due passaggi è un sistema di convalida molto efficace che garantisce un discreto livello di sicurezza. Ma vediamo subito tutto quello che c’è da sapere su Google Authenticator, con qualche dritta su come configurarla e utilizzarla in maniera semplice.
Cos’è e a cosa serve Google Authenticator
Google Authenticator è un generatore di codici, un’applicazione che ci permette di utilizzare il sistema di verifica a due fattori per accedere a uno o più account Google, o ad altri account che supportino il sistema 2FA. A cosa serve? La sua funzione di base è semplicissima e non necessita di una connessione dati: generare token di sicurezza (un metodo di verifica) per l’autenticazione a due fattori.
Oltre a supportare le app di autenticazione come metodo di accesso, avrete capito che è necessario che l’account sul quale vogliate utilizzare Google Authenticator abbia attiva la verifica a due fattori. Perciò è da qui che dobbiamo partire.
Come configurare e utilizzare Google Authenticator
Prendiamo Google, ad esempio. Putacaso non abbiate già impostato la verifica in due passaggi, da smartphone o da PC, dovete aprire le impostazioni dell’account Google, e dalla pagina principale scorrere fino a trovare il menù “Sicurezza”. Qui quello che ci interessa è per l’appunto l’opzione “Verifica in due passaggi” che, una volta selezionata, ci dice tutto quello che c’è da fare per attivarla e utilizzarla.
Seguite le indicazioni fornite e attivata la tanto agognata autenticazione a due fattori, se da smartphone o da PC non importa, a questo punto vi trovate l’opzione come negli screenshot qui sotto. Cliccando su “Verifica in due passaggi”, dopo aver inserito le vostre credenziali, Google presenta tutto quello che potete fare in proposito, con le varie opzioni, compresa quella che a noi interessa. Si trova più in basso proprio l’opzione Google Authenticator, nel menù per la configurazione di un secondo passaggio alternativo.
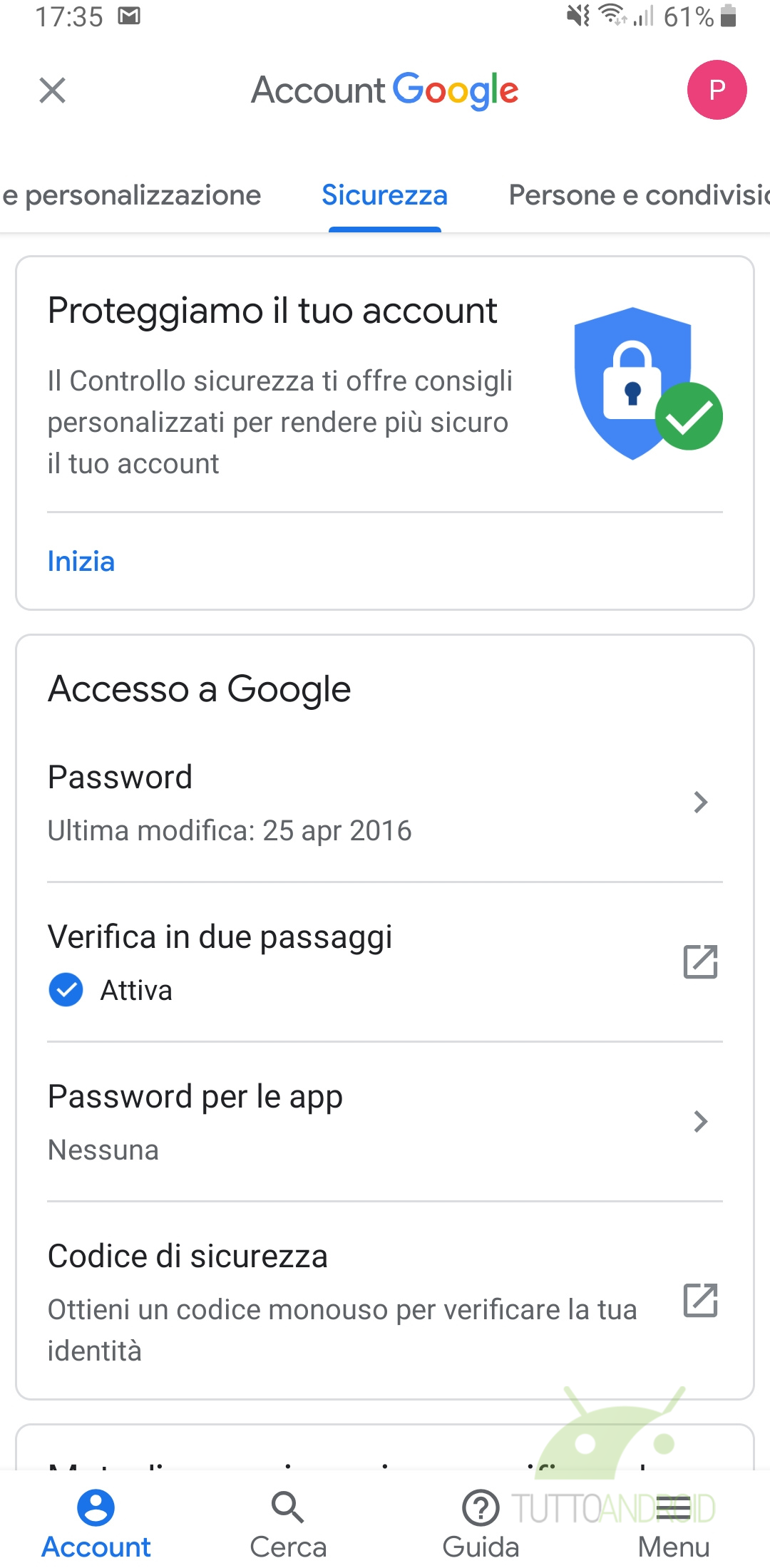
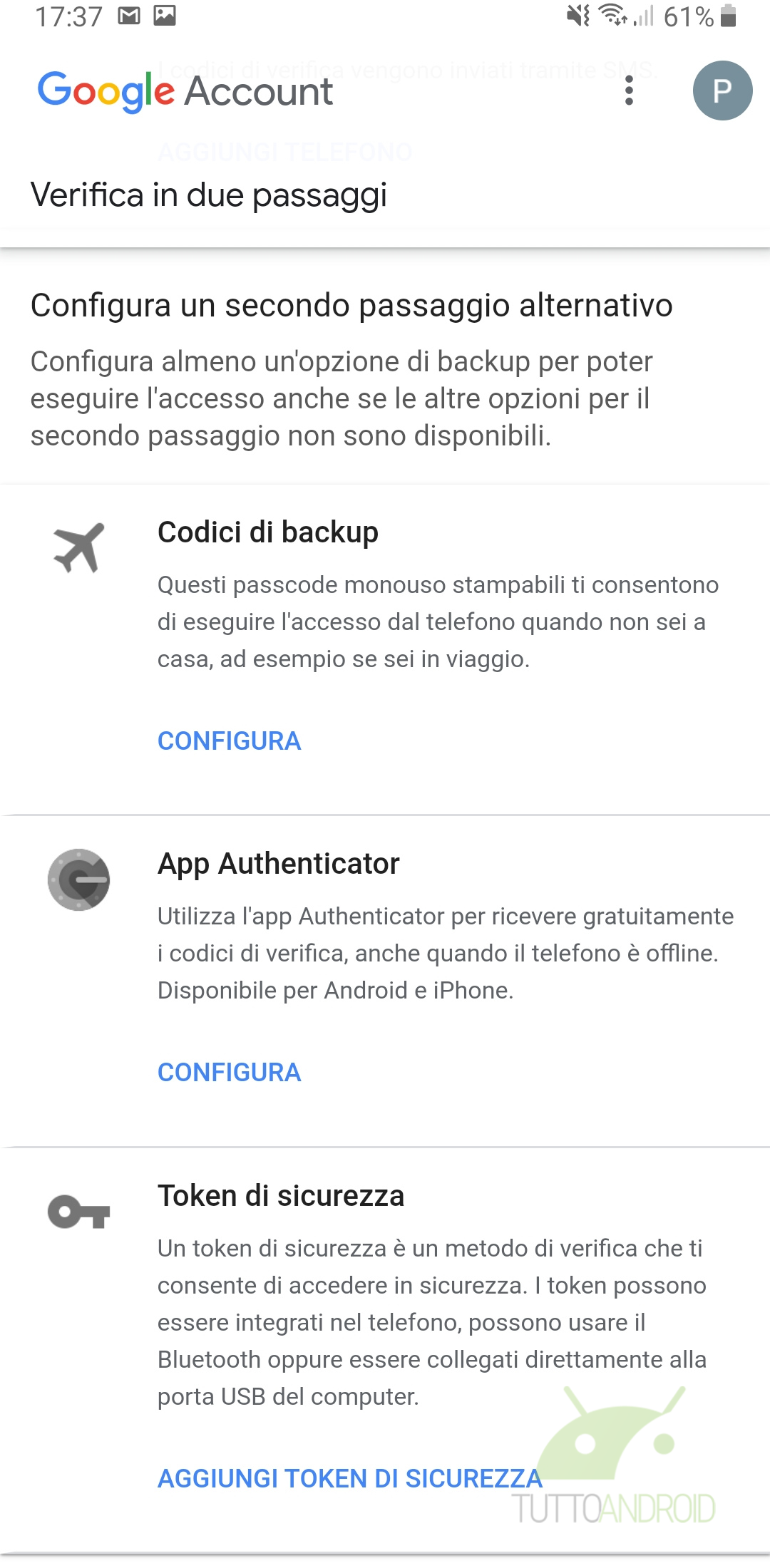
A questo punto bisogna selezionare “Configura” per procedere, fino a trovarsi di fronte un codice a barre. Aperta l’app Google Authenticator e scelto perciò il riconoscimento tramite codice a barre non ci resta che inquadrarlo per aggiungere l’account inserendo il codice che compare subito dopo. Ecco i vari passaggi.
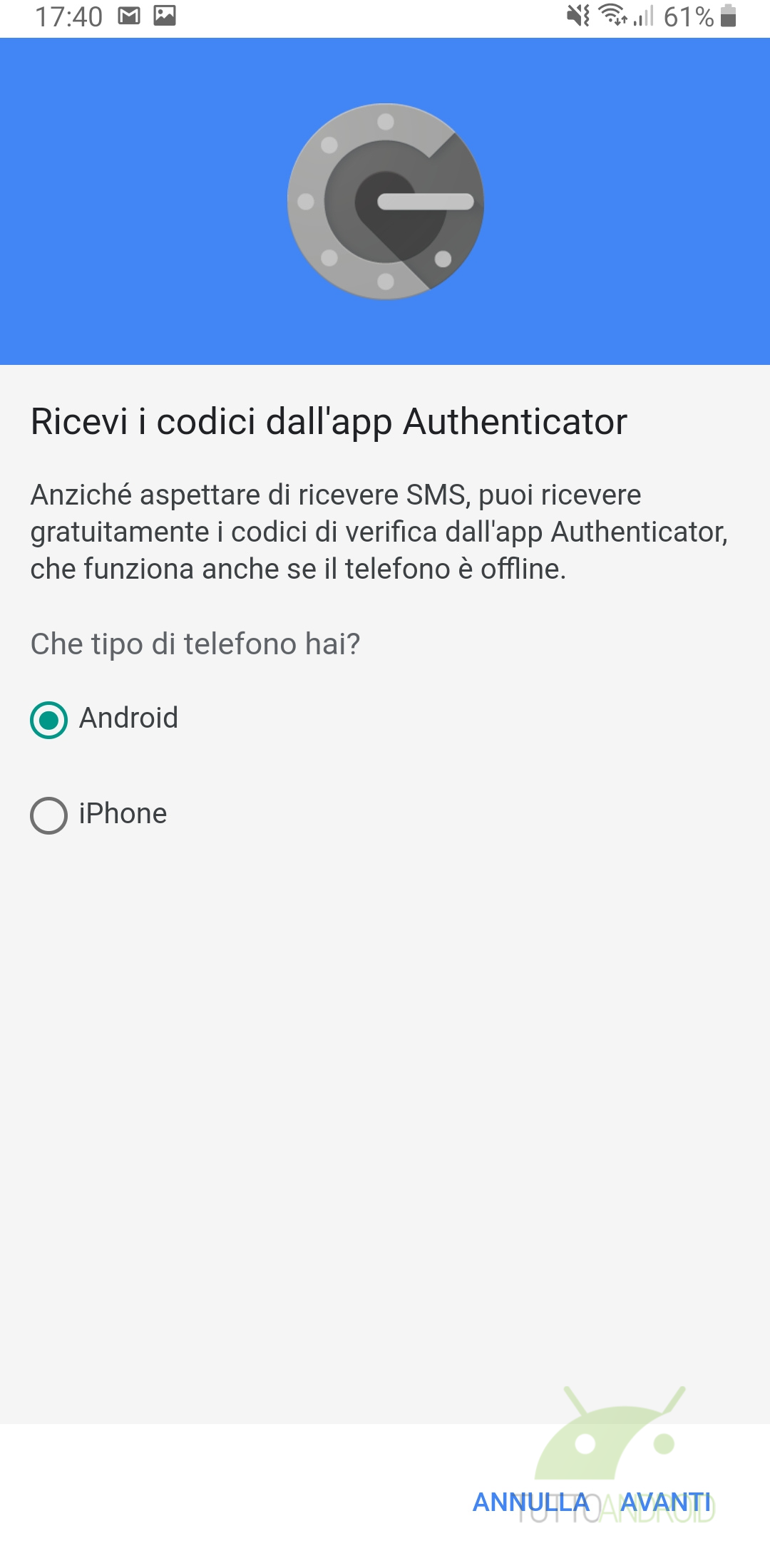
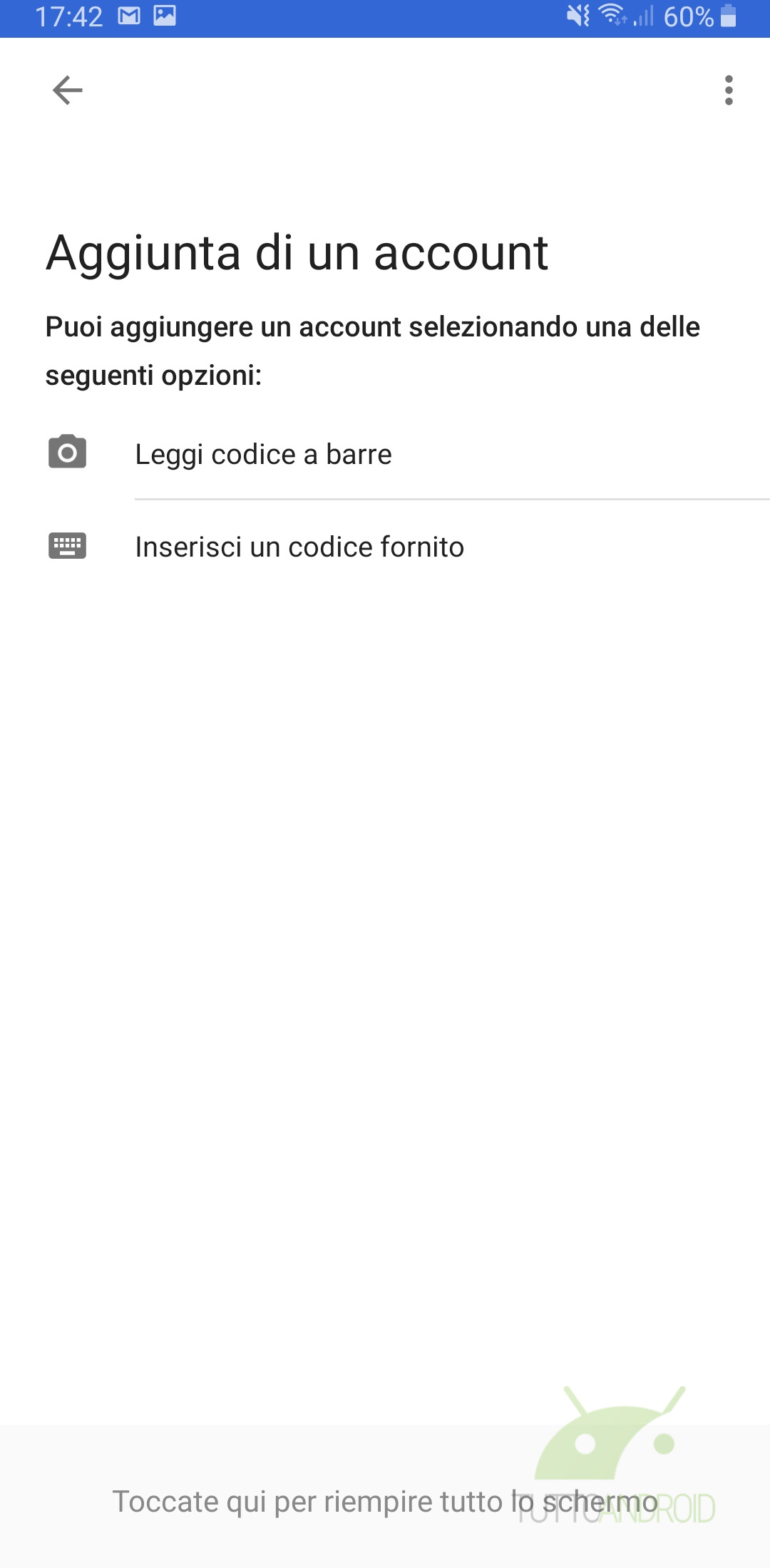
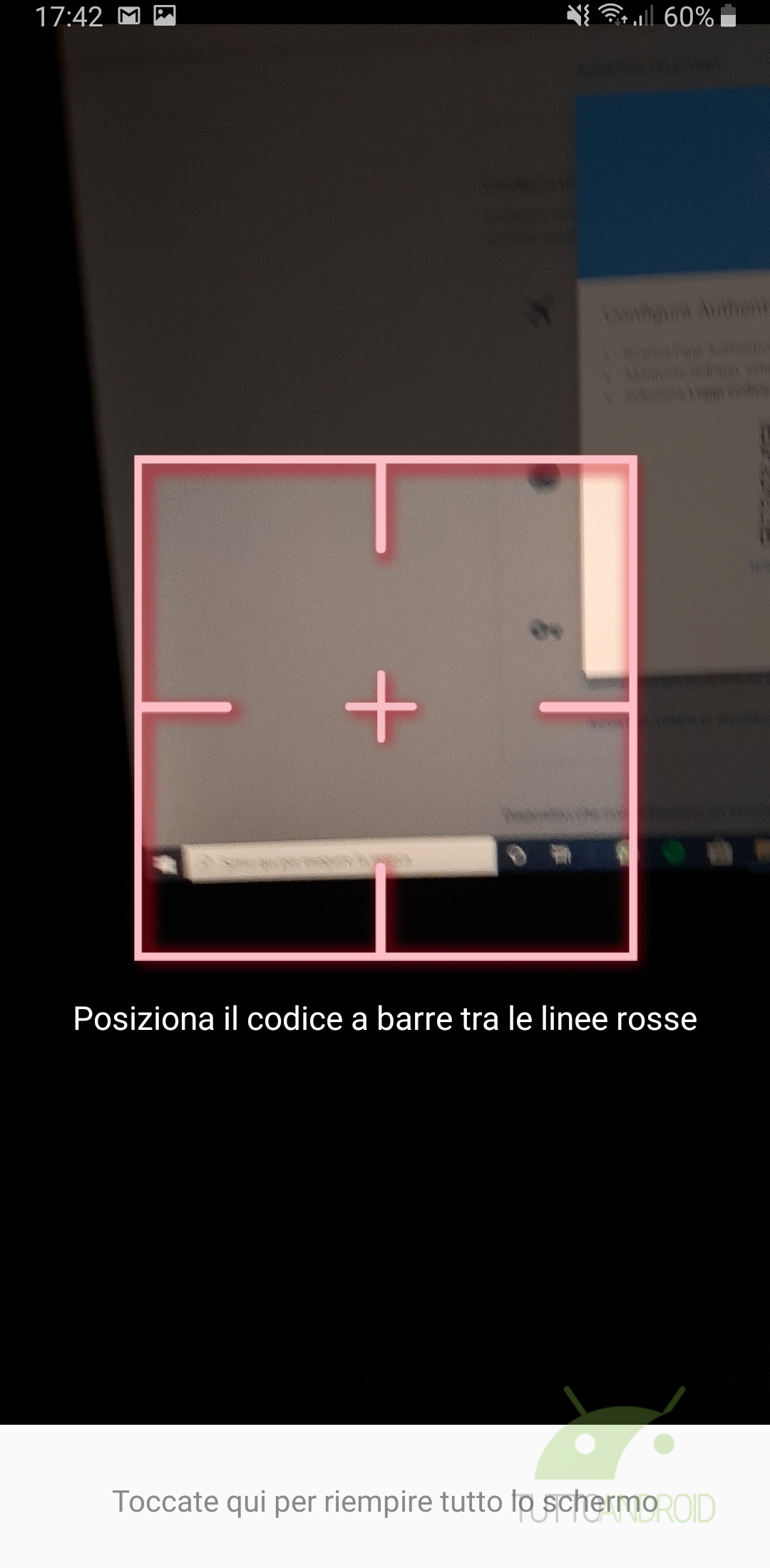
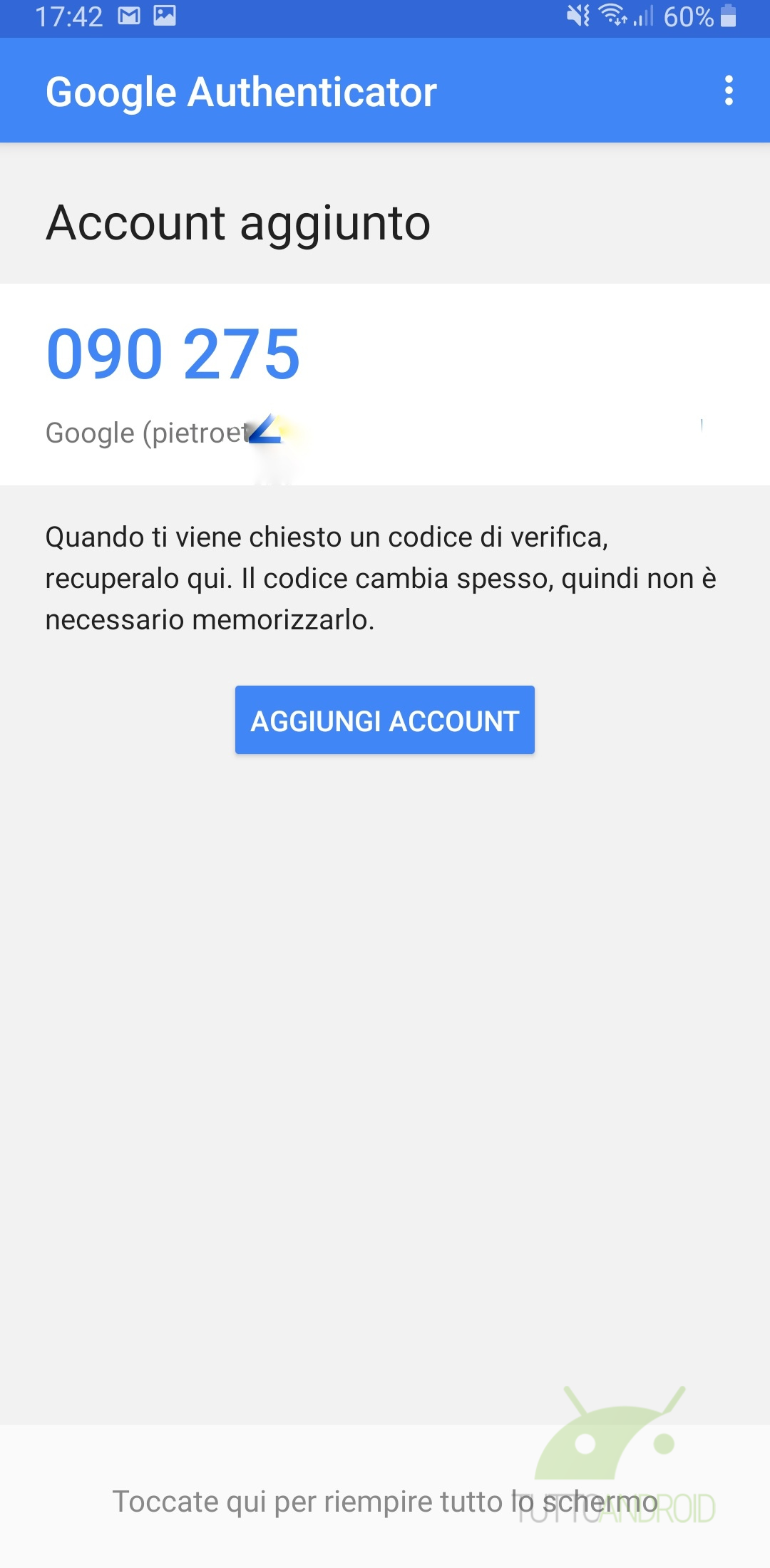
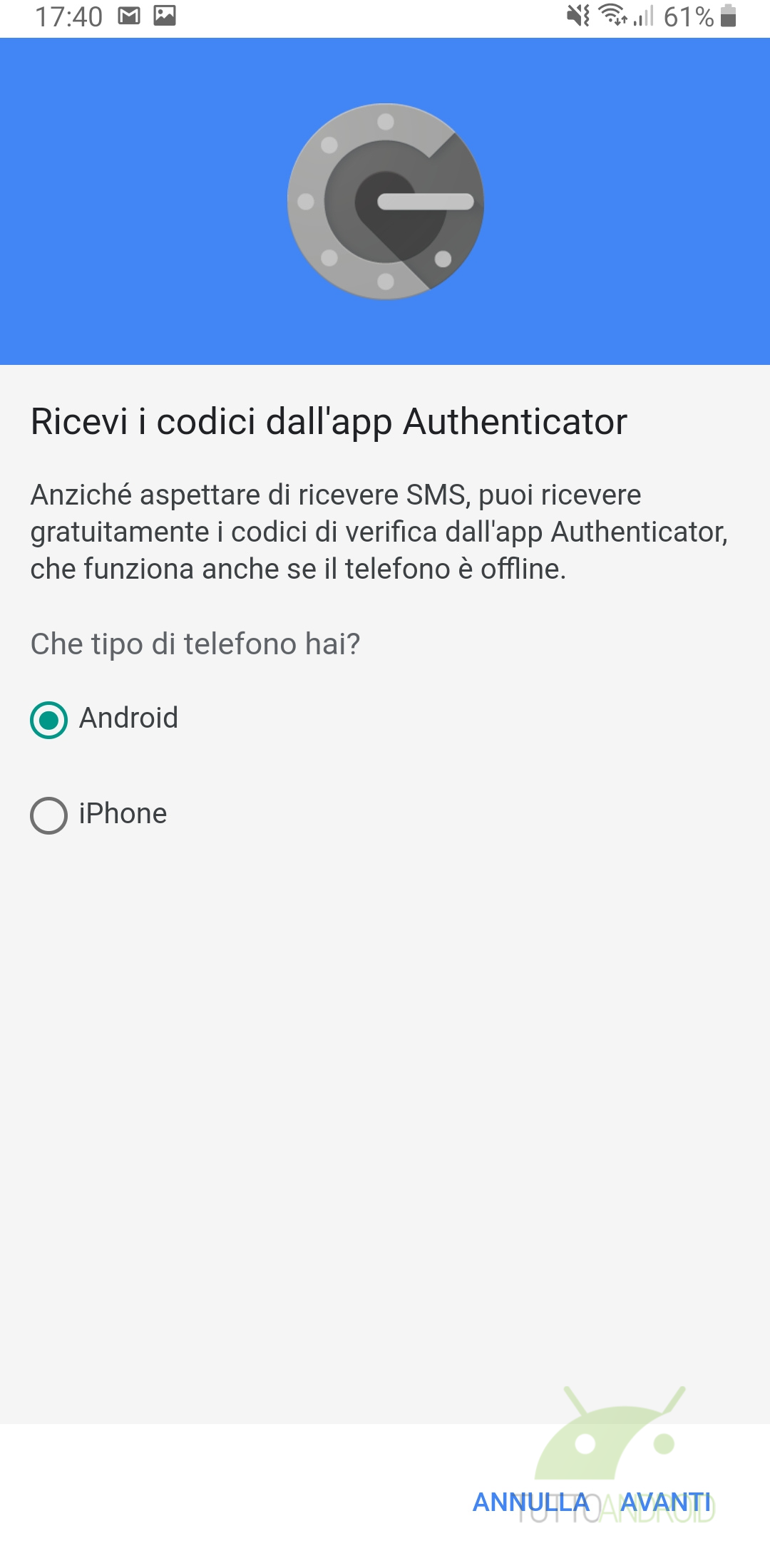
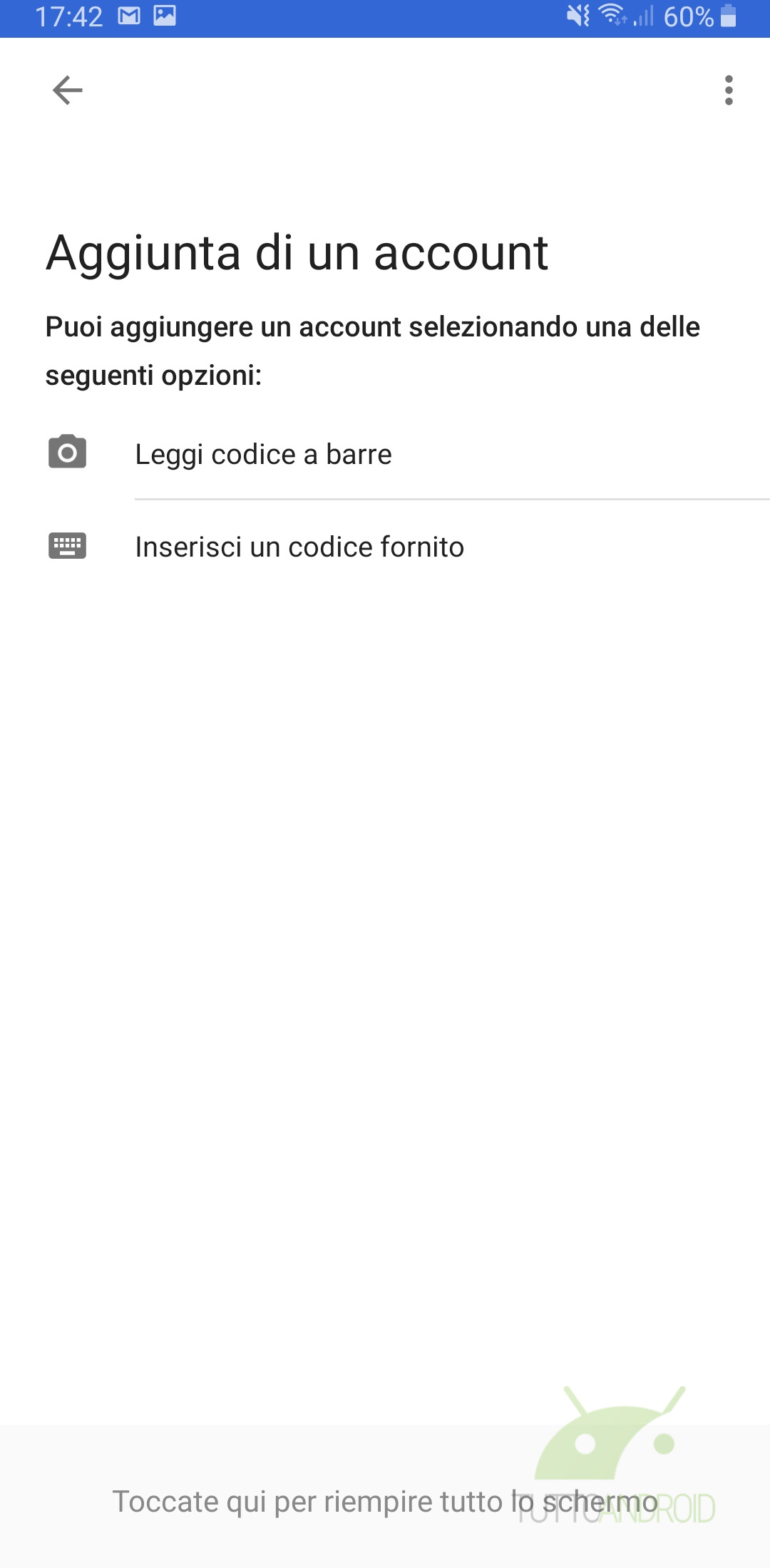
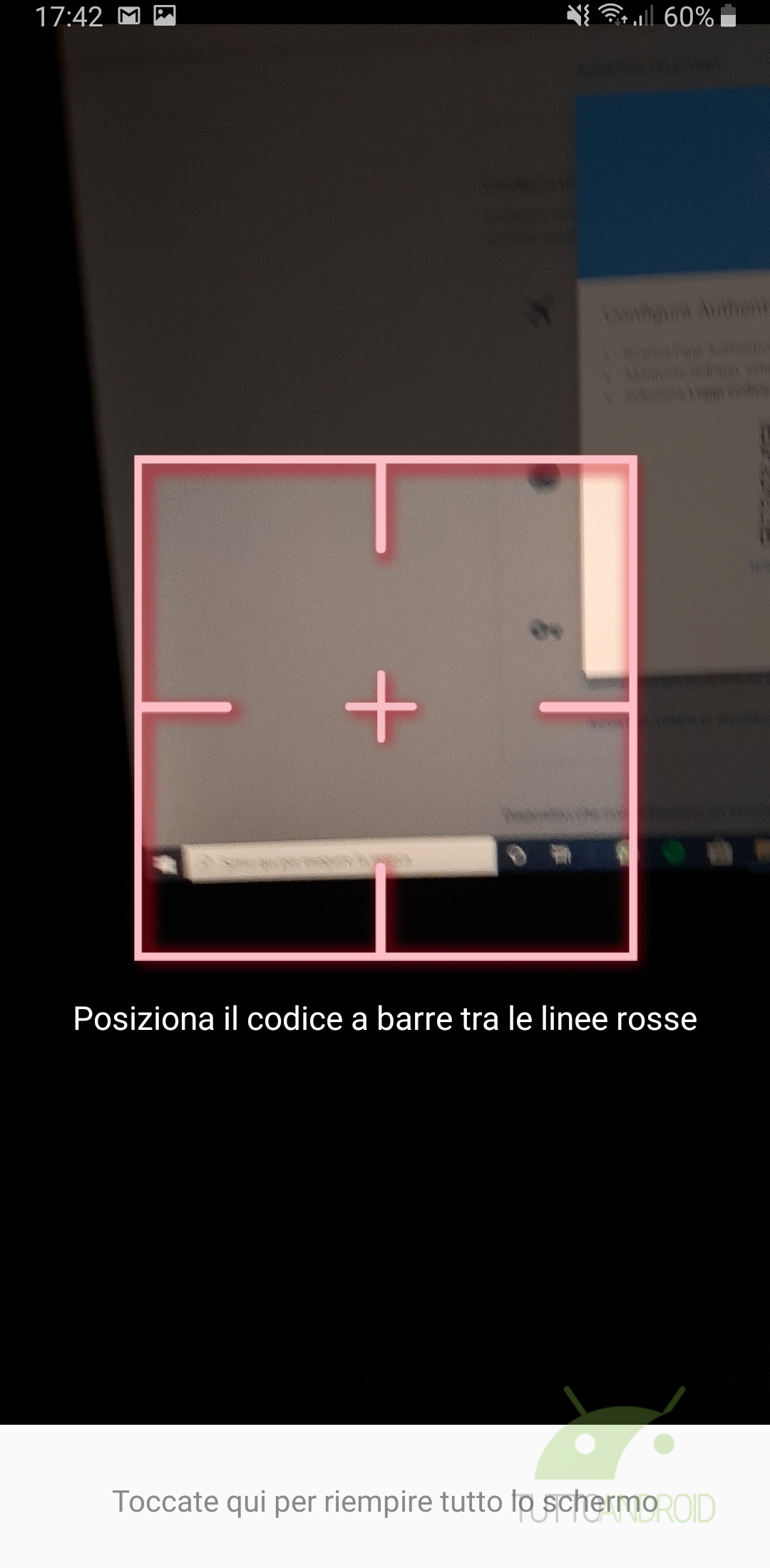
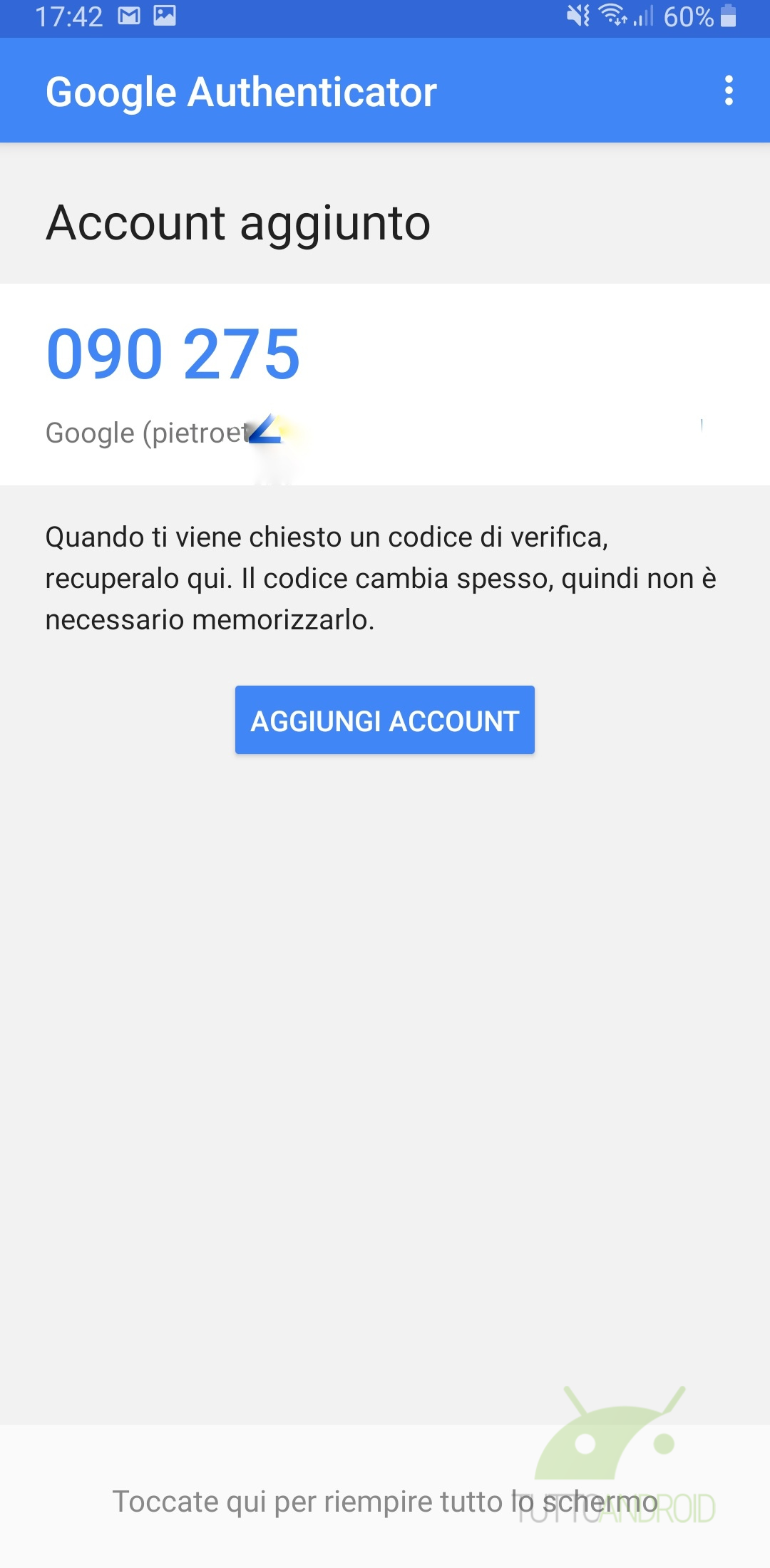
Questo si può fare anche con più account Google ovviamente, basta ripetere gli step di configurazione della verifica in due passaggi e configurare nuovamente Authenticator, leggendo ancora una volta il codice a barre e inserendo i codici di verifica. Se tutto è andato a buon fine ora, nel menù dell’account Google relativo alla verifica in due passaggi trovate anche Google Authenticator assieme agli altri sistemi di autenticazione.
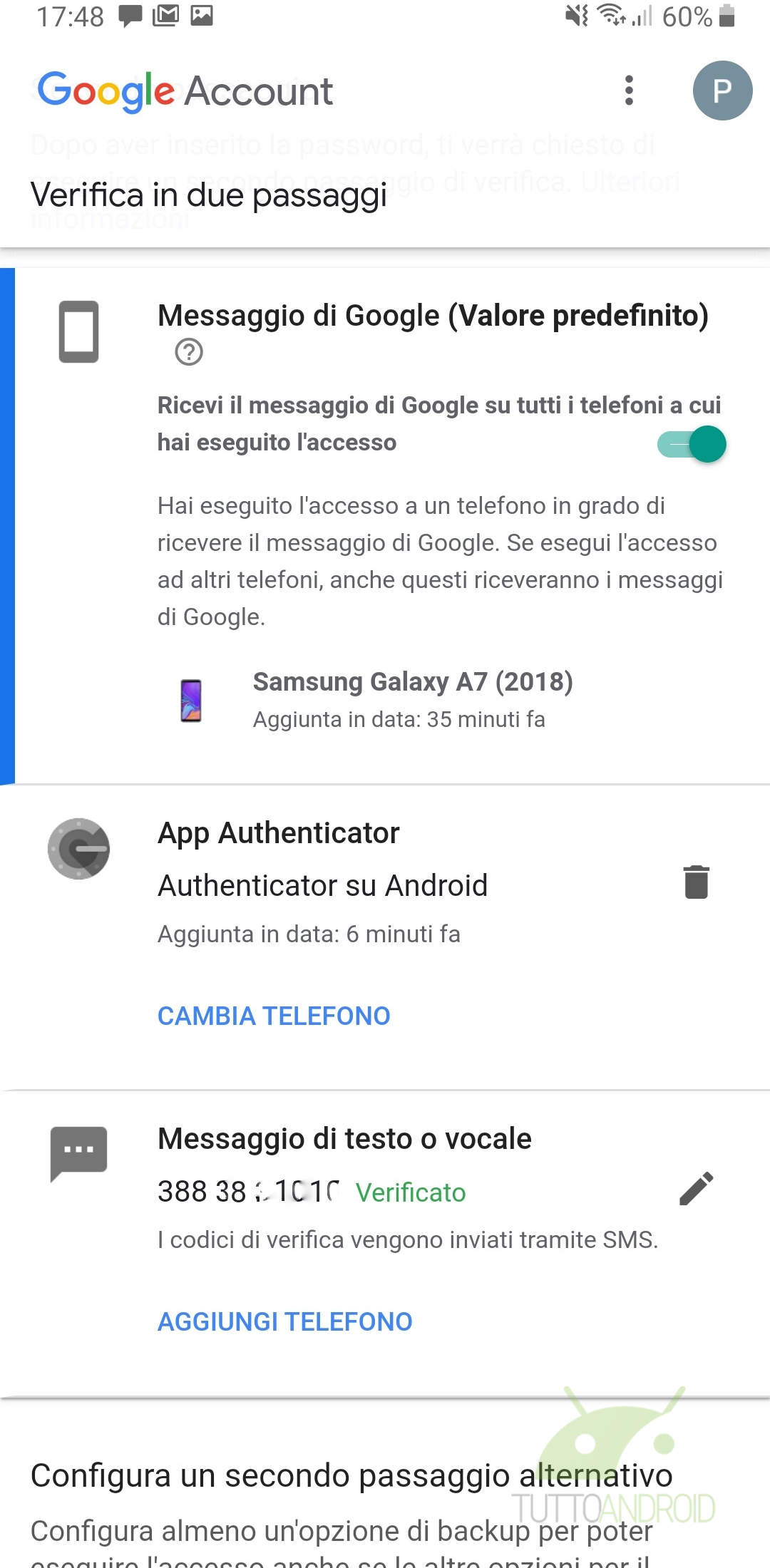
Google Authenticator su più dispositivi
Big G consente di utilizzare Google Authenticator anche su più dispositivi per generare codici di verifica non solo dallo smartphone. Per sfruttare questa possibilità, qualora abbiate già configurato l’app per il vostro account, dovete però eliminare Authenticator dai metodi di autenticazione.
Fatto questo si ricomincia daccapo: bisogna cioè riconfigurare di nuovo la verifica in due passaggi tramite Google Authenticator, e quindi inquadrare lo stesso codice QR, o chiave segreta che sia, su tutti i dispositivi che volete utilizzare per l’accesso a due fattori. La controprova per sapere se tutto è a posto? Controllare che i codici di verifica siano gli stessi su tutti i dispositivi.
Cambiando scenario, ma rimanendo sempre in tema, putacaso abbiate acquistato un nuovo smartphone con cui volete utilizzare Google Authenticator, è necessario comunicarlo necessariamente a Google. C’è un opzione apposita per farlo e la trovate proprio nella sezione delle impostazioni dell’account Google dedicata alla verifica in due passaggi (l’ultimo screenshot del capitolo precedente). Da lì, basta toccare “Cambia telefono” e ripetere la procedura di prima inquadrando il codice a barre e chiedendo conferma. Tutto qua.
Aggiungere altri account su Google Authenticator
Questa è la procedura di base per utilizzare Google Authenticator con gli account Google. Ma poniamo ad esempio però che vogliate sfruttarla per la verifica in due passaggi del vostro account Amazon. Una volta attivata la verifica, è necessario visitare la pagina “Accesso e sicurezza”, quindi, cliccare su “Impostazioni della verifica in due passaggi (2SV)”. Da qui, sotto il menù “Metodi di backup” di Amazon non resta che selezionare “Aggiungi un nuovo telefono o un’app di autenticazione”. Ci ritroviamo a questo punto con la situazione di prima: un codice a barre da inquadrare che genera un codice su smartphone via Google Authenticator, codice da inserire nel campo apposito per completare la procedura. Più facile a farsi che a dirsi.
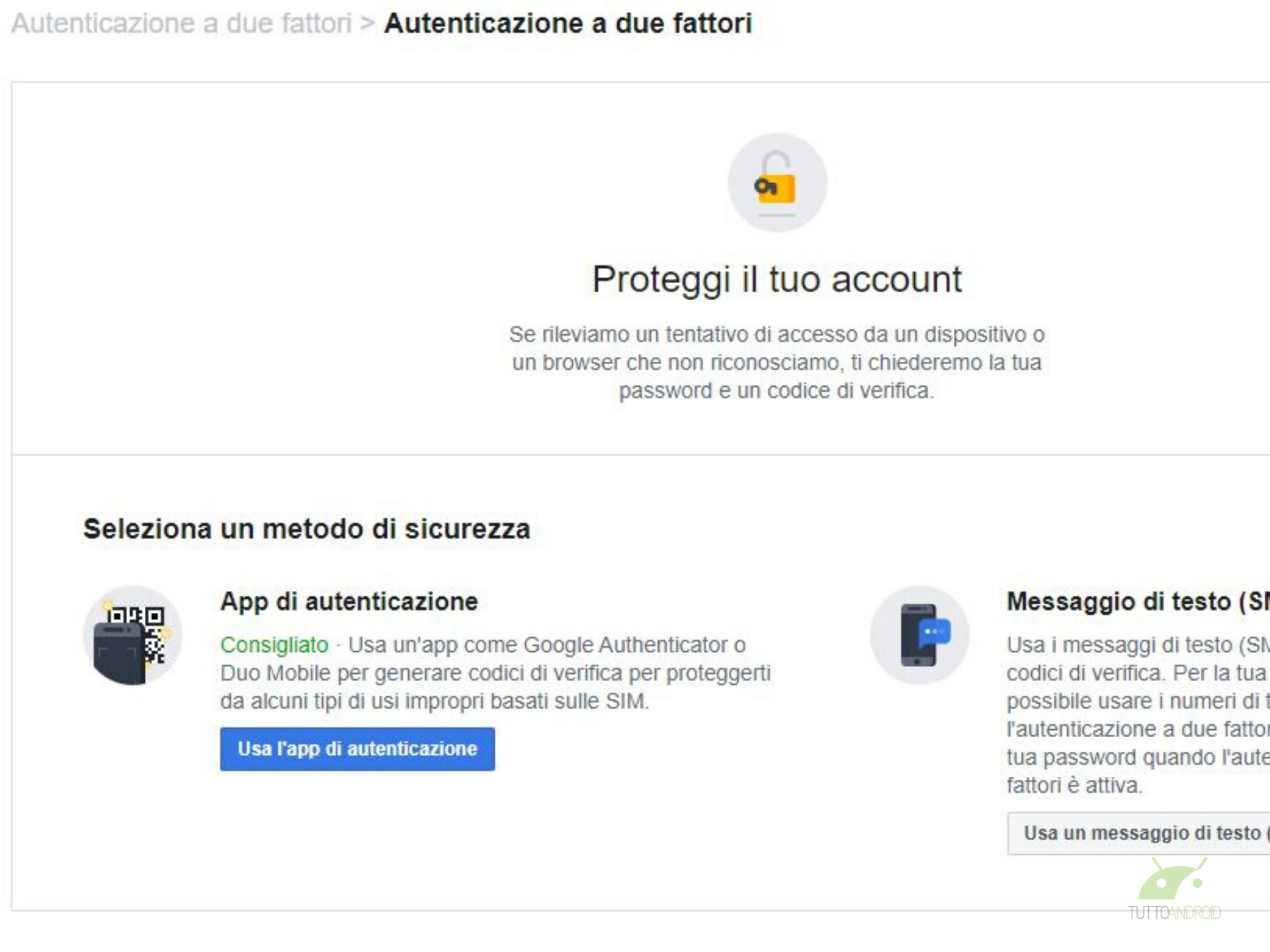
Discorso simile vale per Facebook, ad esempio, che consente agli utenti di proteggere il proprio account con questo sistema di sicurezza. Per farlo, dal menù delle impostazioni “Protezione e accesso” selezionate “Autenticazione a due fattori” e scegliete uno dei metodi di sicurezza proposti (come sopra): SMS o Google Autenthicator, consigliata dallo stesso servizio di Zuckerberg.
Cliccando sul pulsante relativo Facebook vi propone così sia un codice a barre da inquadrare, sia una serie di codici alfanumerici da inserire sull’app di autenticazione. Fatto questo, digitate il codice di conferma fornito da Authenticator e il gioco è fatto. Ed ecco tutti i codici degli account presenti sull’app a vostra disposizione e un “+” per aggiungerne di nuovi.
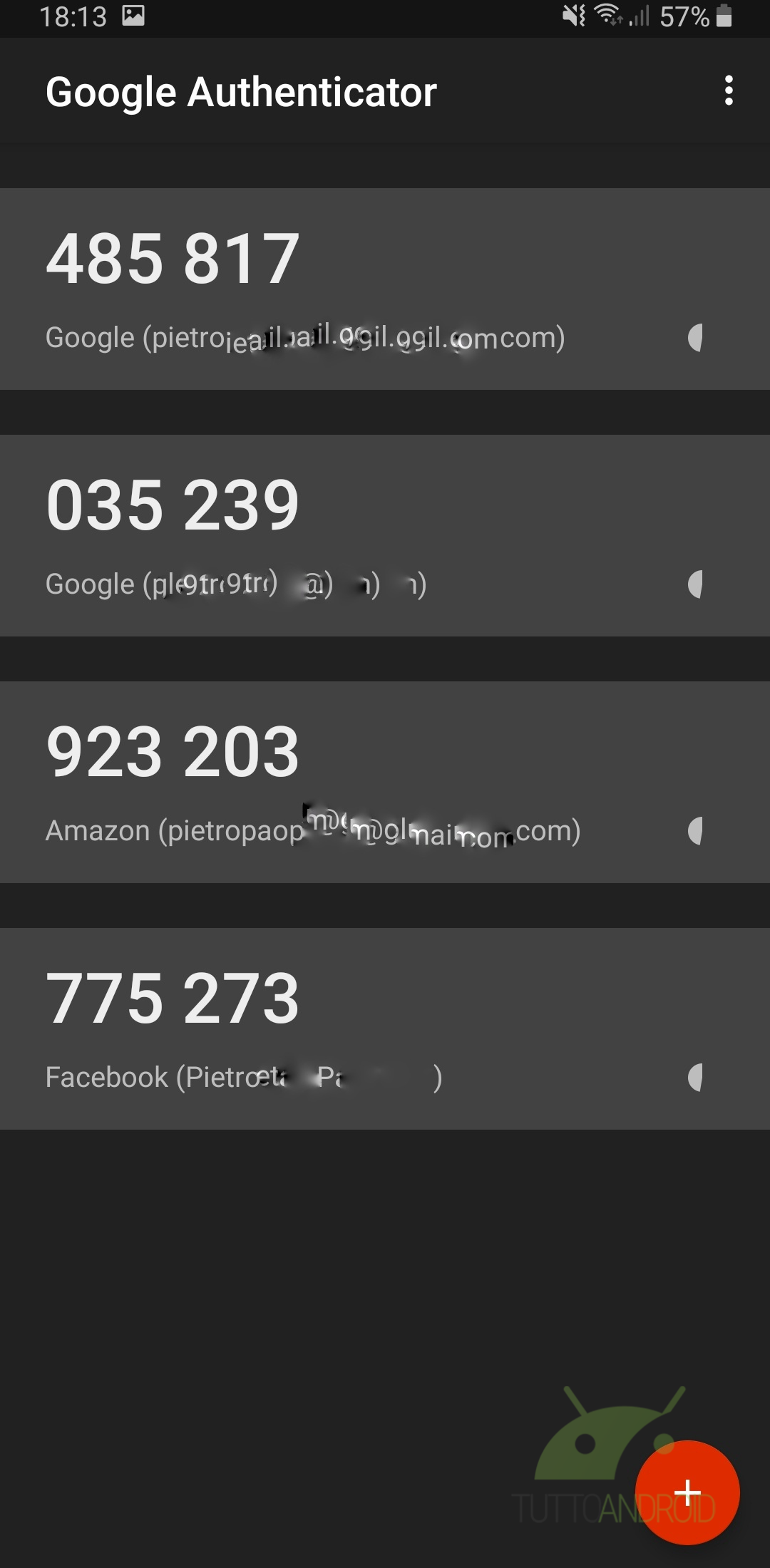
Download e installazione di Google Authenticator
E così, per qualsiasi evenienza c’è Google Authenticator a generare un codice di sicurezza da utilizzare per l’autenticazione a due fattori. Google ne assicura la compatibilità addirittura su smartphone con a bordo Android 2.1 Eclair e successivi, oltre che per i dispositivi iOS. Se la trovate utile e vi ha incuriosito, non avete scusanti a cui aggrapparvi perciò. Google Authenticator è disponibile direttamente sul Google Play Store o, come di consueto, lo potete scaricare direttamente cliccando sul badge a seguire.