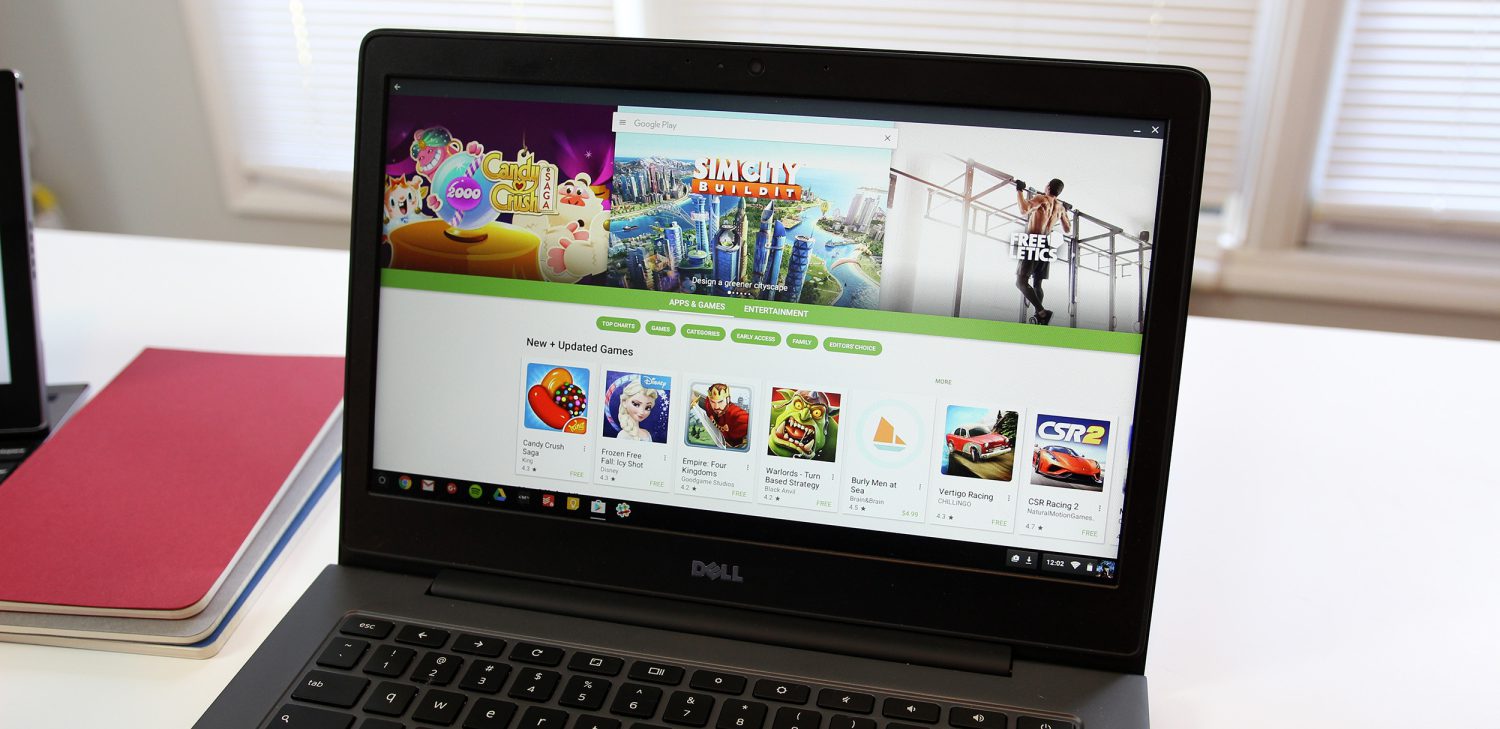Google ha annunciato l’arrivo del Play Store sui Chromebook già da tempo, ma attualmente soltanto pochi modelli hanno già potuto usufruire di questa novità. Oggi i colleghi di 9to5google ci propongono una rapida guida grazie alla quale potremo far funzionare le applicazioni del robottino anche sul nostro computer con ChromeOS.
DISCLAIMER: eseguendo la seguente guida il vostro Chromebook passerà al Canary Channel e potrebbe presentare alcune instabilità. Tuttoandroid non si assume responsabilità nel caso di danneggiamento dei vostri dispositivi.
Ora che le questioni più spinose sono state chiarite possiamo iniziare. La prima cosa da fare è abilitare la modalità sviluppatore: premete contemporaneamente ESC+F5+Power. Quando la schermata diventerà bianca premete Ctrl+D. Poi dovrete aspettare circa 10 minuti (in alcuni casi anche il doppio).
NB: una volta che la modalità sviluppatore sarà attiva, dovrete premere Ctrl+D durante l’accensione per saltare la verifica.
Il passo successivo è abilitare il Canary Channel. Aprite una finestra di comando con Ctrl+Alt+T e digitate shell. Dopodichè digitate ed eseguite i seguenti comandi:
- sudo su –
- echo ‘–enable-arc’ > /usr/local/chrome_dev.conf
- mount -o bind /usr/local/chrome_dev.conf /etc/chrome_dev.conf
Quando le operazioni svolte su questi comandi sono terminate, premete due volte Ctrl + Shift + Q per eseguire il logout. Infine rieseguite l’accesso con le vostre credenziali Google.
Quando avrete eseguito tutte queste operazioni, riavviate la vostra macchina. Il Play Store dovrebbe essere immediatamente visibile, se ciò non avviene cercate tra le impostazioni un’opzione per abilitarlo.
La procedura sopra descritta è stata verificata sui seguenti modelli:
- Dell Chromebook 13 (i3)
- Acer Chromebook 14
- Acer Chromebook 15
- Samsung Chromebook 3
- Toshiba Chromebook 2 2015
E’ probabile però che essa funzioni anche su altri dispositivi.
Tornare alla versione stabile di ChromeOS
Per tornare alla versione stabile dovrete riaprire una finestra di comando con Ctrl+Alt+T e digitare shell. Eseguite poi il seguente comando: update_engine_client –channel=stable-channel -update. Infine all’accensione premete la barra spaziatrice per riabilitare la verifica.
Vi lasciamo con una breve guida video.