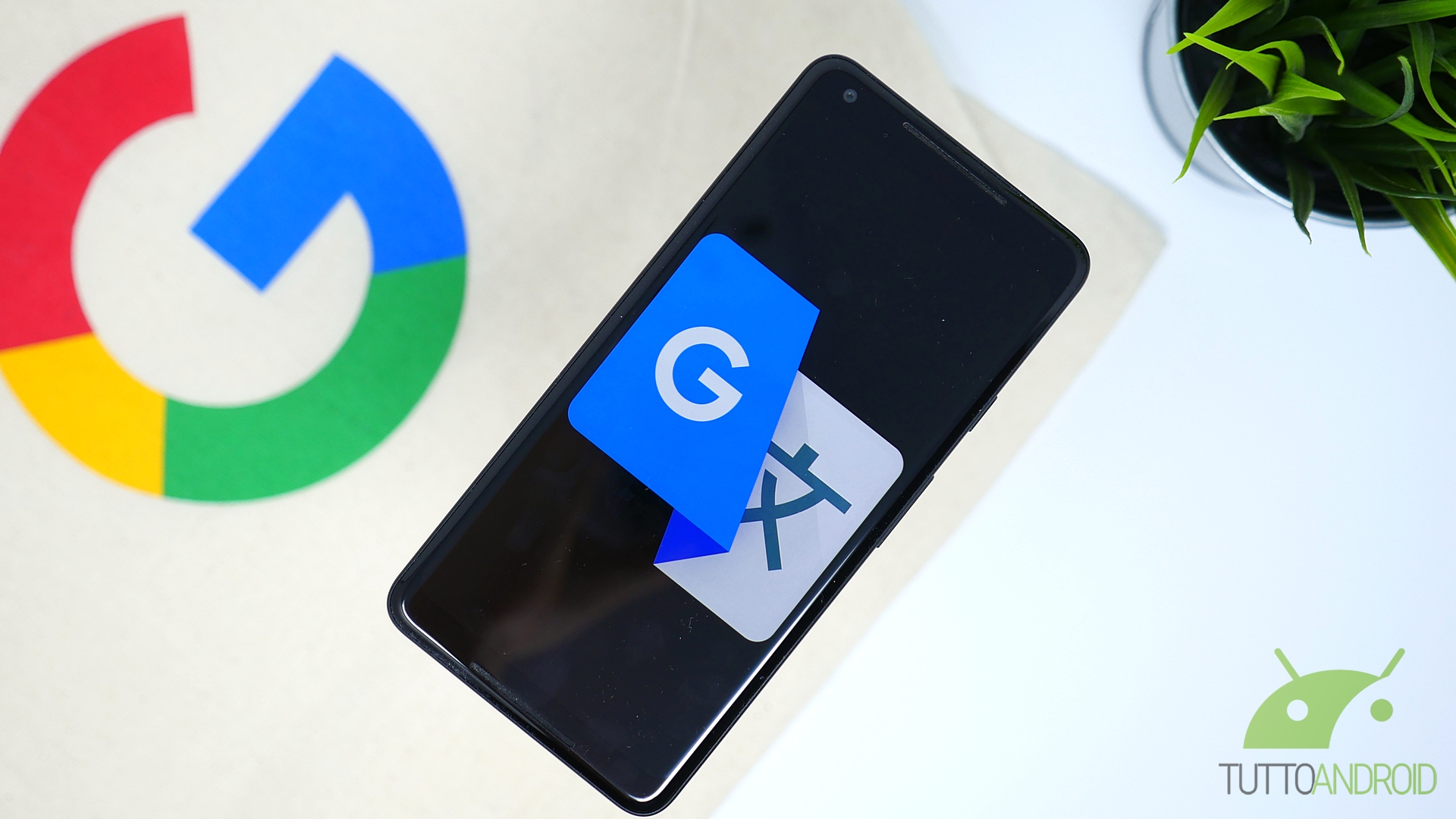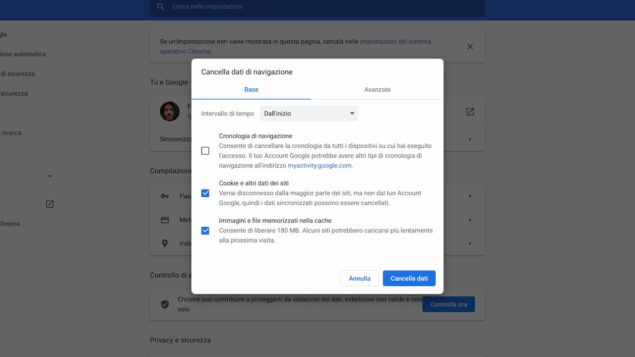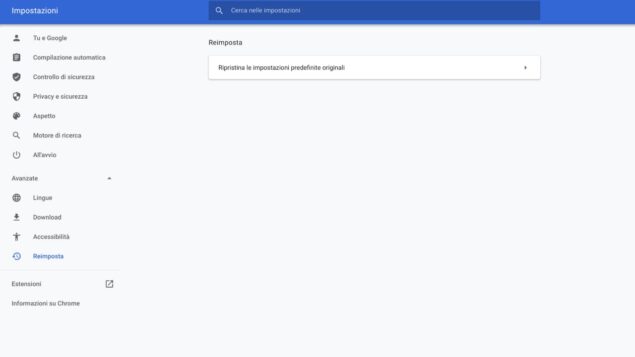Stai riscontrando problemi con Google Traduttore, il servizio gratuito di Google che consente di tradurre parole, frasi e interi articoli? In questo articoli capirai il motivo per cui Google Traduttore non funziona, con tutte le soluzioni più utili per risolvere il problema.
Cosa fare quando Google Traduttore non funziona
Come promesso, di seguito ti suggeriamo come comportarti quando Google Traduttore smette di funzionare all’improvviso, riportando il messaggio “Questa pagina non può essere tradotta”.
Accedi in modalità privata
La prima cosa da fare quando Google Traduttore non funziona è provare ad accedere al browser in modalità privata e verificare se il problema ci sia ancora oppure no. Se il servizio di traduzione torna a funzionare, la causa del problema è da ricercarsi in un’estensione incompatibile.
Qui la nostra guida su come navigare in incognito sul web da browser e mobile.
Disabilita le estensioni una alla volta
Per trovare l’estensione che entra in conflitto con il modulo Google Traduttore prova a disabilitare a una a una le estensioni installate in precedenza, fino a quando non trovi quella responsabile della mancata traduzione. Una volta trovata, rimuovila dallo store e verifica di nuovo che tutto sia tornato a funzionare come prima.
Ecco i passaggi da compiere per disabilitare e rimuovere una o più estensioni dal Chrome Web Store:
- Apri il browser Google Chrome
- Clicca sull’icona del puzzle (“Estensioni”)
- Seleziona “Gestisci estensioni”
- Individua l’estensione che vuoi disabilitare, quindi sposta la levetta da destra a sinistra per disattivarla e verifica se ora Google Traduttore funziona
- In caso affermativo, clicca sul bottone “Rimuovi” due volte consecutive per rimuovere definitivamente l’estensione dallo store web di Google Chrome
Svuota la cache e i cookie
Qualora la navigazione in incognito sia riuscita a risolvere il problema, e non hai alcuna estensione incompatibile con Google Traduttore, prova a svuotare la cache e i cookie. Può capitare infatti che una cache obsoleta generi il messaggio di errore “Impossibile tradurre questa pagina”.
Per svuotare la cache e i cookie in Google Chrome segui questi passaggi:
- Apri il browser Google Chrome sul computer
- Clicca sull’icona dei tre puntini in alto a destra (“Personalizza e controlla Google Chrome”)
- Seleziona “Altri strumenti” e, dal menu che si apre, “Cancella dati di navigazione”
- Scegli “Tutto” per eliminare tutti i dati
- Togli il segno di spunta accanto a “Cronologia di navigazione”
- Clicca su “Cancella dati” per avviare l’eliminazione della cache e dei cookie
Nota: se insieme alla cache e ai cookie vuoi cancellare i dati di navigazione, lascia il segno di spunta anche accanto all’opzione “Cronologia di navigazione”.
Esegui una scansione anti-malware
Se hai seguito tutti i passaggi precedenti e Google Traduttore non funziona ancora, prova a verificare la presenza di un malware ed eventualmente rimuovilo. Come anti-malware, sia per la scansione completa che per la rimozione, ti suggeriamo di usare Malwarebytes.
Vuoi saperne di più sull’argomento? Ti invitiamo allora alla lettura del nostro approfondimento sui virus Android.
Leggi anche: I migliori antivirus Android per proteggervi dalle minacce della Rete
Ripristina le impostazioni predefinite di Chrome
La scansione anti-malware non ha rivelato alcuna minaccia? Prova allora a ripristinare le impostazioni predefinite di Google Chrome, in modo da scongiurare qualsiasi problema originato da estensioni e app installate in passato.
Di seguito la procedura passo dopo passo per il ripristino delle impostazioni di default:
- Apri Google Chrome
- Clicca sull’icona dei tre puntini (“Personalizza e controlla Google Chrome”) in alto a destra e seleziona “Impostazioni”
- Pigia su “Avanzate” dal menu laterale a sinistra e scegli “Reimposta”
- Seleziona “Ripristina le impostazioni predefinite originali” e “Ripristina impostazioni” per tornare a usare le impostazioni di default
Nota: i passaggi qui sopra sono validi per chi è in possesso di un Chromebook, un Mac o un PC con a bordo il sistema operativo Linux. Se hai un PC Windows vai in “Reimpostazione e pulizia”, quindi clicca sul bottone “Ripristina impostazioni” due volte consecutive.
Re-installa Google Chrome
Un’altra soluzione, se nessuna di quelle sopra ti è stata d’aiuto a risolvere l’errore di Google Traduttore, è re-installare Google Chrome. Il problema, infatti, potrebbe dipendere da una versione datata di Chrome, non più supportata dal modulo utilizzato per tradurre.
Per farlo vai alla pagina principale del browser (link) e clicca sul bottone “Scarica Chrome”, dopodiché segui la procedura d’installazione guidata fino a quando non si apre in automatico la schermata iniziale del motore di ricerca Google.
Scarica l’estensione Google Traduttore
Google Traduttore continua a non funzionare? Prova allora a risolvere il problema scaricando l’estensione ufficiale disponibile sul Chrome Web Store, che consente di visualizzare le traduzioni in modo semplice e intuitivo mentre navighi sul Web.
Qui sotto la mini-guida per il download dell’estensione:
- Vai alla pagina iniziale del Chrome Web Store
- Clicca su “Cerca nello store”, digita “Google Traduttore” e pigia sul tasto “Invio” della tastiera per avviare la ricerca
- Fai uno scroll verso il basso e seleziona l’estensione offerta da translate.google.com
- Pigia sul bottone “Aggiungi” e su “Aggiungi estensione” per scaricare e installare l’estensione
Importante: l’estensione e l’app Google Translate (qui il nostro approfondimento) non sono la stessa cosa.
Forza la traduzione in italiano o nella lingua che preferisci
A mali estremi, estremi rimedi, recita un vecchio proverbio. Ecco, possiamo sintetizzare grossomodo così l’altra opzione che può esserti d’aiuto per risolvere il messaggio di errore che visualizzi quando vuoi tradurre dall’inglese all’italiano, o viceversa (o in qualsiasi altra lingua). Per forzare la traduzione di una pagina Web basta cliccare sul tasto destro del mouse e selezionare l’opzione “Traduci in italiano”.
Se desideri la traduzione in un’altra lingua, seleziona l’icona dei tre puntini del menu di Google Traduttore, pigia su “Seleziona un’altra lingua”, quindi scegli il linguaggio desiderato dall’elenco disponibile.
Google Traduttore non funziona ancora?
Se con nessuna delle soluzioni qui sopra sei riuscito a far funzionare Google Traduttore, ti suggeriamo come ultima spiaggia di chiedere aiuto nella community di assistenza dedicata in lingua inglese (link). Mi raccomando, prima di aprire un nuovo topic, assicurati che non ci sia alcuna discussione relativa allo stesso problema che stai riscontrando. Per farlo, digita nel primo campo di ricerca una o due parole chiave che useresti per descrivere l’errore, quindi controlla tra i risultati che compaiono se un altro utente prima di te ha evidenziato il tuo stesso problema.
In caso negativo, sentiti libero di chiedere aiuto alla community: fai uno scroll verso il basso, individua la frase “Not what you’re looking for? Try asking the Help Community”, quindi clicca sul link “Ask now” per aprire una nuova discussione.
Ti potrebbe interessare anche: 12 trucchi per usare al meglio Google Traduttore