Oramai il nostro vecchio Samsung Galaxy S9 ha superato i 2 anni di vita dal giorno della sua commercializzazione ufficiale.
Con il passare del tempo abbiamo visto l’evolversi non solo della line-up di smartphone Samsung, fino a raggiungere la famiglia S20, ma anche del software installato dall’azienda coreana a bordo dei suoi device: stiamo parlando della One UI arrivata alla versione 2.1, interfaccia capace di offrire molto in termini di personalizzazioni attuabili ma che quasi mai si è dimostrata particolarmente attenta al consumo energetico e all’esperienza utente in termini di fluidità ed efficenza, caratteristiche accentuate specialmente per quei telefoni con hardware non al top o di una certa età e il nostro S9 rientra tra questi.
Ecco perché abbiamo pensato di portarvi questa guida, dove vi illustriamo come installare una custom ROM alternativa alla One UI di Samsung, sempre basata su Android 10 ma in grado di portare tanta fluidità e rapidità in più, al netto di un numero assai inferiore di funzionalità a disposizione, con un’interfaccia senza fronzoli, essenziale e minimal: parliamo della celeberrima LineageOS 17.1!
Il procedimento illustrato in questa articolo prende spunto dalle note ufficiali di installazione per Samsung Galaxy S9 stilate direttamente dal team di sviluppo LineageOS e coincide per i device Galaxy S9, S9 Plus e Note 9, mentre per altri smartphone la procedura può variare e in quel caso vi consigliamo di fare fede alle guide di installazione ufficiali.
La nostra prova su Galaxy S9
ATTENZIONE!
Lo sblocco del bootloader (necessario) comporta la perdita di tutti i dati, l’invalidazione della garanzia e l’impossibilità di utilizzare app di pagamento, servizi streaming e bancari!
Qualora voleste mantenere una copia dei dati più importanti come video e foto vi consigliamo di effettuare un backup dedicato seguendo la nostra guida.
Il procedimento illustrato è valido solo per Galaxy S9, S9 Plus e Note 9 e può differire per altri dispositivi. Fate riferimento alla guida d’installazione ufficiale consultabile per ciascun device supportato.
Vi consigliamo caldamente di leggere l’intera guida prima di cimentarvi nell’installazione di LineageOS!
In qualsiasi caso l’autore e la redazione di TuttoAndroid.net non si assume alcuna responsabilità circa eventuali problemi/difficoltà/malfunzionamenti del terminale a seguito della messa in pratica della presente guida.
1. Requisiti pre-installazione + configurazioni importanti
- Prima di procedere con qualsivoglia operazione o procedura raccomandiamo di installare l’ultimo update software disponibile di Android 10.
Per scaricare eventuali aggiornamenti via OTA è sufficiente recarsi nelle impostazioni telefono alla sezione “Aggiornamenti software” -> “Scarica e installa” e verificare l’eventuale presenza di download disponibili; - Abilitate il Debug USB – dalle impostazioni del telefono recatevi alla sezione “Informazioni sul telefono” -> “Informazioni software” -> premete ripetutamente su “Versione build”. Ora, sempre all’interno dell’app impostazioni, navigate fino a fine lista menu alla voce “Opzioni sviluppatore”, qui abilitate il toggle “Sblocco OEM”; ciò comporterà la perdita di tutti i dati all’interno del telefono e vi verrà chiesto di effettuare subito un reset di fabbrica.
Terminata l’operazione effettuate una configurazione veloce del Samsung e attivate nuovamente le opzioni sviluppatore, andando però questa volta ad abilitare il toggle “Debug USB”.
Fate attenzione che appaia su smartphone l’apposito messaggio di richiesta permessi per il computer: attivate l’opzione”Consenti sempre da questo computer” e infine premete su “OK”.
- Scaricate i seguenti file, sono necessari per installare la custom recovery e flashare la ROM LineageOS.
Vi consigliamo vivamente di copiare tutti i file indicati di seguito all’interno di una cartella dedicata, per esempio nominandola “LineageOS Samsung”, onde evitare di fare confusione:- SDK Platform-Tools (ADB) – scaricate la versione SDK corrispondente al sistema operativo pc con il quale intendete installare LineageOS. Estraete il file .zip, vi ritroverete con una cartella risultante dal nome “platform-tools”. Copiatela all’interno della cartella dedicata “LineageOS Samsung” creata in precedenza;
- Heimdall suite – Heimdall è uno strumento open-source multipiattaforma utile per potersi interfacciare con la “Download mode” degli smartphone Samsung, sulla stessa linea d’onda di Odin.
Precisiamo che Heimdall è disponibile per Windows/macOS/Linux e la sua “installazione” differisce a seconda del sistema operativo con il quale vorrete flashare la custom ROM.
Di seguito illustriamo i passaggi necessari per ciascuna piattaforma:- Windows
Estraete il file .zip scaricato, copiate tutti i file presenti nella cartella estratta e incollateli all’interno della cartella “platform-tools” estratta al punto precedente. - macOS
Fate doppio click sul file .dmg scaricato e copiate il file “heimdall” all’interno della cartella “platform-tools” estratta in precedenza. - Linux
Estraete il file .zip scaricato e copiate il file heimdall all’interno della cartella “platform-tools” estratta in precedenza.
- Windows
- TeamWin Recovery – selezionate il dispositivo esatto e scaricate il file .zip della recovery;
- LineageOS ROM – selezionate il dispositivo esatto e scaricate il file .zip della ROM. Non è necessario scaricare anche la recovery associata dal momento che installerete la TWRP.
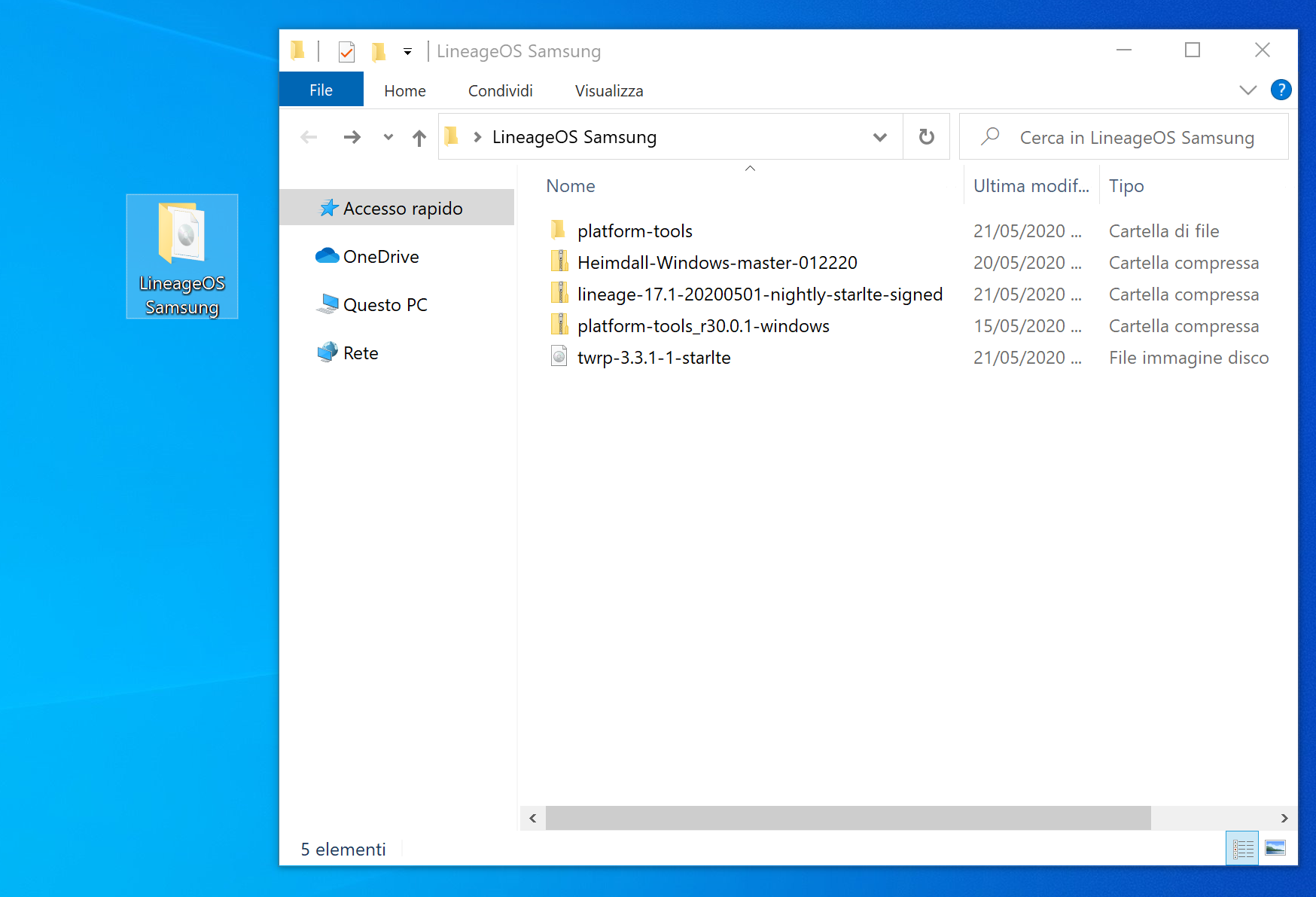
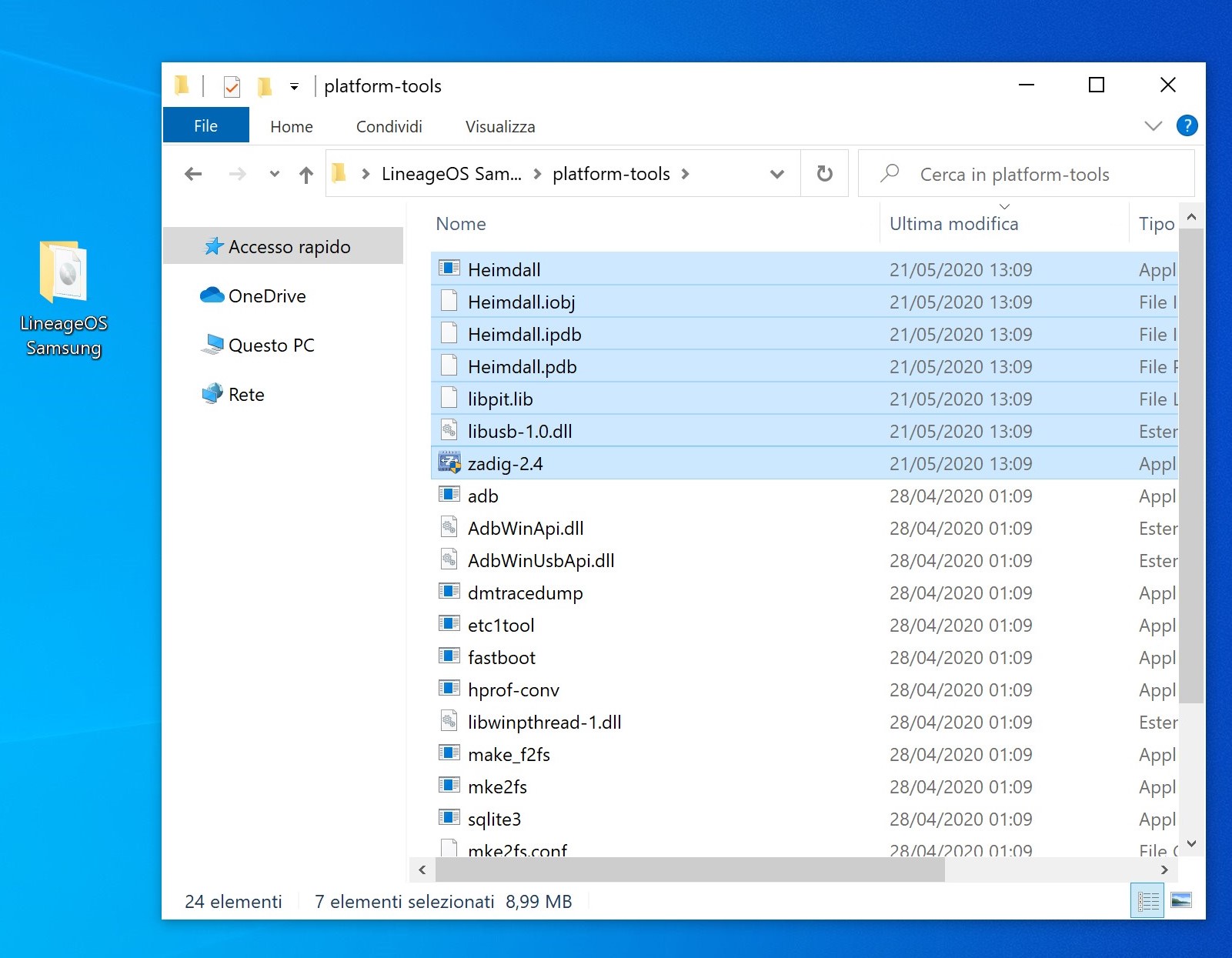
2. Installare la custom recovery TWRP
Dal momento che il bootloader è ora stato sbloccato non ci resta che proseguire installando la TeamWin Recovery.
ATTENZIONE!
Installare una custom recovery comporta la rottura del sistema di sicurezza KNOX, il che significa che non vi sarà più possibile in alcun modo, nemmeno ritornando alla ROM originale, utilzzare Samsung Pay e Samsung Health.
- Innanzitutto rimuovere qualsiasi PIN o password di sblocco dello smartphone;
- Spegnete semplicemente il device;
- Premete ora contemporaneamente i pulsanti accensione + volume giù + Bixby e rilasciateli quando apparirà la relativa schermata di Download mode. Con l’apparizione della nuova schermata premete il pulsante volume su per dare conferma;
- Ora potete collegare il telefono al computer;
- Solo per utenti Windows: potrebbe rivelarsi necessario installare eventuali driver mancanti. Per risolvere al problema in autonomia potete fare riferimento alla guida di ZAdig, in alternativa seguite gli step che vi elenchiamo:
- Avviate l’eseguibile “zadig-2.4” – è un file .exe incluso nel file .zip di heimdall che avete scaricato ed estratto in precedenza e che avete poi copiato nella cartella “platform-tools”;
- Dalla voce di menu “Options” selezionate “List All Devices”;
- Selezionate la voce corrispondente allo smartphone collegato;
- Selezionate tra i driver disponibili subito a destra della freccia verde “WinUSB” (che sarà seguito da un numero di versione specifico);
- Premete sul bottone sottostante “Replace driver”.
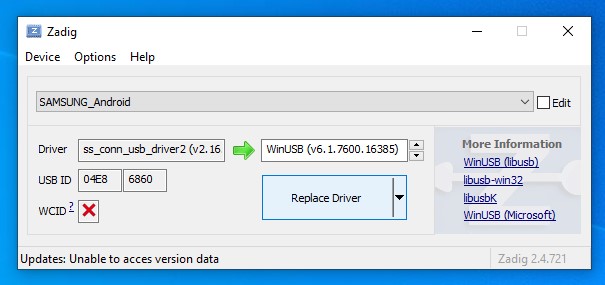
Adesso sempre su computer aprite il terminale e digitate:
cd <percorso_cartella_platform-tools>
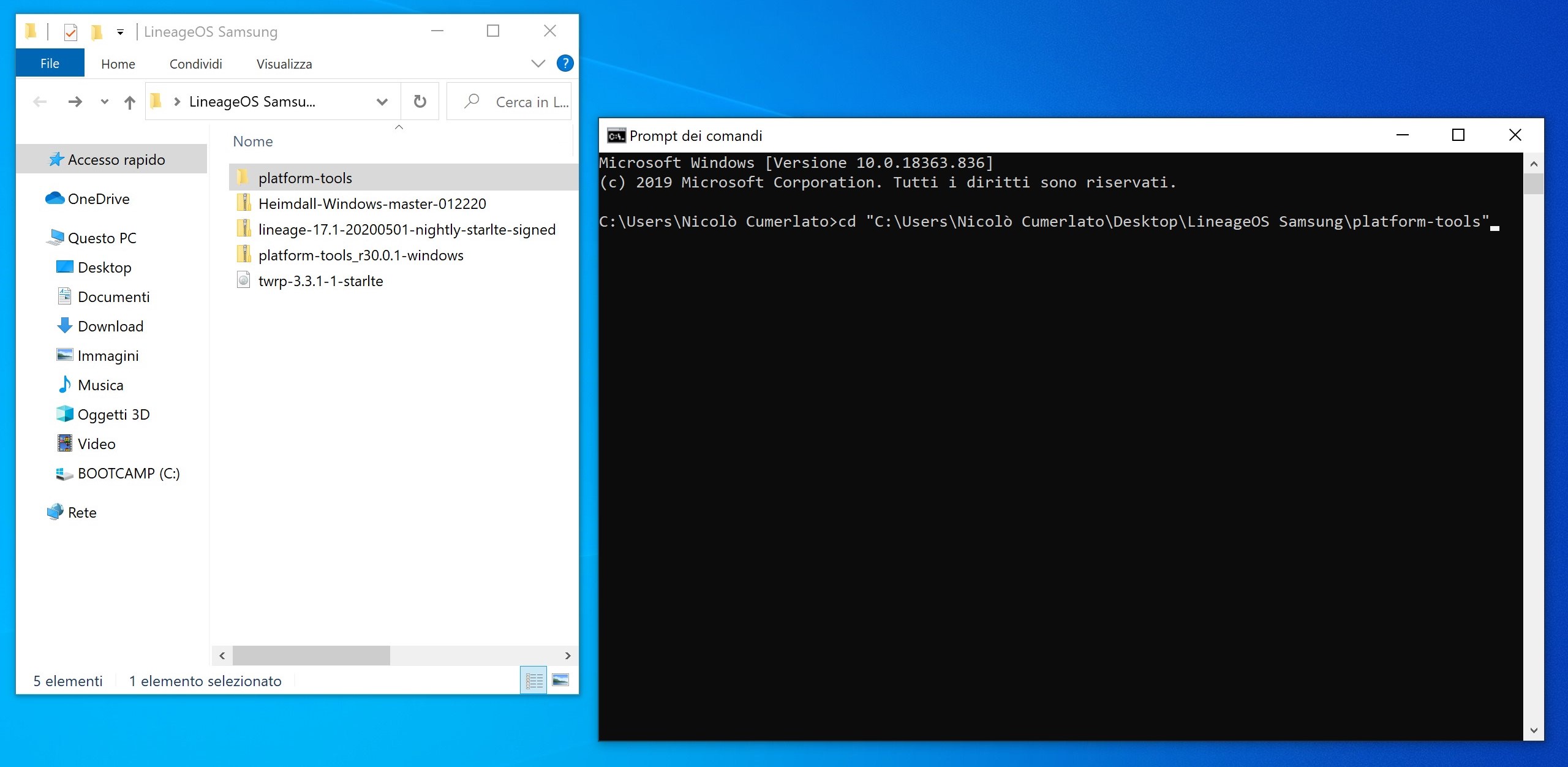
Ovviamente i caratteri “<>” vanno omessi e in tutti i casi la dicitura <percorso_cartella_platform-tools> dovrà essere sostituita con il percorso assoluto della cartella “platform-tools” estratta in precedenza e al cui interno avevate copiato anche heimdall.
Digitate poi:
heimdall print-pit

(utenti macOS: aggiungete ./ all’inizio di ciascun comando)
Se il telefono si riavvierà vorrà dire che c’è comunicazione tra Heimdall e il Samsung.
Attendete il riavvio del terminale dopodiché spegnetelo nuovamente e ritornare in Download mode sempre tramite pulsanti accensione + volume giù + Bixby.
Tornate sul terminale da pc e digitate:
heimdall flash --RECOVERY <percorso_file_recovery.img> --no-reboot

3. Flashare la ROM LineageOS
- Quando il telefono avrà terminato l’installazione della recovery premete contemporaneamente i tasti accensione + volume giù e rilasciateli quando lo schermo diverrà nero;
- Subito dopo aver fatto questo mantenete ora premuti i tasti accensione + volume su + Bixby fino a che il Samsung non si riavvierà in recovery TWRP;
- Nel caso vi venga richiesto l’inserimento di password per decrittare la partizione Data premete su “Cancel”;
- Nel caso vi chieda “Keep System Read Only?” fate swipe per abilitare le modifiche;
- Da recovery recatevi ora in “Wipe” -> “Format Data” -> digitate “yes” e date conferma;
- Tornate poi indietro e recatevi su “Wipe” -> “Advanced wipe” -> selezionate le partizioni “Dalvik/ART Cache”, “Cache”, “System” -> fate uno swipe per confermare.
A questo punto tornate alla schermata principale e sempre da recovery selezionate “Advanced” -> “ADB Sideload” -> effettuate uno swipe per confermare. Subito dopo, dal terminale sul computer, digitate:
adb sideload <percorso_file_zip_lineage.zip>

E le Google App? Non ci sono in origine
Proprio così! Di default i servizi Google sono assenti (di conseguenza lo è pure il Play Store) dal sistema operativo e occorrerà dunque installarli a parte. Infatti, nonostante LineageOS preferisca lasciare ampio spazio di manovra in merito a ottimizzazioni e personalizzazioni da attuare, va detto che agli sviluppatori non è comunque concessa l’integrazione nativa della LineageOS con i Google Play Services a causa delle regole di policy stabilite dall’azienda californiana.
Dunque, terminato il sideload del sistema operativo da recovery quello che vi consigliamo di fare è di flashare le Google Apps. Fate attenzione ad aver selezionato la versione ARM64 e Android 10.0, mentre come variante di pacchetto consigliamo la “Pico” in quanto sembra essere la più compatibile con Lineage 17.1 sul nostro Galaxy S9. Per esempio, provando a flashare le varianti “Stock” e “Nano” ci siamo imbattuti in continui crash del launcher di sistema piuttosto che in difficoltà nel concedere tutti i permessi necessari all’app Servizi Google o nell’impossibilità di utilizzare la tastiera predefinita.
Una volta scaricato il file .zip corrispondente digitate da terminale:
adb sideload <pecorso_zip_gapps.zip>

(Facoltativo) Niente GPay e Netflix? Grazie SafetyNet.
Purtroppo installare LineageOS comporta l’alterazione dei risultati di verifica prodotti da SafetyNet, API sviluppata da Google per consentire alle app di capire se il sistema su cui vengono eseguite sia stato artefatto oppure no.
Per via di regole interne stabilite dal team di LineageOS si è deciso di non aggirare il “problema”, ciò comporta l’impossibilità di effettuare pagamenti contactless con Samsung Pay o Google Pay, usufruire di Netflix o Amazon Prime Video così come la maggior parte delle app bancarie o dei servizi streaming in alta definizione.
Una soluzione valida si chiama(va) Magisk, tool capace di fornire i permessi di root e allo stesso tempo di celarne l’esistenza alle app che volessero eseguire test di autenticità con SafetyNet. Tuttavia nell’ultimo periodo Google sta rendendo i suoi sistemi di sicurezza più sofisticati e attenti, motivo per cui al momento non sembra essere possibile celare totalmente alle applicazioni la contraffazione del software (che appunto si è resa necessaria per installare LineageOS).
In tutti i casi, l’assenza di Netflix sul Play Store la si può aggirare scaricando il relativo APK dallo store APKPure, mentre se si vuole utilizzare Amazon Prime Video si rendere necessaria l’installazione di Magisk su telefono, pena l’impossibilità di vedere alcun contenuto.
Procedete dunque, dal momento che siamo rimasti in recovery, con il download di Magisk su computer e con l’esecuzione di un ulteriore comando di ADB sideload, prima attivando la relativa opzione da recovery e poi battendo il comando da pc:
adb sideload <percorso_zip_magisk.zip>

Fatto ciò potete riavviare finalmente il sistema. Andate su “Reboot” -> “System”.
Se vi dovesse chiedere conferma accettate e proseguite senza timore.
Dopo aver eseguito il setup la prima cosa che consigliamo di fare prima di procedere con la personalizzazione è di configurare Magisk per il nostro scopo.
- Avviate Magisk (sarà già installata sul telefono);
- Dal menu laterale selezionate la voce “Download”;
- Nella barra di ricerca in alto digitale “liboem” e selezionate il risultato “liboemcrypto disabler”;
- Scaricatelo e installatelo, dopodiché premete sul pulsante arancione “Riavvia”;
- Attendete il riavvio dello smartphone e potrete godervi i servizi di streaming in qualità SD.
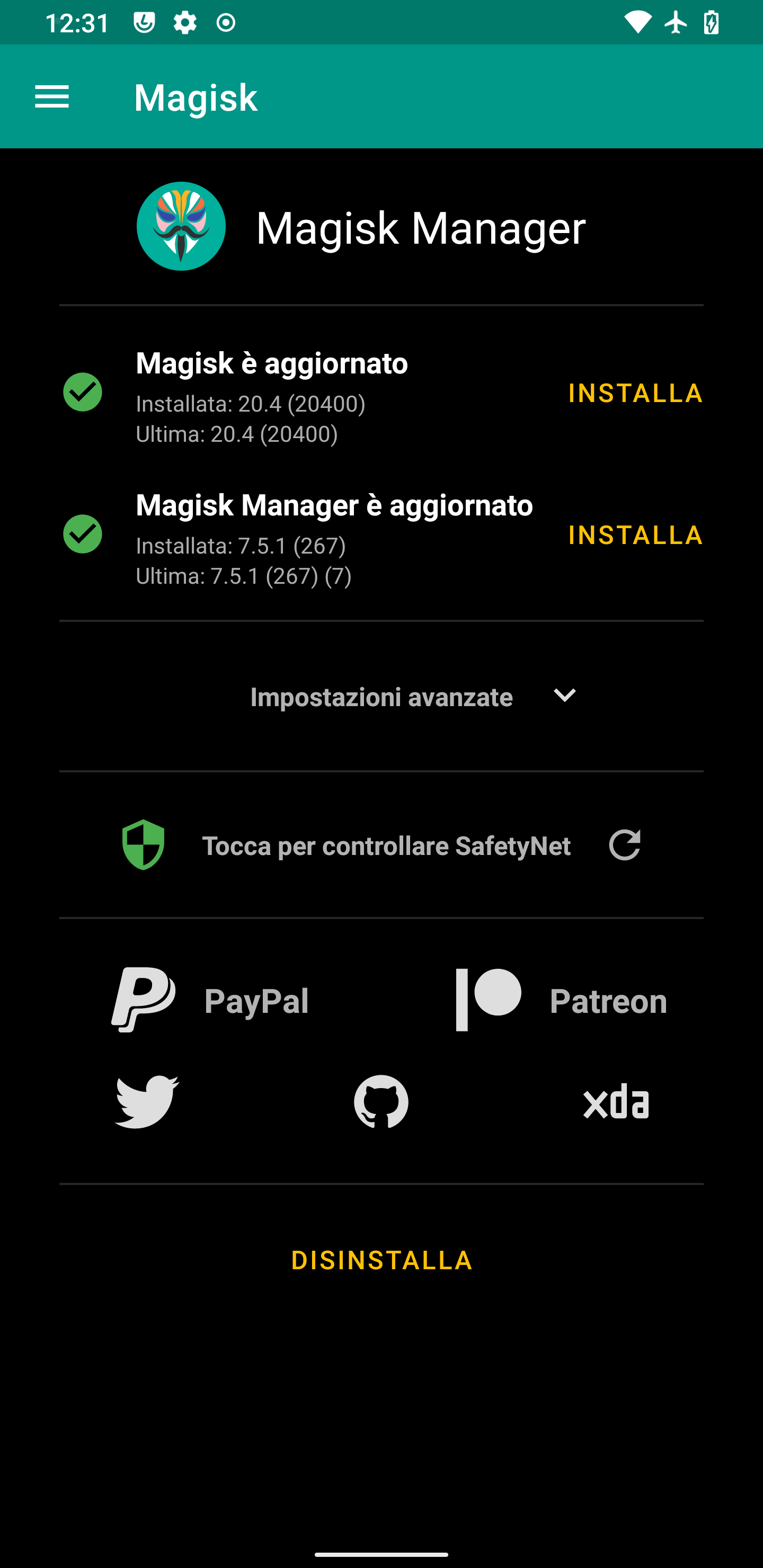

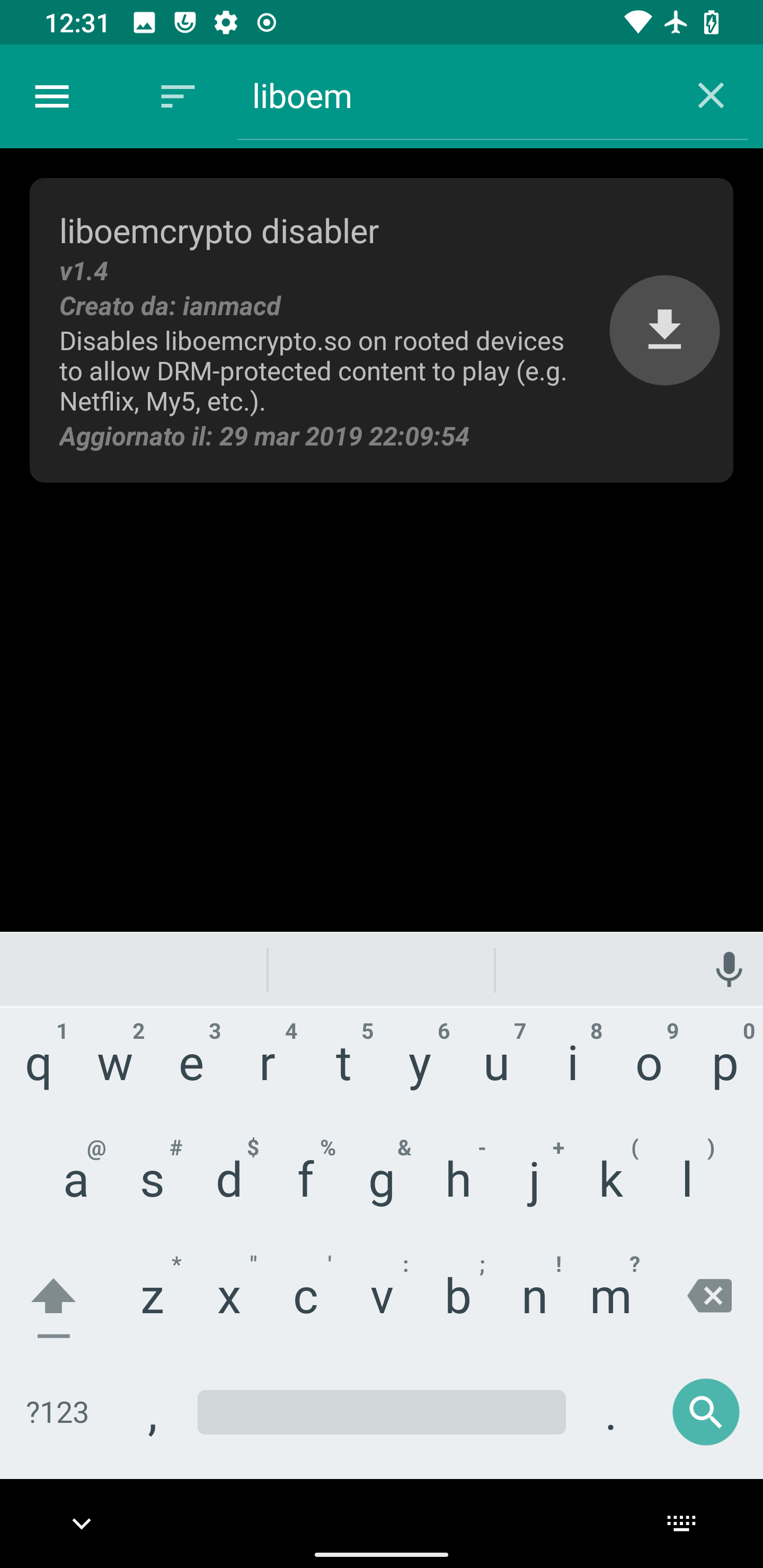
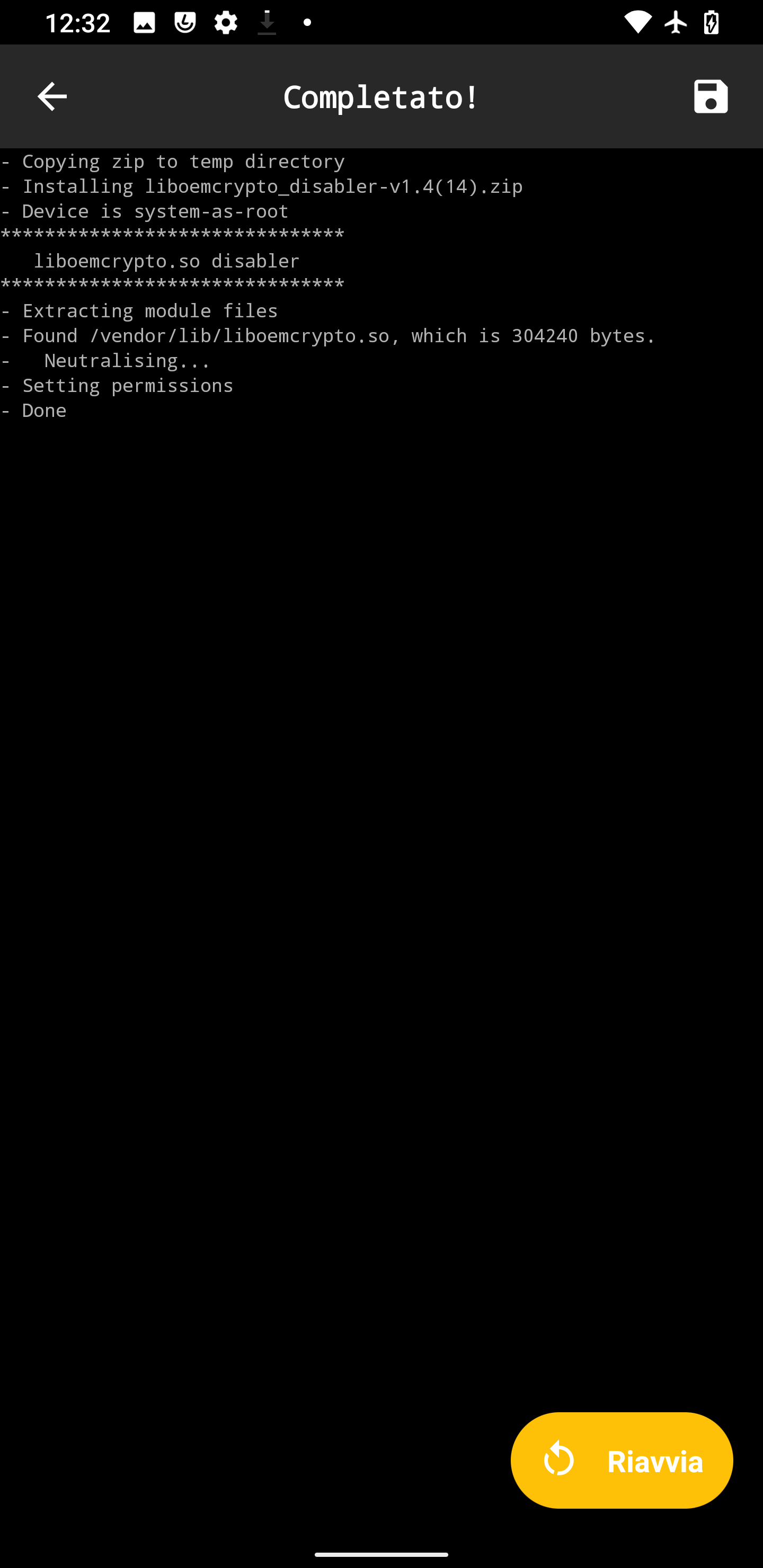
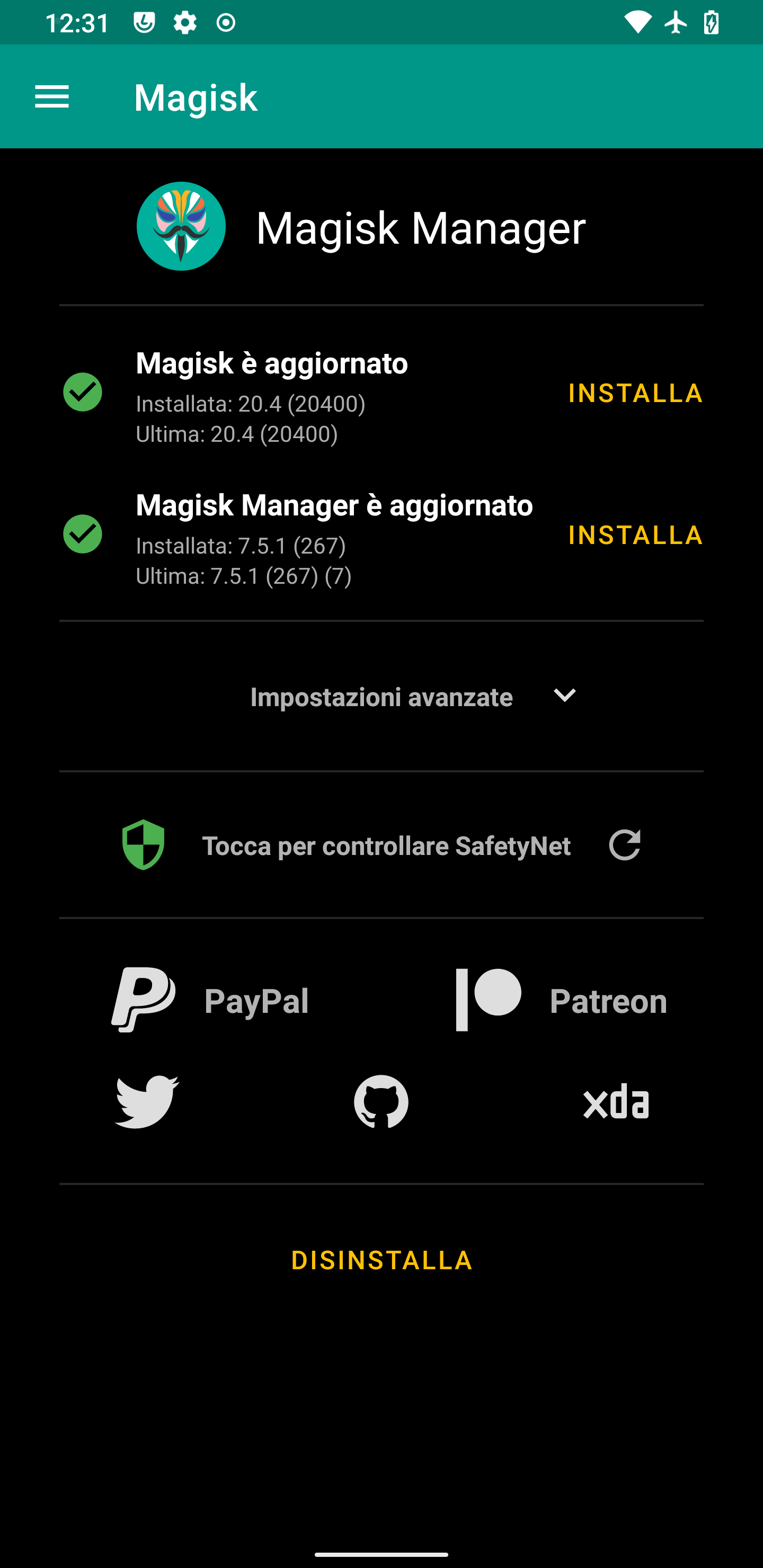

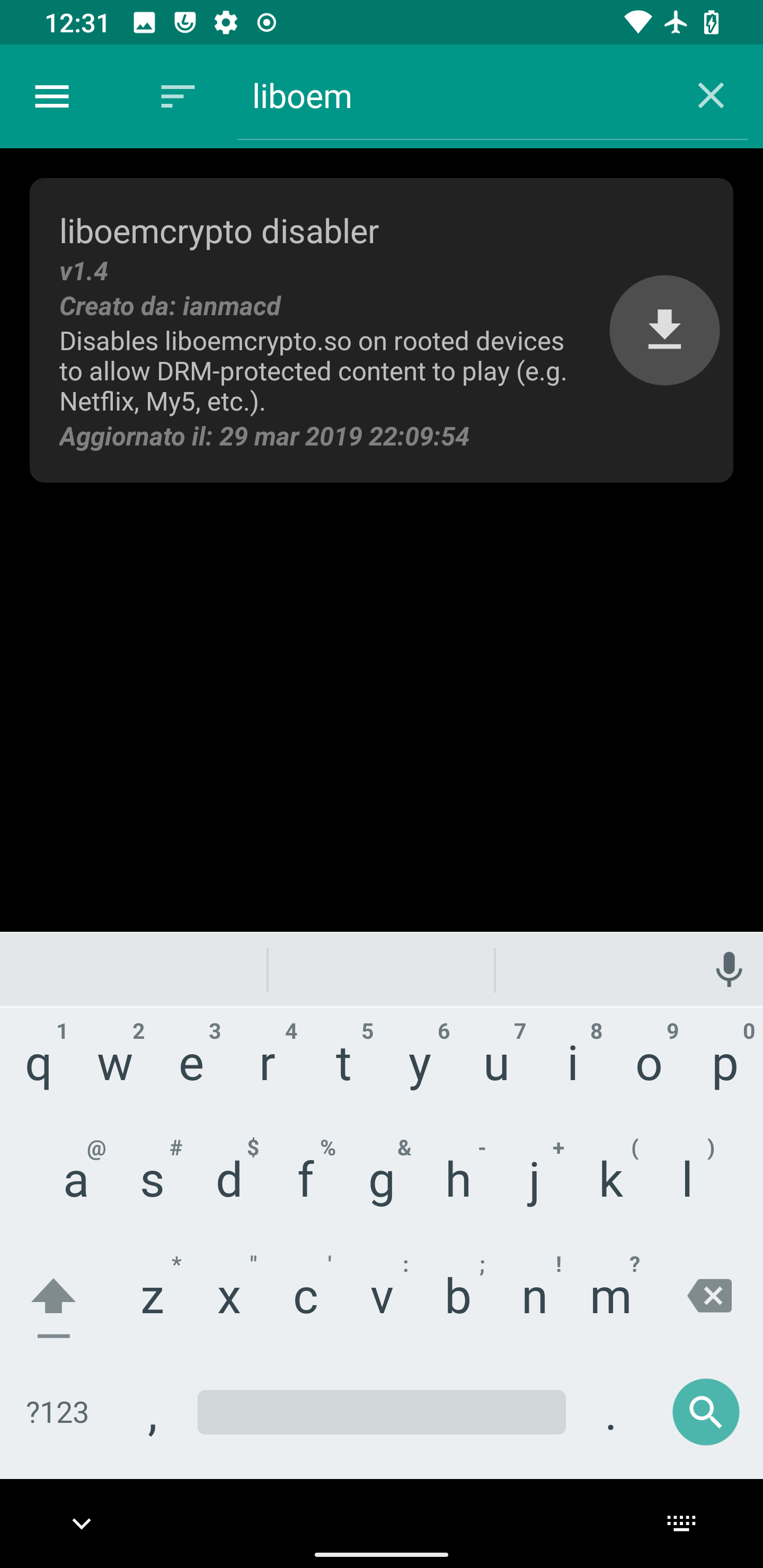
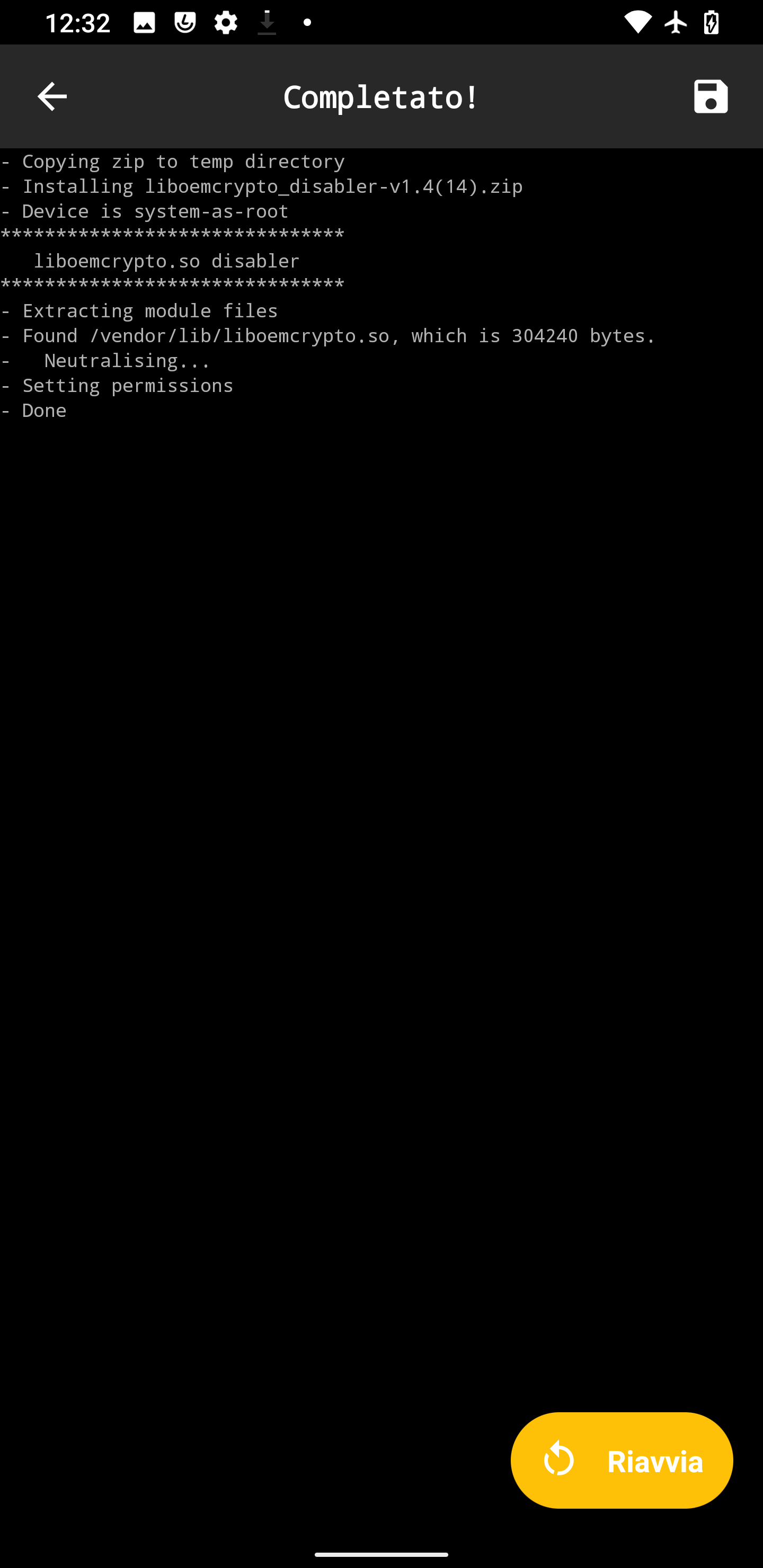
4. La nostra personalizzazione
Subito dopo che abbiamo concluso il setup iniziale della Lineage OS 17.1 ci siamo trovati dinnanzi ad un sistema operativo snello, estremamente reattivo e scattante e veramente difficile da far impuntare.
Le app predefinite
La UI necessita sicuramente di una riorganizzazione delle app predefinite di sistema (praticamente tutte AOSP ovviamente) dal momento che le soluzioni contenute nella ROM non ci convincevano più di tanto in quanto a presentazione grafica e a limitazioni nell’utilizzo.
Ci siamo dunque recati sul Play Store per installare le seguenti proposte (e vi consigliamo di fare lo stesso):
- Telefono <- versione AOSP di default
- Messaggi <- versione AOSP di default
- Contatti <- versione AOSP di default
- Calendario <- versione AOSP di default
- Gmail <- versione AOSP (Email) di default
- Google Foto <- versione AOSP (Galleria) di default
- Google Chrome <- versione LineageOS browser di default
- Google Camera <- versione AOSP di default
Più ovviamente ulteriori applicazioni Google (e non) non preinstallate con il pacchetto GApps; non ci siamo fatti mancare per esempio Telegram, YouTube, Google Keep, Maps, Spotify, Instagram, …
Piccolo paragrafo lo dedichiamo di diritto alla celebre app di fotografia Google Camera: abbiamo faticato molto nel tentativo di riuscire a trovare una versione il più possibile compatibile con il nostro Galaxy S9 (tuttora non ci siamo riusciti). Per lui vi consigliamo di installare questa vecchia versione, la 5.1. Purtroppo quelle più recenti risultano molto più problematiche ma considerate che anche questa GCam presenta delle limitazioni in quanto i video peccano di esposizione automatica e presentano una messa a fuoco estremamente goffa; poi l’effetto “Portrait” non risulta funzionante con sensore selfie ma per fortuna si può aggirare tale problematica facendo uso della modalità “Lens Blur”.
In alternativa potete affidarvi alla variante AOSP, ossia l’app fotocamera originaria preinstallata con LineageOS, la quale però non è in grado di effettuare scatti in HDR (o meglio… li fa, ma sono completamente inutilizzabili causa artefatti). Quindi… perché non usarle entrambe in accoppiata?
I cambiamenti grafici
L’interfaccia, nonostante l’ottima pulizia, necessita sicuramente di un restyling grafico più accurato.
Per prima cosa abbiamo rimosso i widget presenti di default in schermata home e abbiamo aggiunto la barra di ricerca Google nella parte superiore, il riepilogo di Google subito sotto e nient’altro.
Abbiamo rimpiazzato anche il wallpaper con uno sfondo reperito dall’app Crisper, di cui ve ne avevamo già parlato in questo articolo.
I cambiamenti funzionali
Manca anche a voi il tab Google Discover? A noi particolarmente e, sebbene in origine lo swipe verso destra non porti da nessuna parte, c’è un semplicissimo modo per poterlo attivare: scaricate l’app Google e il gioco è fatto.
Lo stesso dicasi per il tasto Bixby il quale con One UI a bordo era in grado di richiamare l’omonimo assistente vocale, ma che ora pare proprio non funzionare.
In realtà dalle impostazioni potete scegliere l’azione da eseguire alla sua pressione (semplice o prolungata) e, installando Assistente Google, ecco che vi verrà offerta la possibilità di richiamare in alternativa Google Assistant.
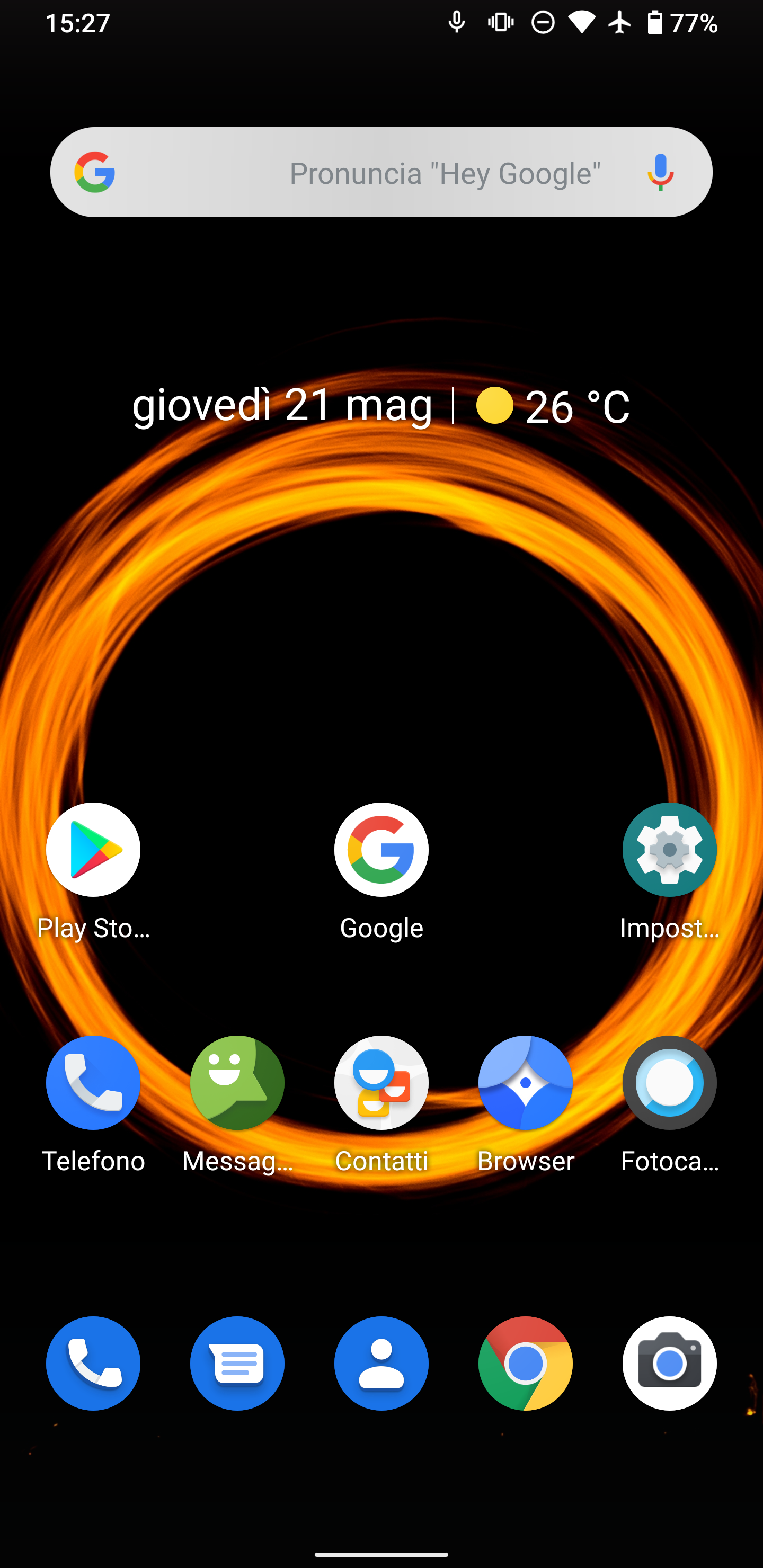
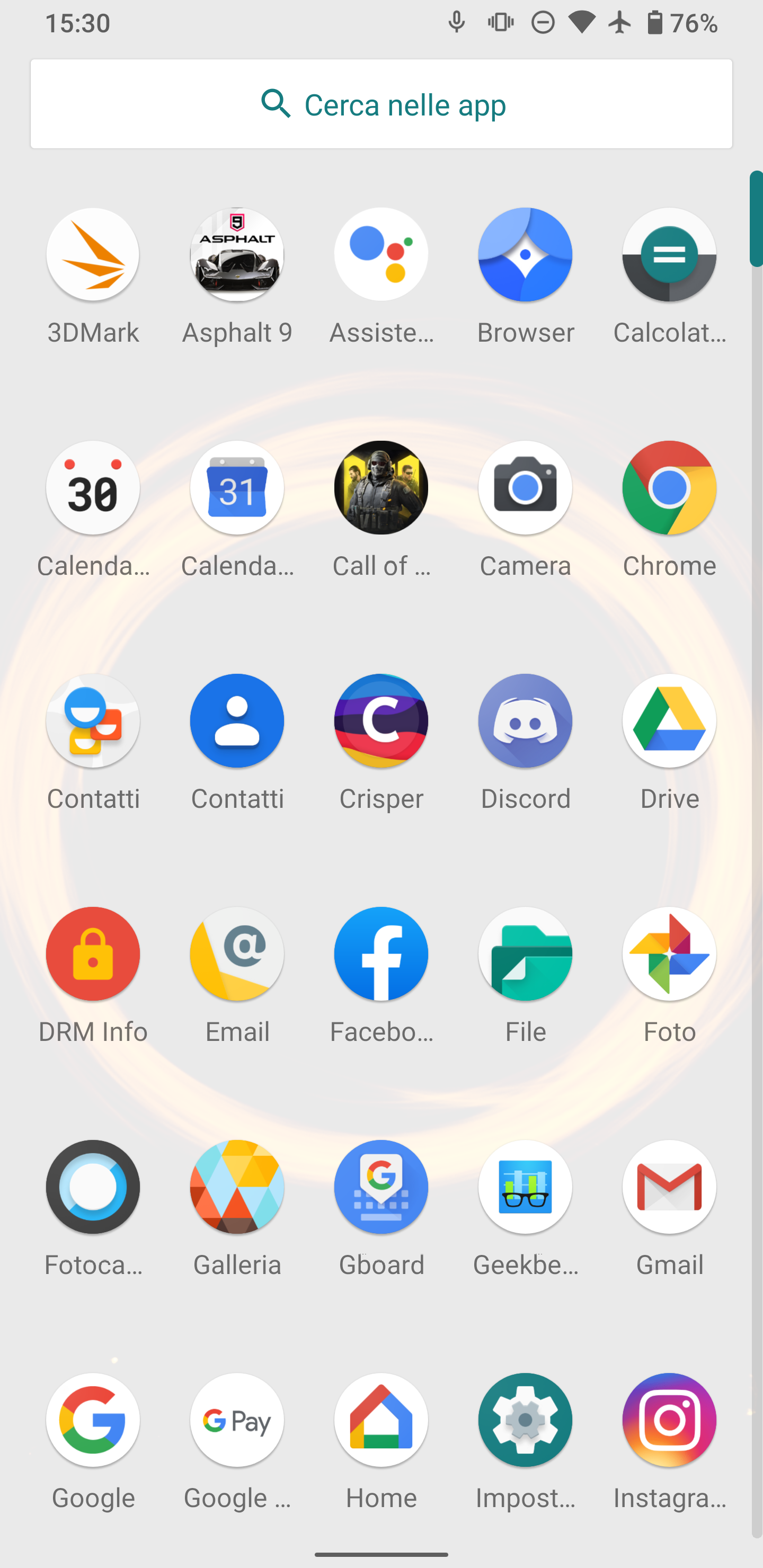
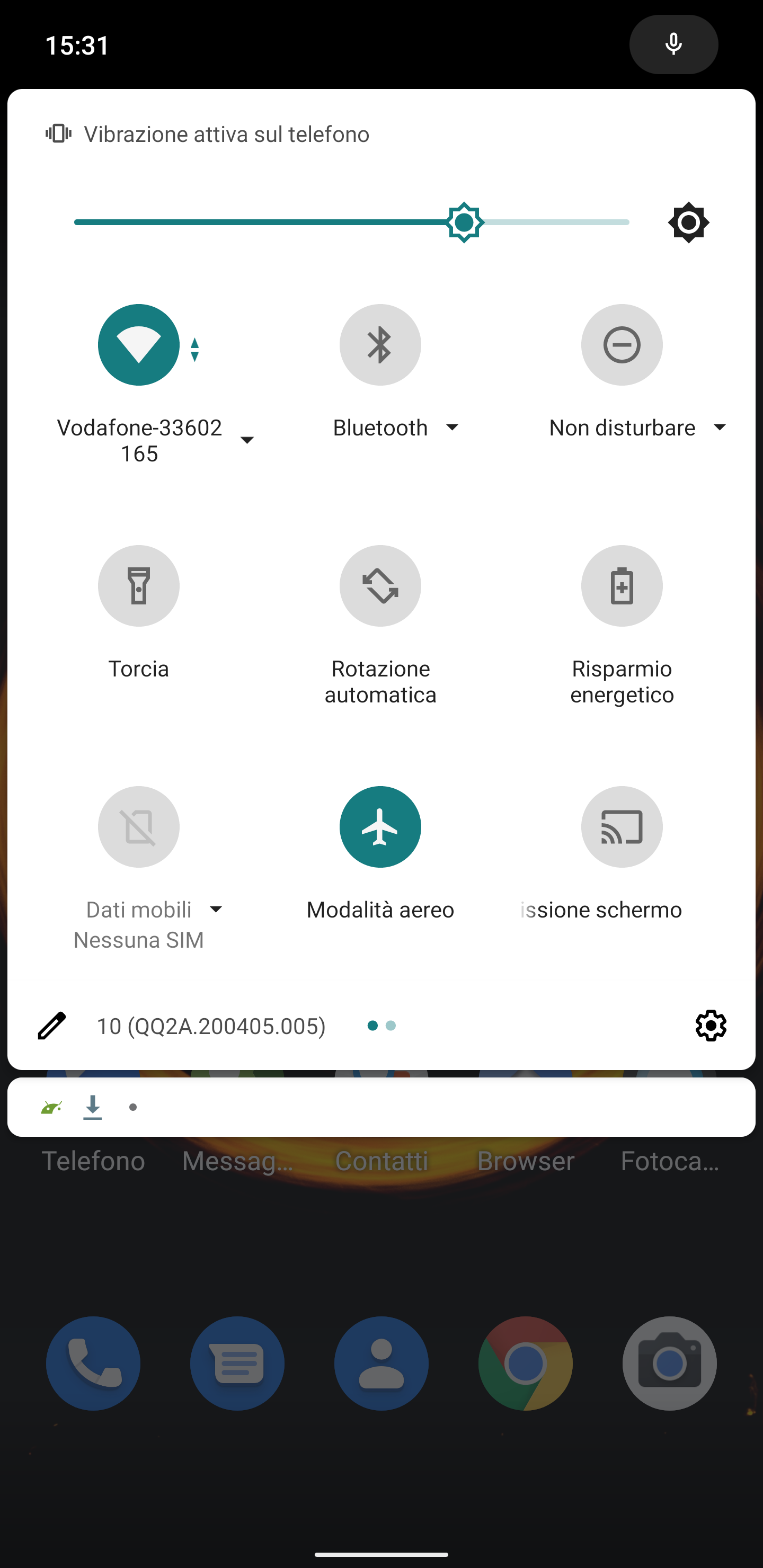
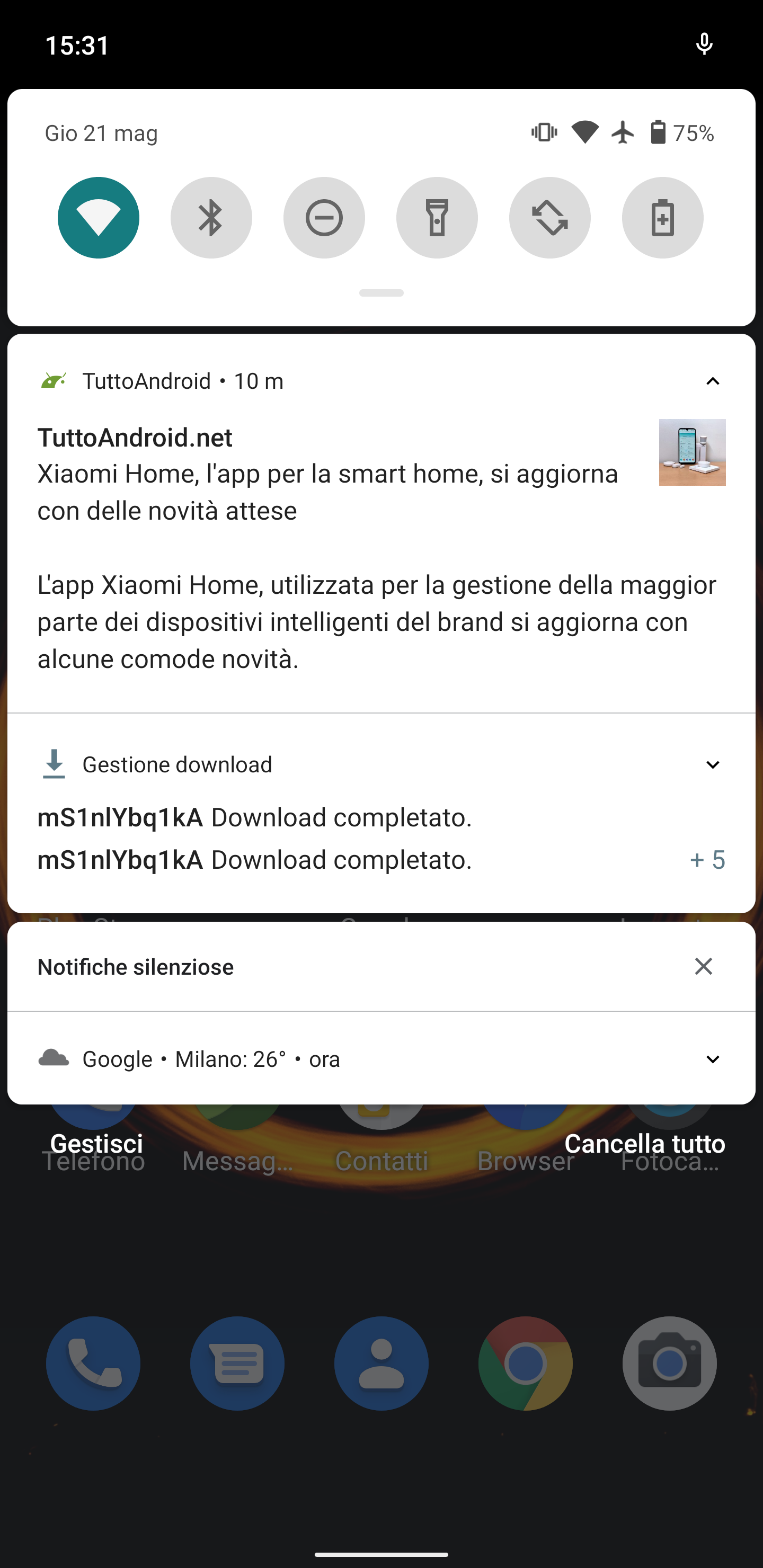
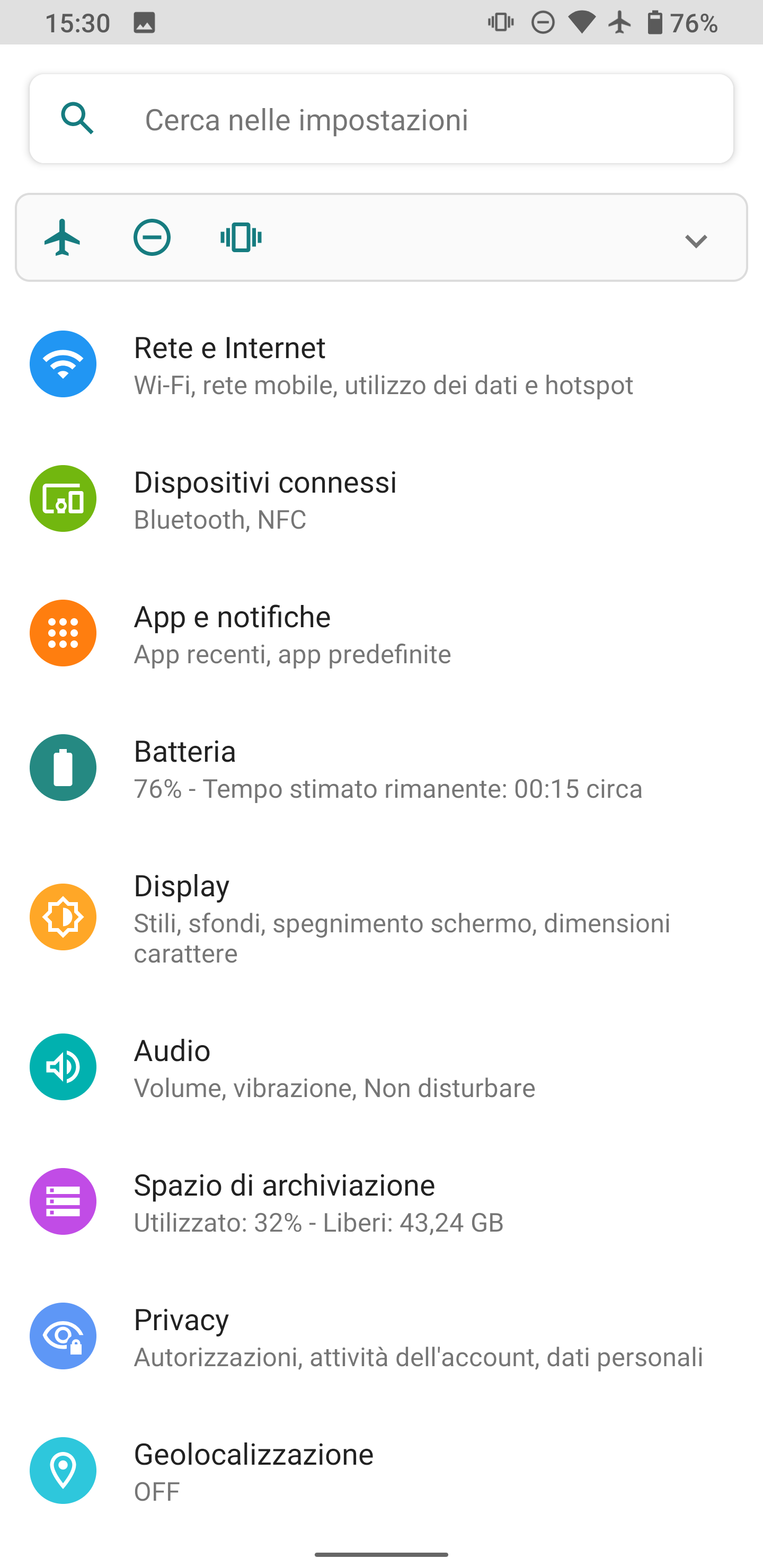
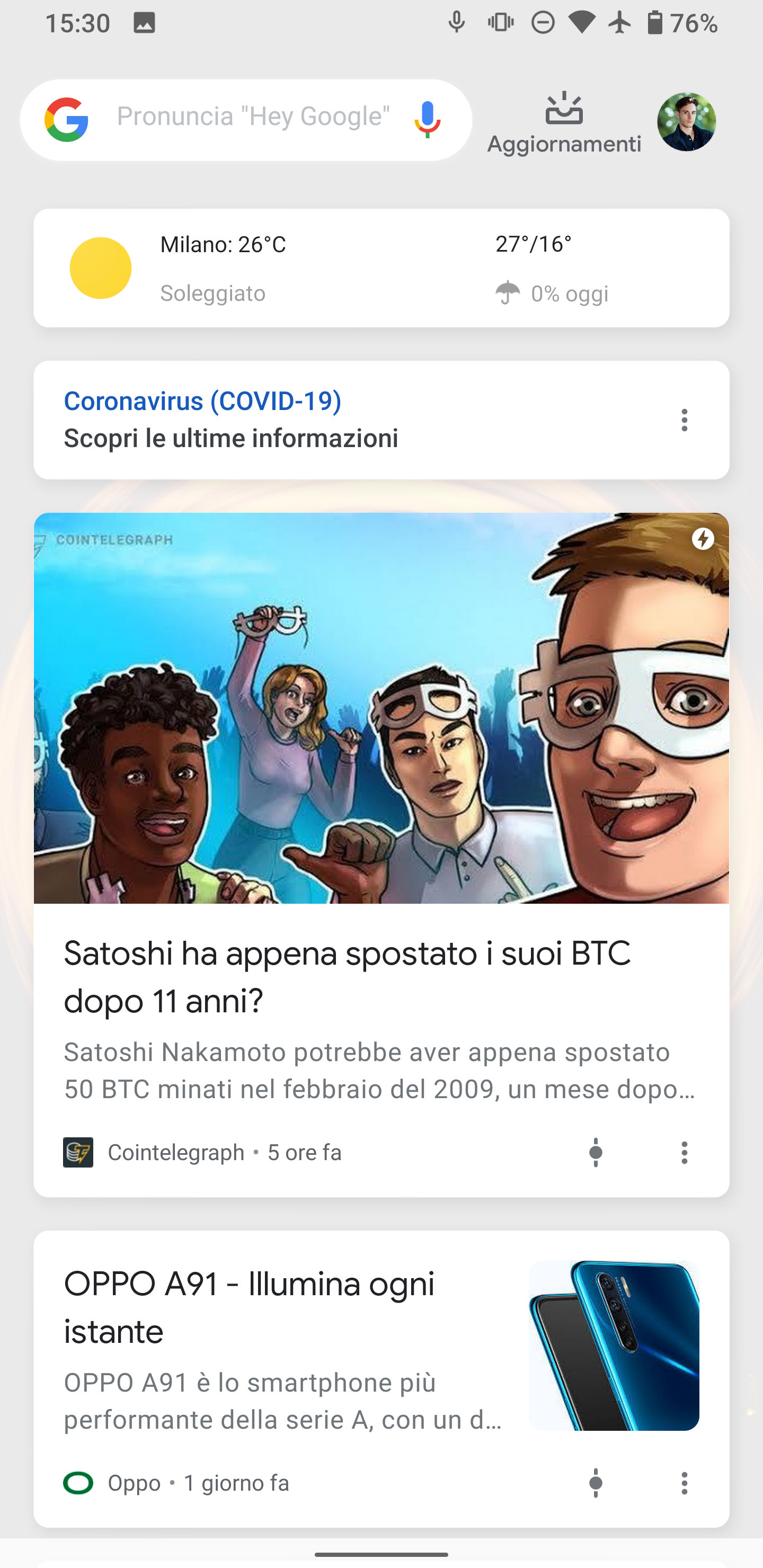
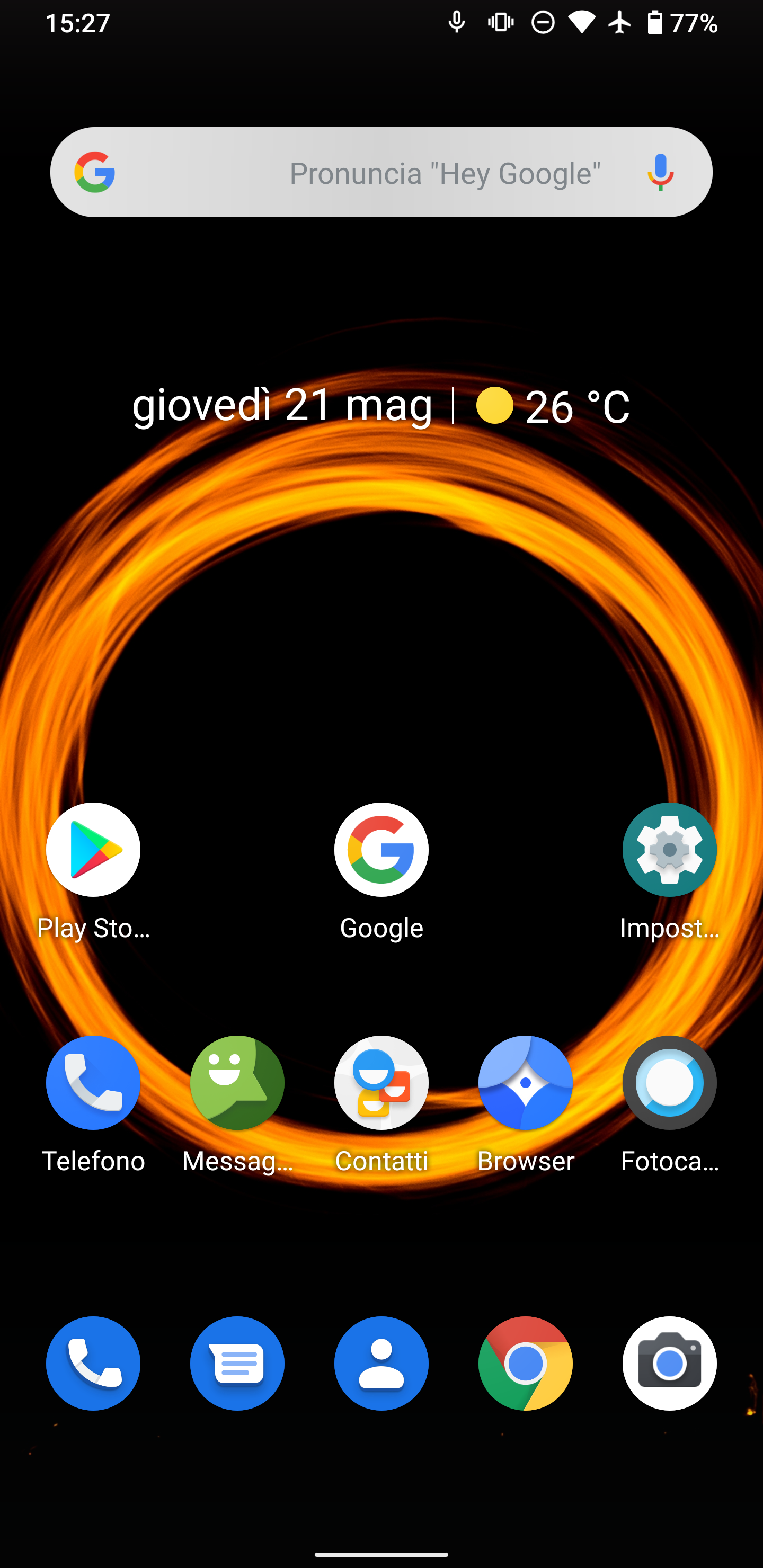
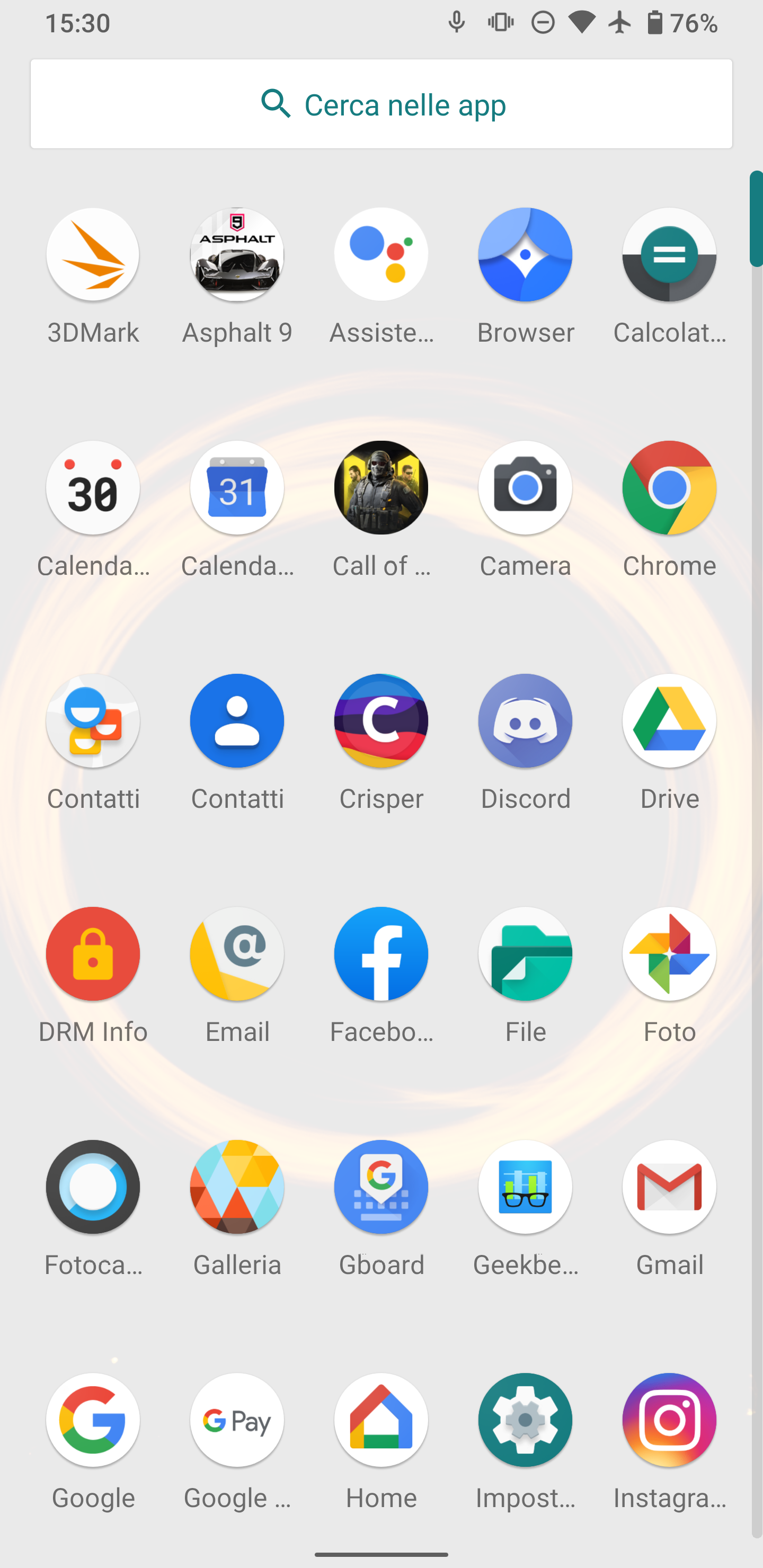
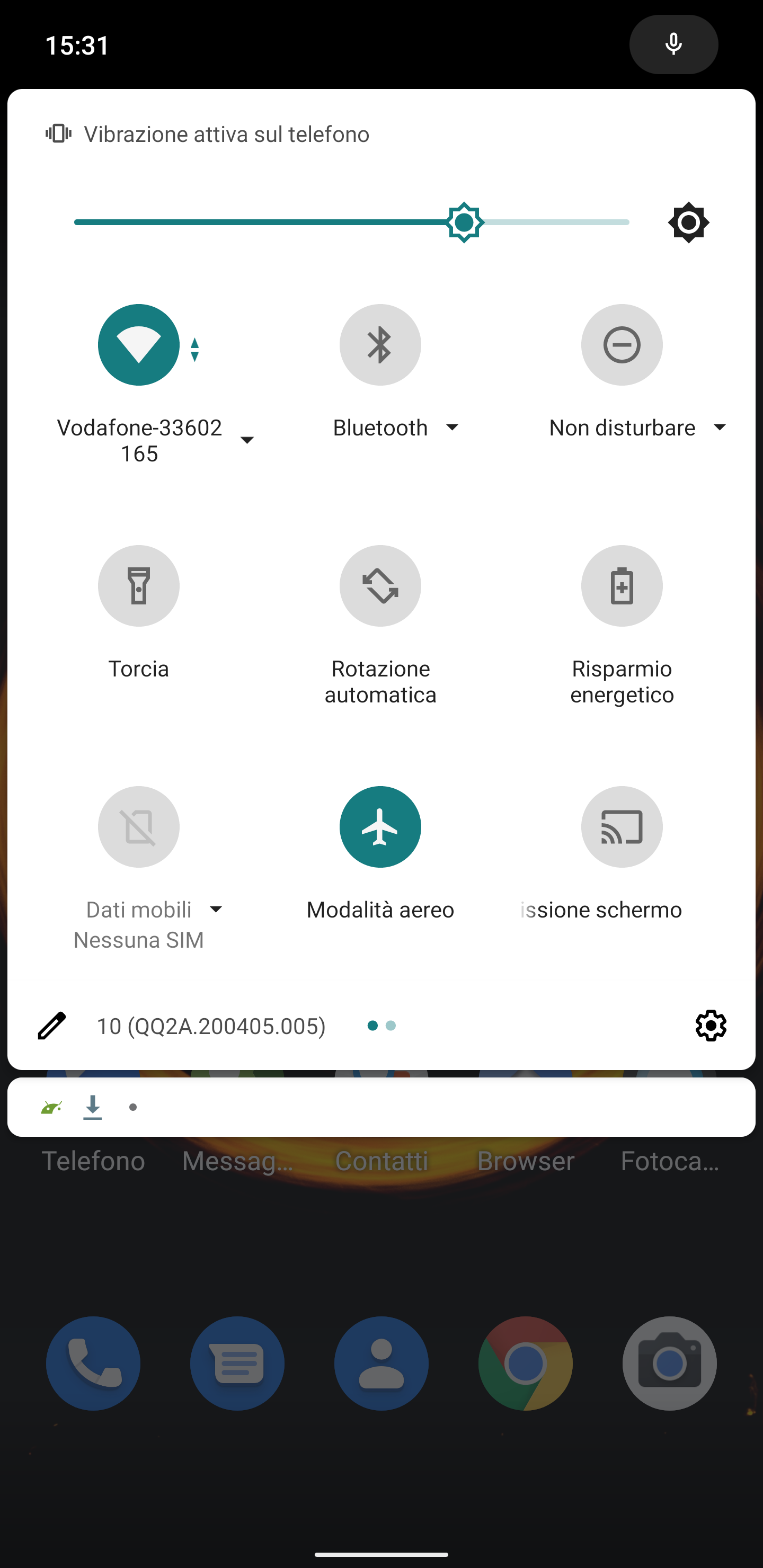
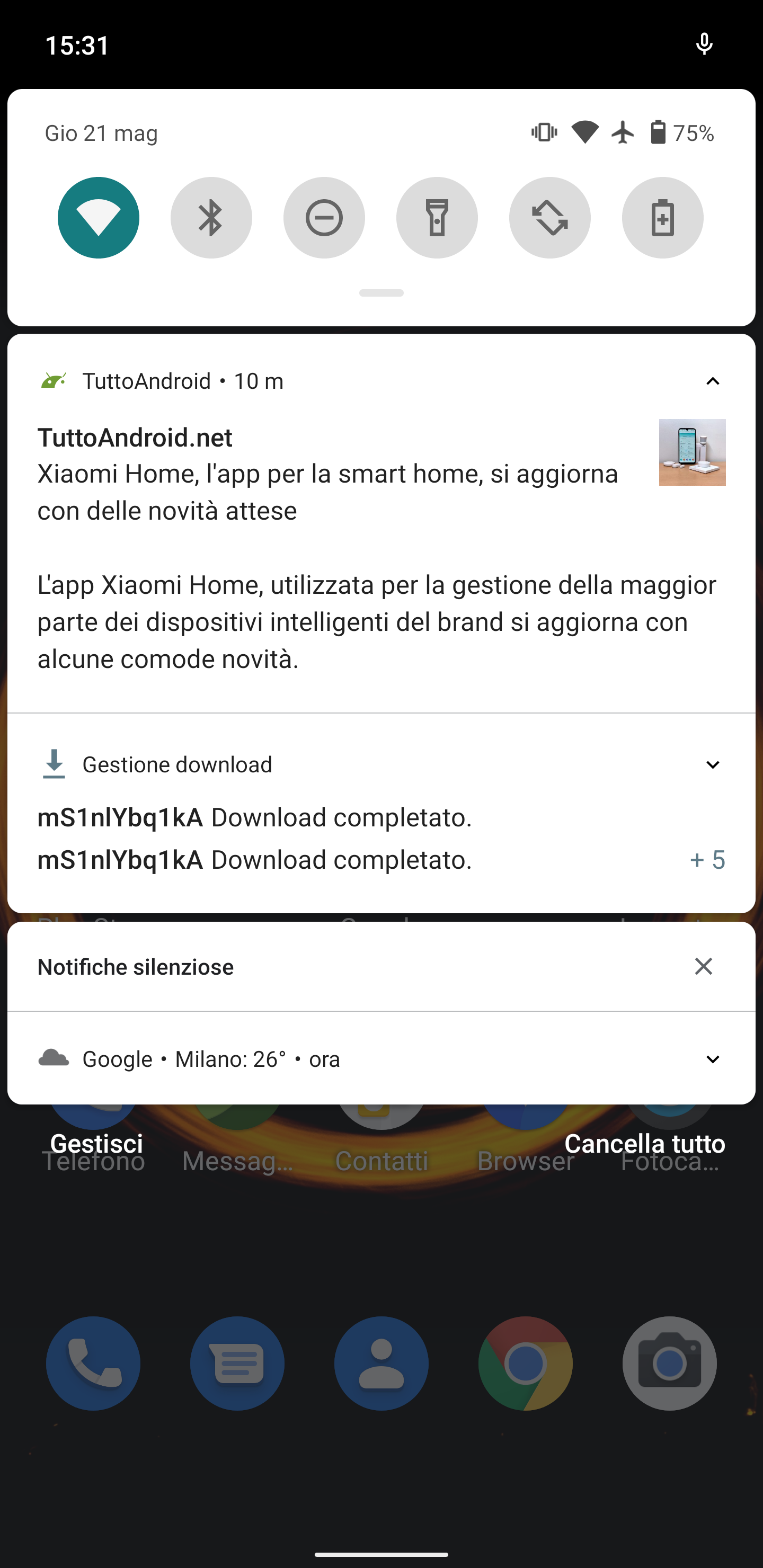
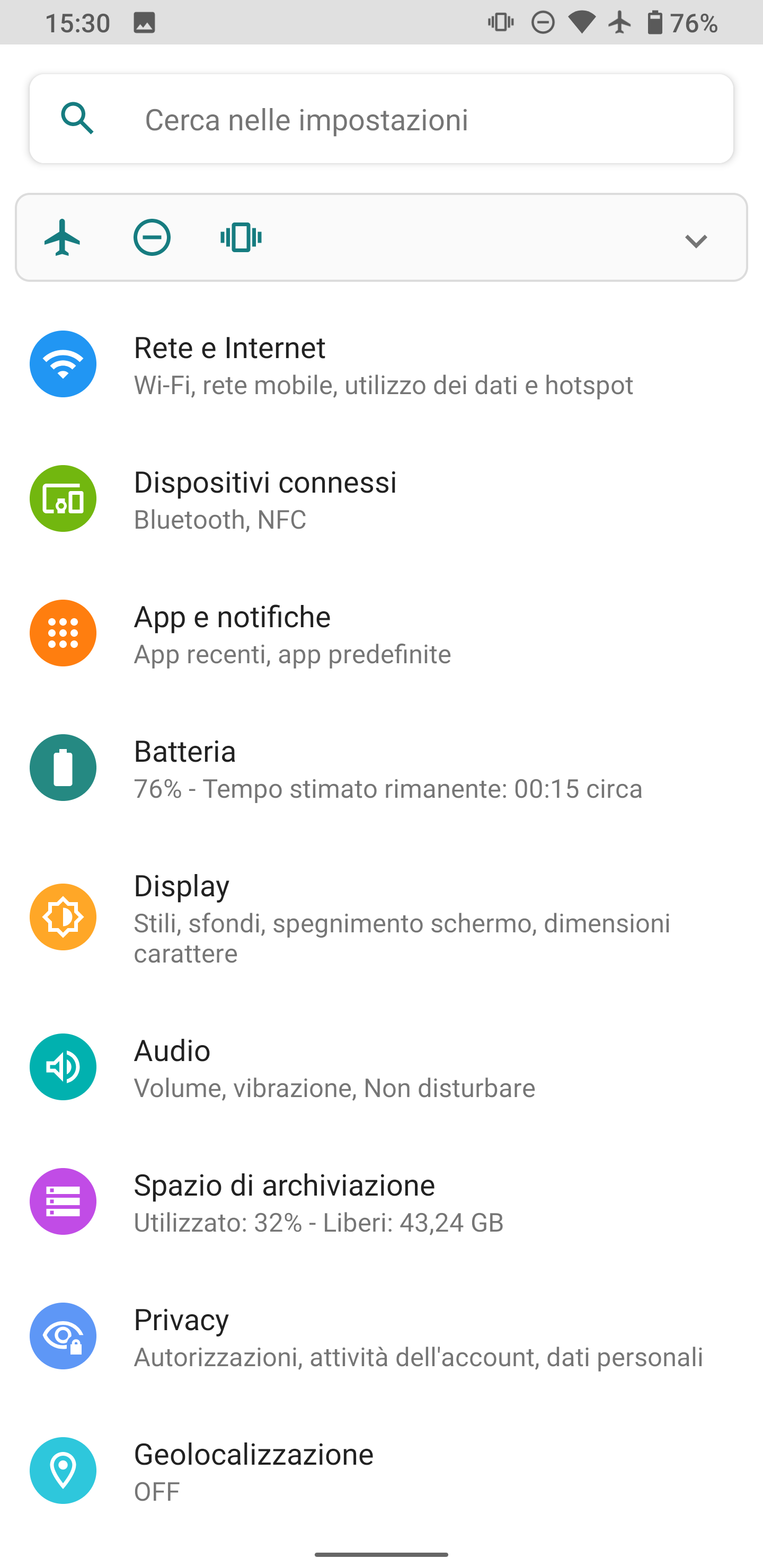
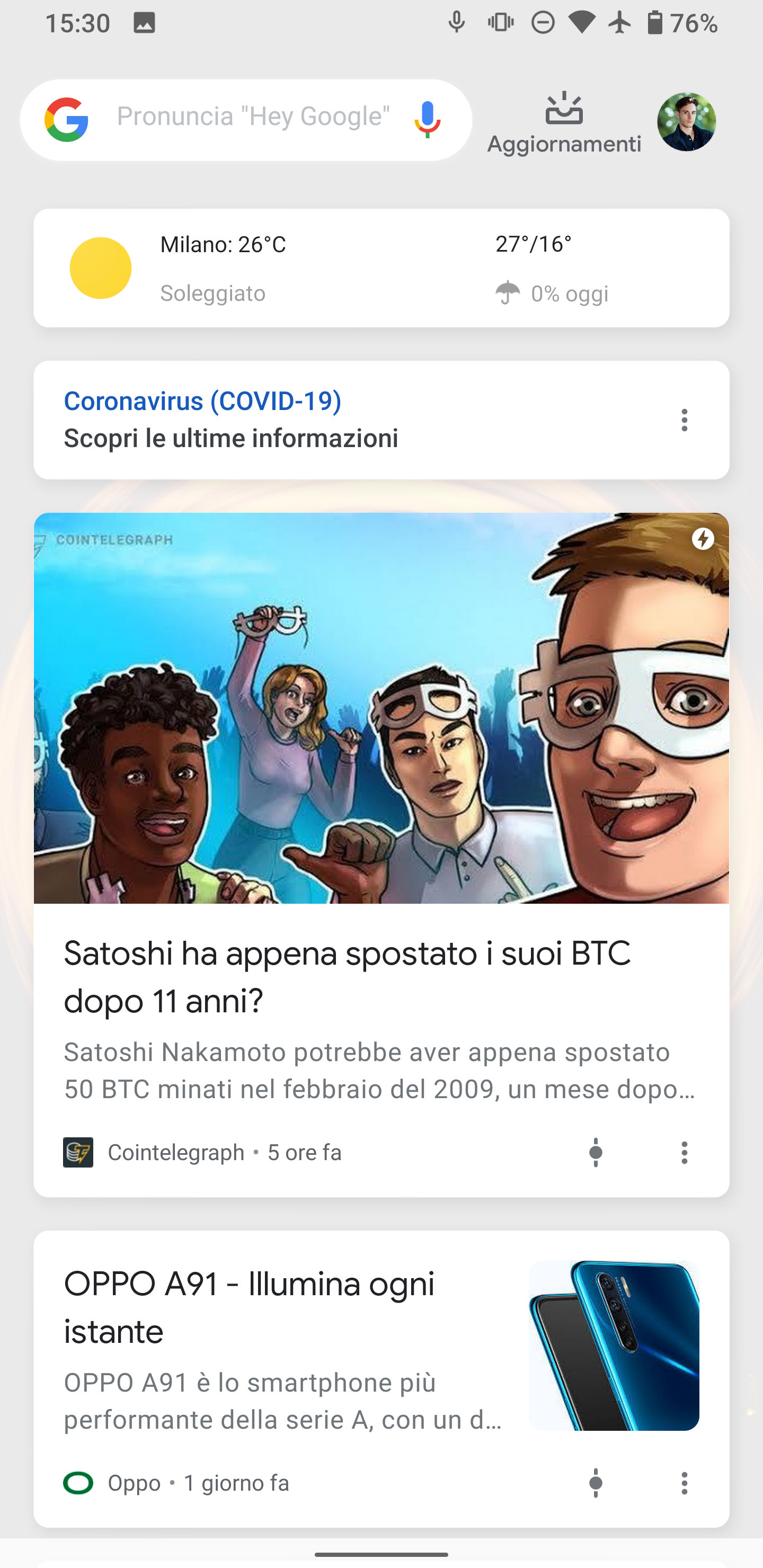
Come si comporta LineageOS?
Bene, molto bene a dirla tutta. Ha contribuito a rendere nettamente più scattante e reattivo il nostro Samsung Galaxy S9 presentando un’interfaccia pulita e minimale e dalle animazioni ben riprodotte e sempre fluide.
Anche la batteria ne ha giovato, riuscendo a guadagnare un 30 minuti o al massimo 1 ora aggiuntiva di display attivo dalle precedenti 4 ore standard con uso medio.
Certo si perdono moltissime delle funzionalità presenti su One UI ma chi dovesse optare per una soluzione simile sicuramente non lo fa con l’intento di avere il medesimo quantitativo (o più) di feature a disposizione, bensì è in cerca di un sistema ben più leggero e performante, senza appesantire inutilmente lo smartphone che altrimenti si ritroverebbe a dover gestire un carico di lavoro particolarmente oneroso.

