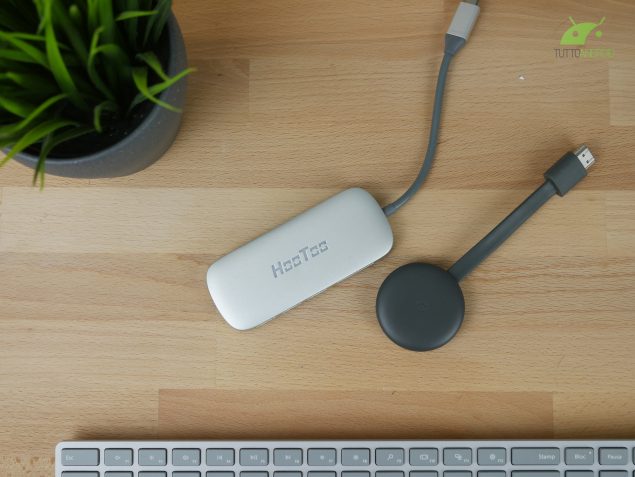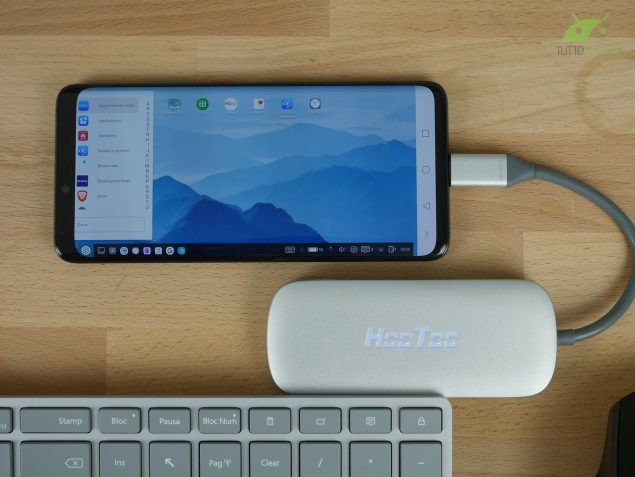Visto il periodo relativamente povero di nuovi prodotti, ne approfittiamo per proporvi qualche approfondimento sulla funzionalità inaspettate del nostro amato robottino verde e oggi parliamo di produttività con gli smartphone.
Abbiamo già toccato l’argomento con le puntate su Join, un’app favolosa per gestire lo smartphone quasi completamente da PC, ma vogliamo spingerci oltre e vedremo come trasformare lo smarthpone Android in un computer.
Non vi proporremo procedimenti particolarmente complessi e cercheremo di mantenere il budget il più basso possibile, anche se vi avvertiamo, per un buon risultato bisognerà investire qualcosina.
La nostra guida sarà divisa in due parti, hardware e software. Nella prima parte scopriremo il materiale occorrente e gli strumenti che ci servono per trasformare lo smartphone, in secondo luogo vedremo invece qualche soluzione software che fa al caso nostro.
Vi segnaliamo che per la guida useremo Huawei Mate 20 Pro, che per la completezza tecnica di cui è dotato, consente di mostrare diversi tipi di collegamento con un monitor esterno, potrete comunque replicare le operazioni con il vostro smartphone, ma il risultato finale dipenderà in parte dalla sua scheda tecnica.
Prima però vi lasciamo al nostro video, in cui potrete apprezzare il risultato finale e i procedimenti per portare a termine la guida.
DREAME L40 Ultra AE
Robot Aspirapolvere Lavapavimenti, 19.000 Pa, Pulizia moci con Acqua Calda a 75°C
Trasformare Android in un PC | Video
[videoiol youtube=”eZFwRkCcp4I”]5987564061001[/videoiol]
Introduzione
Nel mondo Android esistono diversi approcci per poter usare lo smartphone come PC, quello più immediato consiste nel proiettare lo schermo del device su un monitor esterno, attraverso un collegamento cablato o wireless.
Qualche anno fa alcuni smartphone erano dotati di porte microUSB con supporto display port, altri addirittura di uscite mini HDMI. Era quindi relativamente semplice collegare un monitor e uno smartphone, bastavano un adattatore e un cavo.
Via via la porta mini HDMI non è più stata adottata, nel contempo è stata sempre più abbandonata la porta microUSB in favore del connettore Type-C, che pur essendo più moderno nella maggior parte dei casi non era compatibile con l’uscita video.
Finalmente arriviamo ai giorni nostri, quando, su alcuni top di gamma i costruttori stanno installando un connettore Type-C con standard 3.1, compatibile con la trasmissione video.
Questa mossa ha reso nuovamente possibile collegare fisicamente lo smartphone a un monitor, per lo meno con un numero ristretto di smartphone.
Inoltre l’evoluzione delle performance e lo standard Display Port su Type-C hanno permesso un collegamento molto più veloce ed efficiente con il monitor esterno.
Grazie a questa rinnovata amicizia tra monitor/TV e lo smartphone, alcuni produttori hanno investito per creare ambienti desktop ad hoc per esaltare le doti di produttività dei propri top di gamma.
Con questa filosofia sono nate soluzioni come EMUI Desktop e Samsung Dex, che giorno dopo giorno migliorano e rappresentano un netto valore aggiunto rispetto a smartphone privi di queste capacità.
Con l’arrivo di Huawei Mate 20 Pro, Huawei ha reso disponibile il collegamento con un monitor wireless, è quindi ora possibile usare l’ambiente desktop senza dover ricorrere a un cavo.
Chiaramente, se ne avete la possibilità, usare una di queste due opzioni è la scelta migliore, tuttavia solo alcuni smartphone sono compatibili, per cui vedremo insieme delle alternative che provano quantomeno a raggiungere un risultato simile.
Materiale occorrente
La dotazione minima di cui disporre è il monitor o TV con una porta HDMI a cui collegare un cavo o la Google Chromecast (vedremo poco sotto quale delle due soluzioni scegliere).
Elementi extra che aggiungono valore al nostro sistema ibrido sono mouse e tastiera, idealmente Bluetooth.
Con qualunque smartphone o tablet Android, potrete agevolmente collegare via BT mouse e tastiera, tuttavia potrete anche farlo via cavo, purché vi dotiate di un HUB Type-C o MicroUSB (a seconda della porta del vostro smartphone) a cui collegare via usb le periferiche esterne.
Vi lasciamo qualche link utile nel caso in cui doveste acquistare il materiale:
- Mouse Bluetooth basic – Mouse Bluetooth TOP
- Tastiera Bluetooth basic (alternativa) – Tastiera Bluetooth TOP
- HUB Type-C – HUB MicroUSB
Due approcci per il collegamento
Il nostro obiettivo finale è quello di effettuare il mirroring dello schermo dello smartphone, su un monitor o una TV. Sfrutteremo poi alcune applicazioni che consentono di modificare radicalmente l’interfaccia di Android per adattarla al grande schermo.
Per raggiungere questo scopo abbiamo due possibilità, cavo o wireless.
Purtroppo non molti smartphone permettono il mirroring dello schermo con una connessione cablata, è infatti necessario che il device sia provvisto di una porta HDMI, di una microUSB con supporto Display Port o di una Type-C 3.1 con uscita video. Si contano pochissimi prodotti dotati di tale capacità, ecco i principali.
Samsung Galaxy S8/S8 Plus; Samsung Galaxy S9/S9Plus, Samsung Galaxy Note 8, Samsung Galaxy Note 9, Huawei P20/P20 Pro, Huawei Mate 10 Pro, Huawei Mate 20 Pro, HONOR View20, LG V20, LG V30, LG Q8, HTC U11, HTC U11 Plus, HTC U12 Plus, Essential Phone, BQ Acquaris X2 Pro, Balckberry Key2, Razer Phone 1, Razer Phone 2, ASUS Rogphone, ASUS Zenfone AR.
Se non possedete uno di questi device, dovrete necessariamente ricorrere al collegamento wireless attraverso una Google Chromecast.
Prima di continuare vogliamo mettervi al corrente di un eventualità importante: le performance del collegamento e la qualità dell’esperienza di utilizzo in ambiente desktop, sia questa attuata via cavo o via wireless, dipende in parte dalla potenza di elaborazione dello smartphone. Soprattutto nel caso di utilizzo della Google Chromecast, il vostro device deve essere in grado di sostenere un discreto carico di lavoro.
E’ impensabile obbligare un prodotto di fascia bassa a compiti per cui non è progettato, non avventuratevi oltre quindi, se il vostro smartphone non ha almeno 3/4 GB di RAM e un processore di buon livello.
Uso di un cavetto HDMI + adattatore Type-C
Se il vostro smartphone è dotato di una porta Type-C compatibile con la trasmissione video, allora vi dovrete procurare un adattatore HDMI / Type-C, o meglio ancora, un HUB Type-C con HDMI che includa anche qualche porta extra e una porta di alimentazione per tenere collegato alla corrente il vostro smartphone mentre sta trasmettendo lo schermo in mirroring. Vi servirà anche un cavo HDMI classico.
Noi abbiamo usato questo di HOOTOO ma su Amazon si trovano decine di alternative a buon mercato, ecco il LINK per acquistarle.
Uso della Google Chromecast 2018 o precedente
La nuova Google Chromecast si rivela utilissima al nostro scopo, anche il modello precedente può essere preso in considerazione, ma con la variante 2018 abbiamo notato una migliore stabilità e reattività nel mirroring dello schermo.
Abbiamo già realizzato la recensione della Google Chromecast 2018, è un gadget che utilizzerete in molte altre occasioni e con un minimo di pazienza si riesce a trovare con ottime offerte.
Ecco il link per acquistarla.
Tra le varie funzioni di questo gadget, c’è anche quella di mirroring dello schermo ed è questa che sfrutteremo per trasmettere i contenuti al monitor o TV.
Tenete a mente che la velocità e qualità di trasmissione dipenderà in parte dalla velocità della rete WiFi dell’ambiente in cui state operando, in condizioni ideali potrete vedere un mirroring in FullHD a 60 fps perfettamente nitido e con un ritardo di trasmissione quasi impercettibile.
Con reti più lente potreste avere qualche difficoltà, soprattutto assistere a fastidiosi lag nel movimento del mouse o nella digitazione.
Questi compromessi non rendono l’utilizzo di una connessione wireless la soluzione ideale per il nostro progetto, tuttavia questo è il massimo a cui possiamo aspirare in mancanza di una porta Type-C/Display Port sullo smartphone.
Creare un ambiente desktop sullo smartphone
Abbiamo visto come l’obiettivo primario che dobbiamo perseguire è quello di trasmettere i contenuti dello smartphone sul monitor esterno. Ma come creare un ambiente desktop sul piccolo schermo dello smartphone? Ci vengono in soccorso un paio di applicazioni con ottime potenzialità e qualche compromesso. Dovete semplicemente scaricare le app e installarle
SENTIO DESKTOP (download): è l’app principale, la prima scelta che vi consigliamo, deriva dal progetto Superbook, ovvero un device a cui collegare uno smartphone Android che offre una vera esperienza desktop sfruttando semplicemente la potenza degli smartphone. Sentio desktop è l’app più completa e vi farà immergere in un ambiente operativo curato e ricco di possibilità, potrete aprire app in finestra, sfruttare il tasto destro del mouse e organizzare la home come più vi piace.

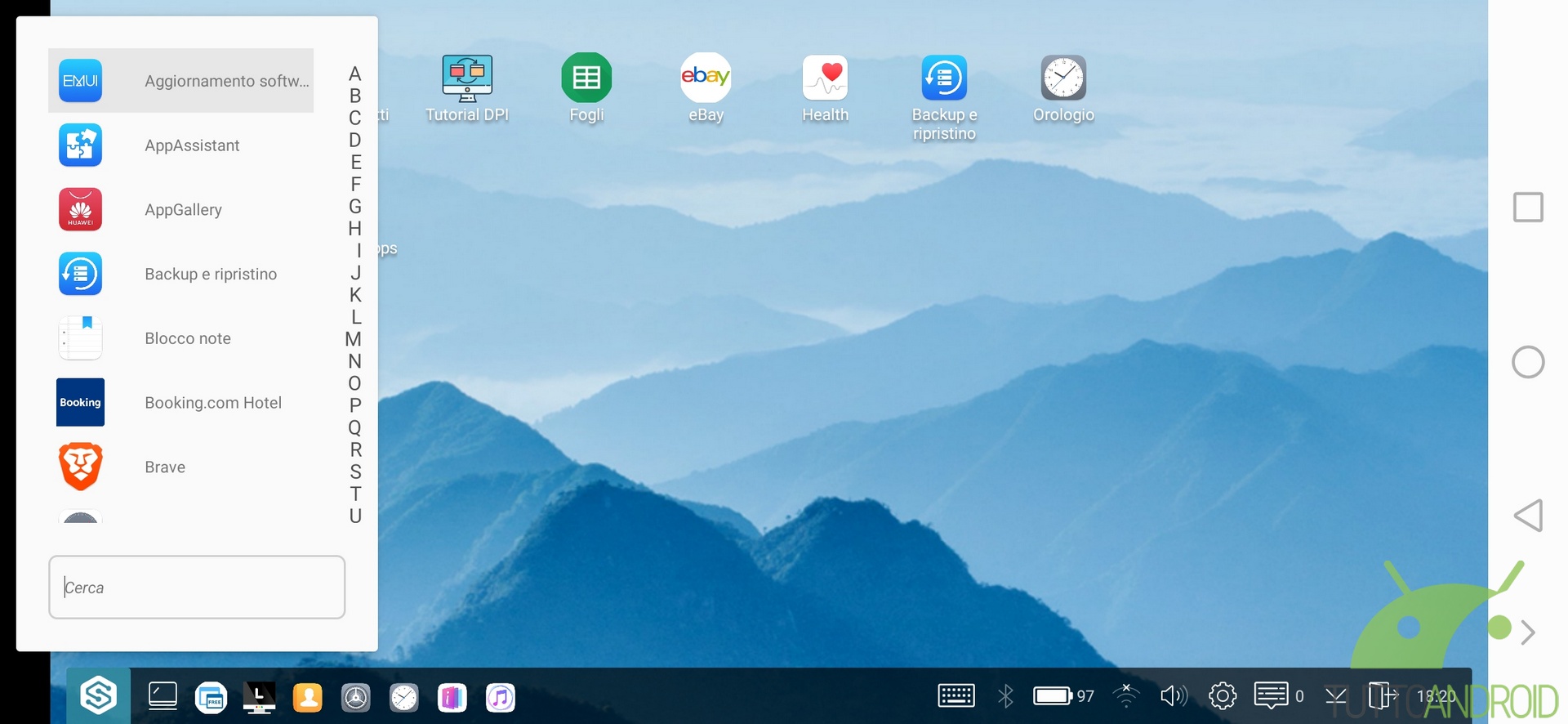
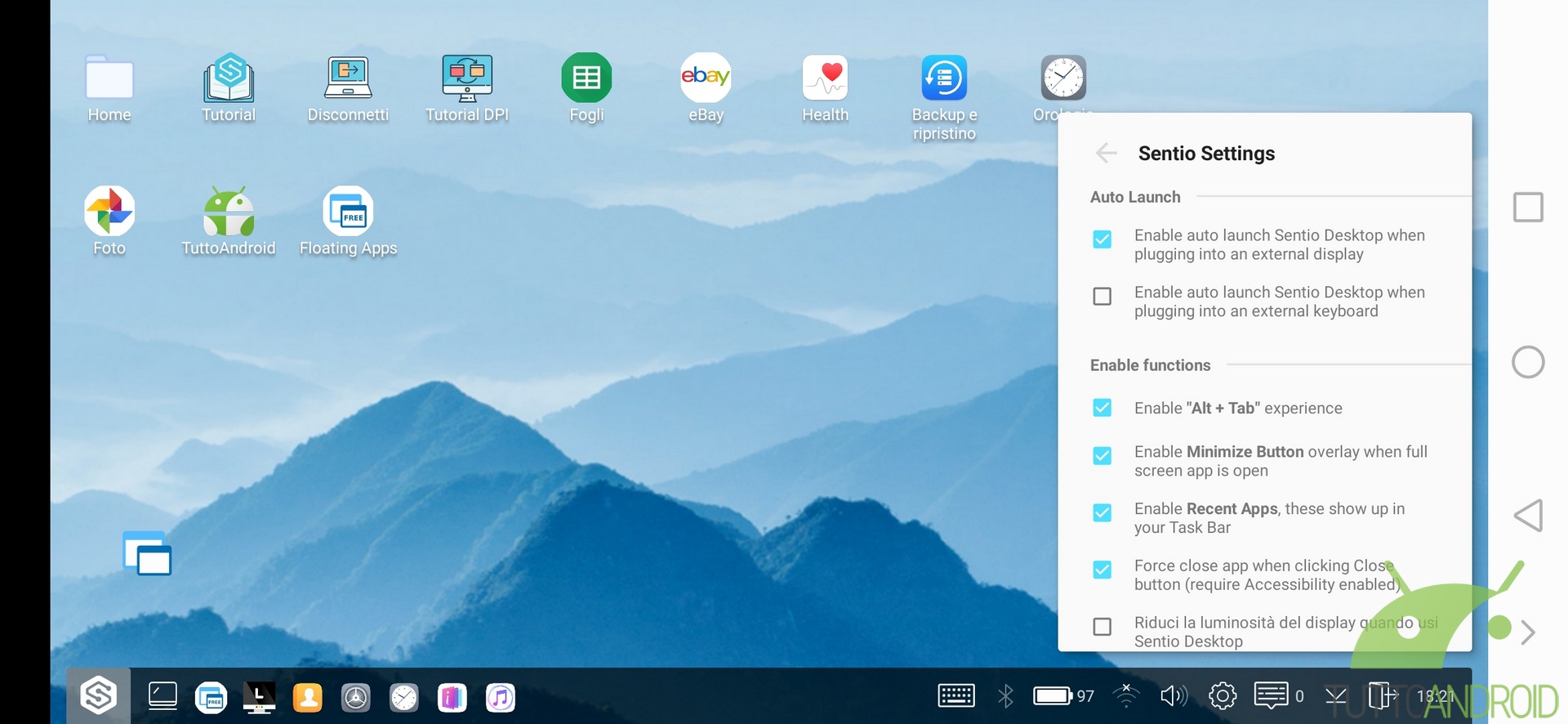
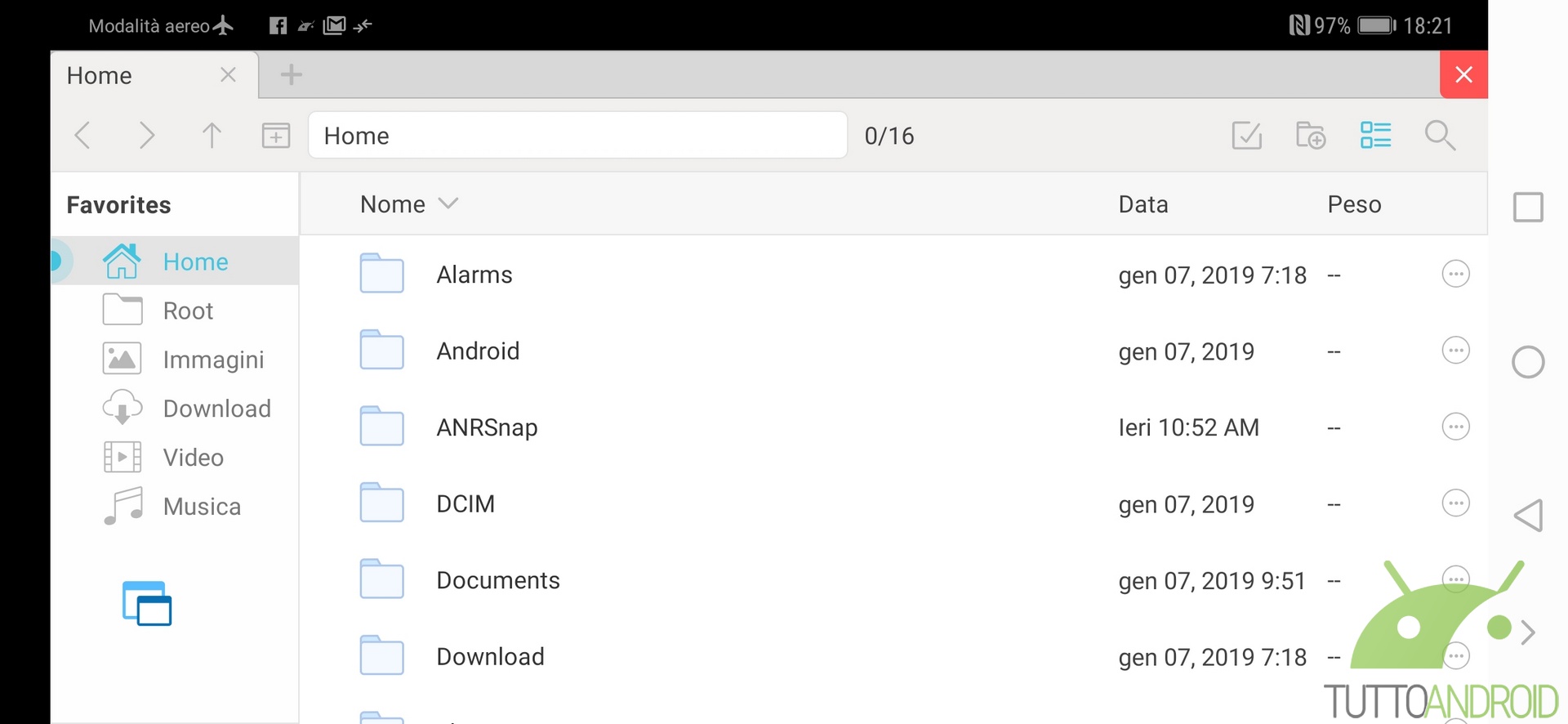
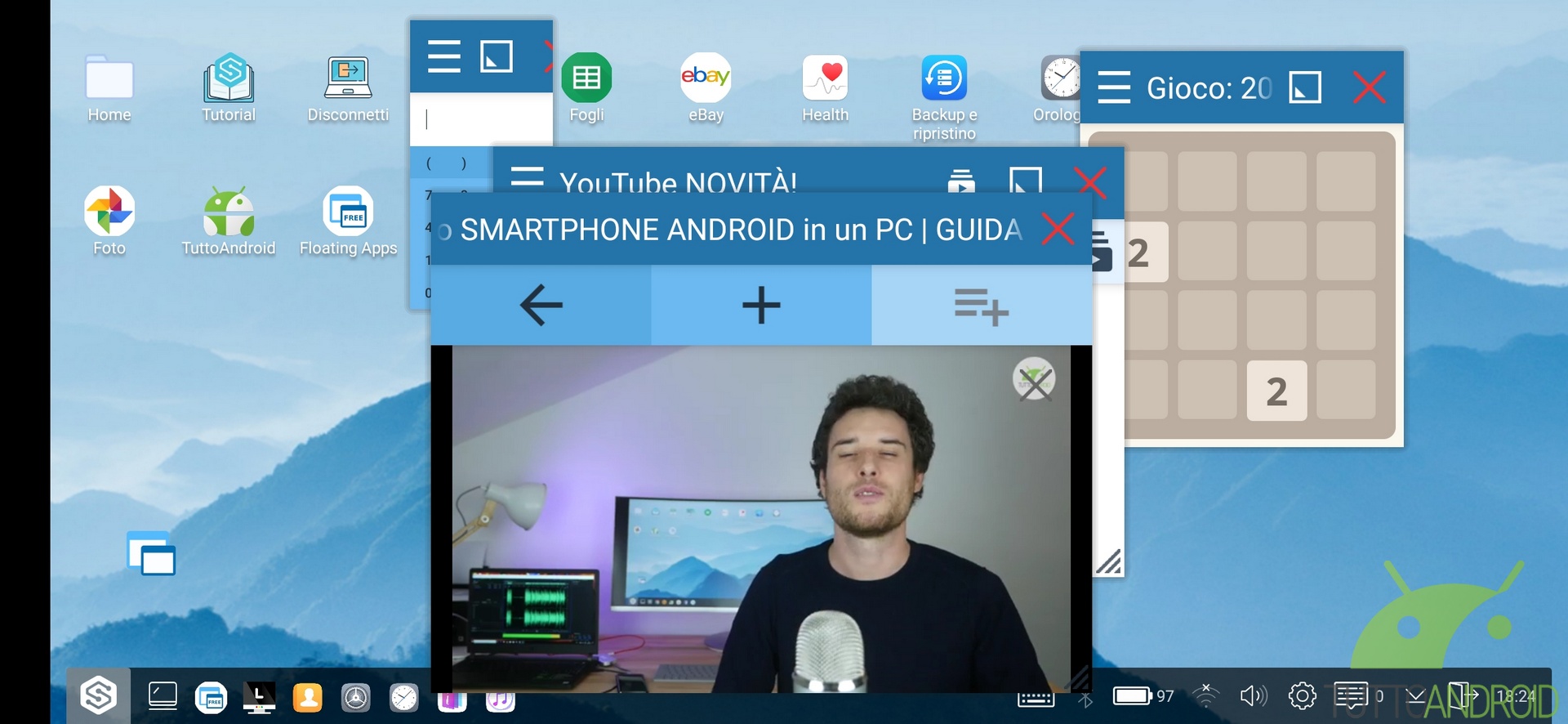

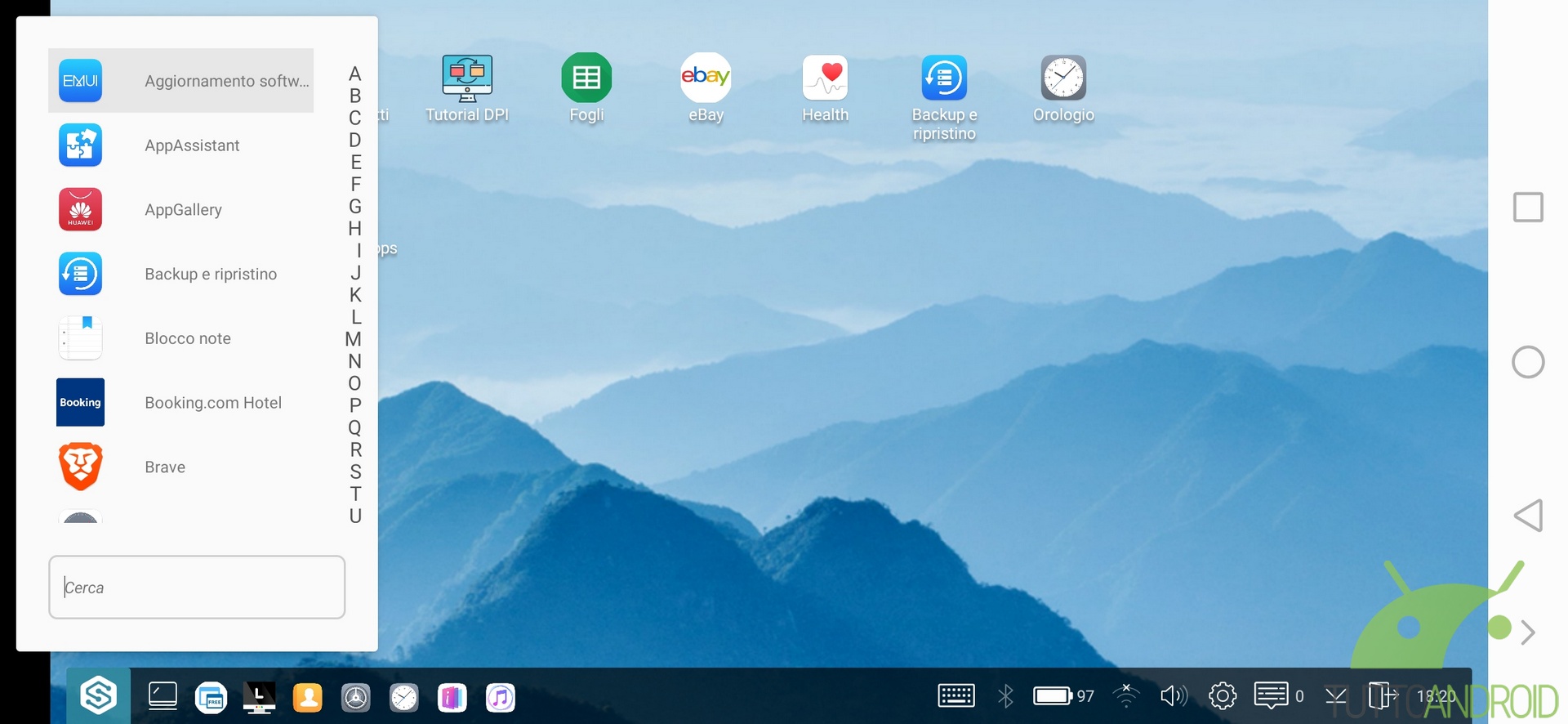
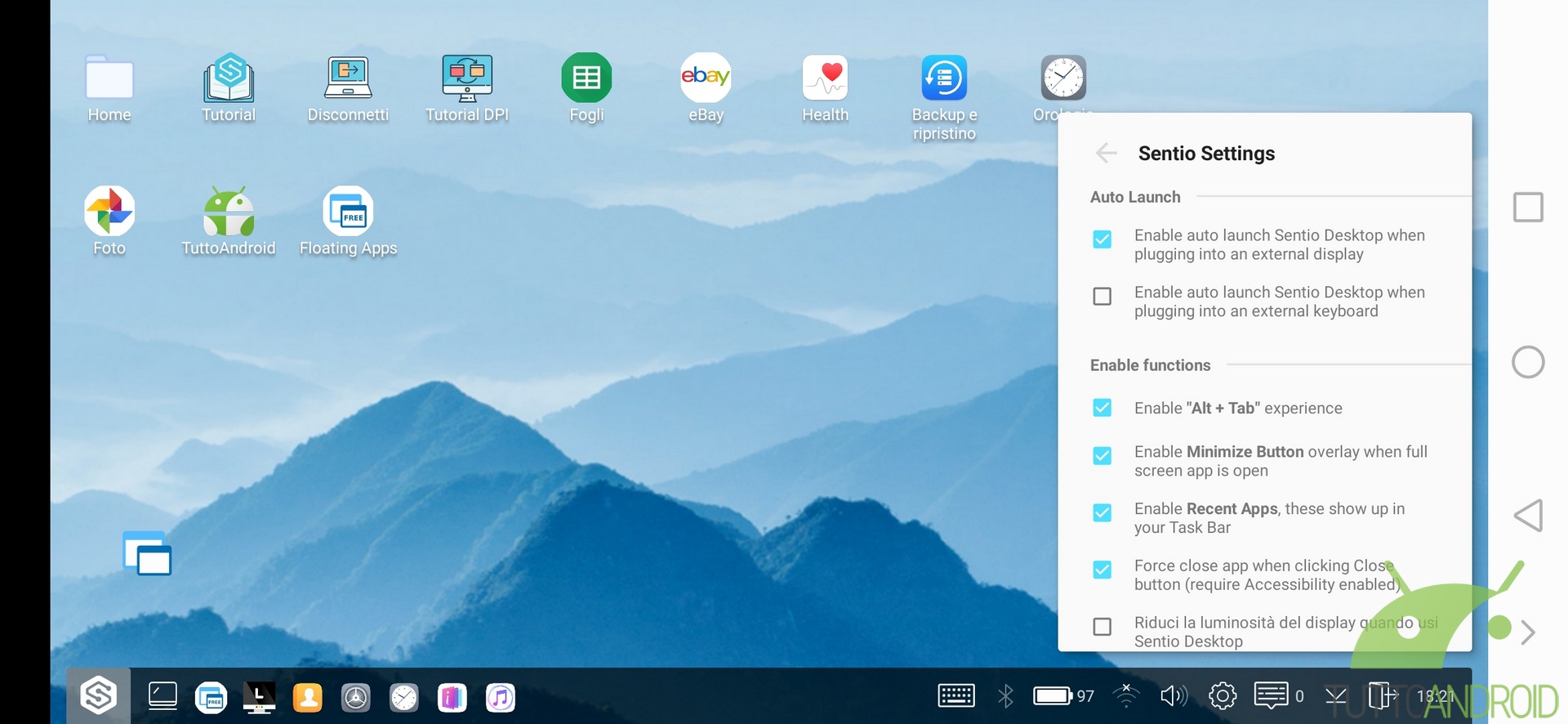
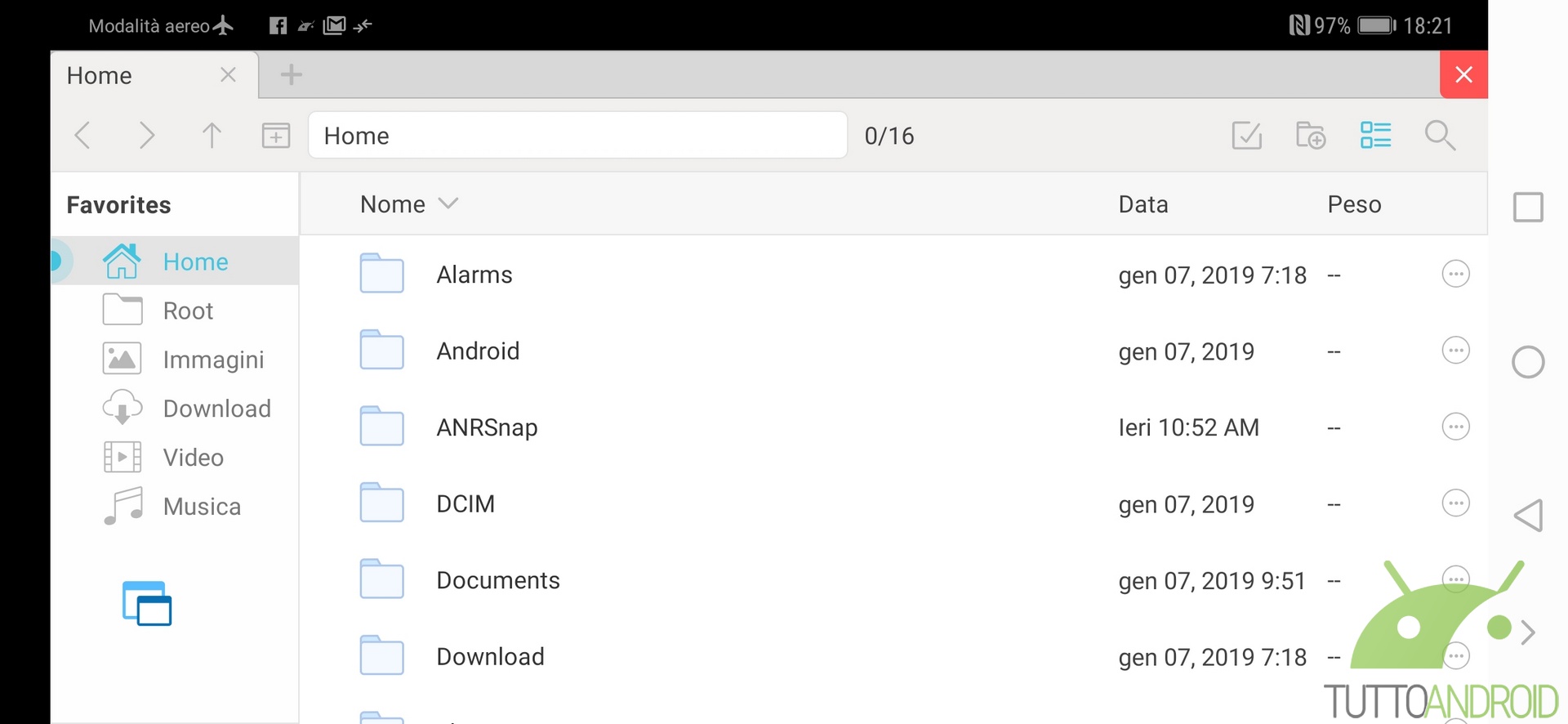
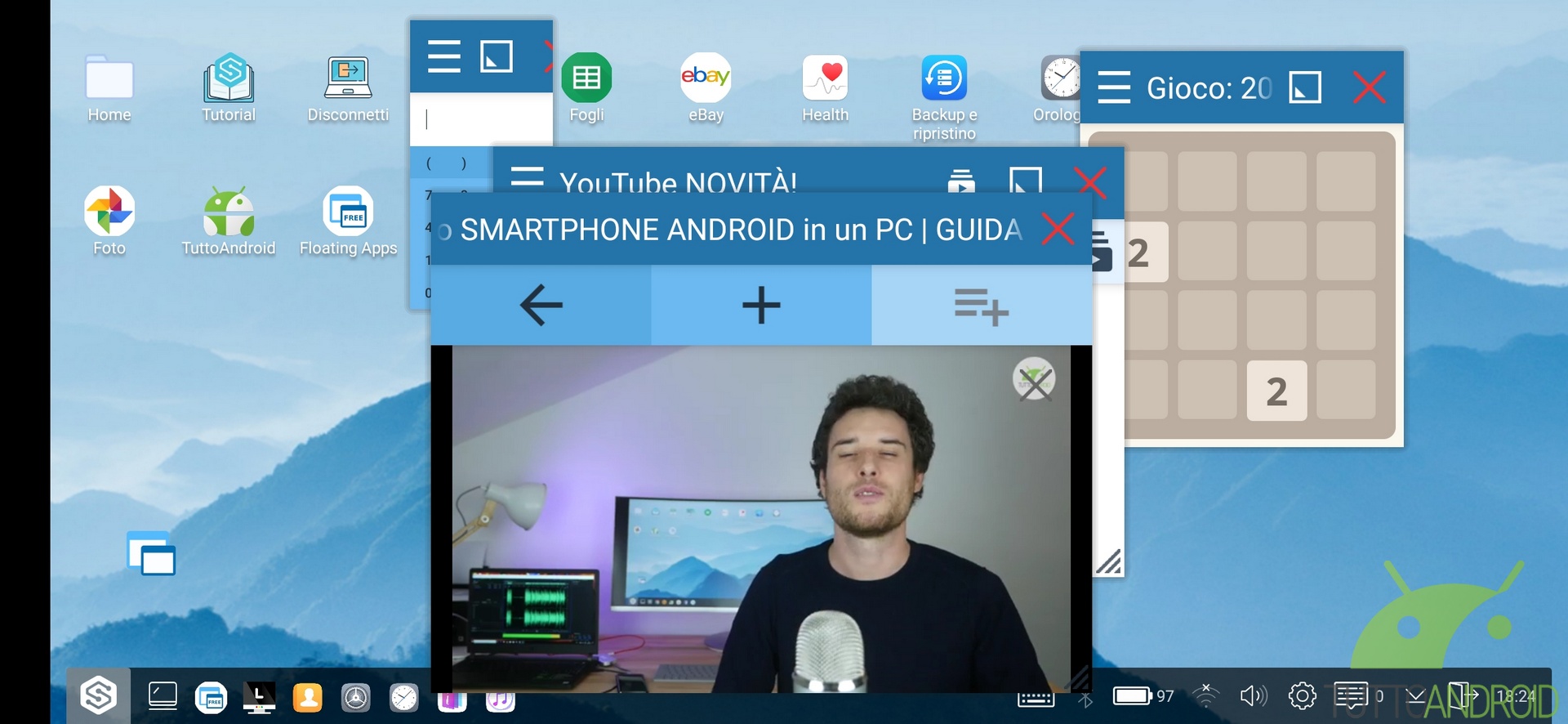
Esistono anche funzioni extra per Sentio Desktop che si possono sbloccare all’interno delle impostazioni, per alcune di esse dovrete usare un PC con ADB a collegare lo smartphone, non ci sono procedimenti complessi ma è bene essere un po’ pratici. In ogni caso trovate tutte le info sul sito ufficiale.
LEENA LAUNCHER (download) : è un’app più semplice ma con alcuni strumenti utili, come mini app per sfruttare nel migliore dei modi i principali siti web come YouTube, Facebook, Wikipedia e tanto altro. Rispetto a Sentio è meno stabile e talvolta abbiamo incontrato qualche malfunzionamento con le periferiche esterne quali mouse e tastiera. Tenetela come riserva nel caso Sentio vi dia problemi.
FLOATING APPS (download): una suite perfetta per essere usata anche da desktop, permette di aprire le app più utilizzate in finestra e godere quindi al massimo del multitasking offerto da uno schermo di grandi dimensioni.
Gaming
Nel caso in cui il vostro obiettivo non sia rivolto alla produttività ma al gaming, quello che vi abbiamo detto in questa guida rimane valido, ma trovate un articolo dedicato con qualche altro consiglio utile e specifico per i giochi. Vi basta consultare il l’articolo dedicato alla trasformazione da Android a console.
Compromessi e sviluppi futuri
In questo momento il compromesso maggiore non è hardware ma software, Android infatti non è pensato per adattarsi ad uno schermo grande, dove tutto sembrerà molto grande e sproporzionato. La speranza è che applicazioni come Sentio e Leena possano migliorare sempre di più, diversamente l’unica soluzione è acquistare uno smartphone già dotato di una desktop mode, che al momento rappresenta ancora di gran lunga la miglior soluzione.