Fare un backup di chat, immagini e video di WhatsApp è molto semplice, ma gli utenti poco esperti potrebbero trovarsi in difficoltà soprattutto con i servizi “esterni”. Proprio per questo abbiamo deciso di scrivere questa guida per aiutarvi a salvare le chat su Google Drive e le immagini o video su Google Foto: proseguite con la lettura e non avrete alcun problema a eseguire il backup sul cloud.
WhatsApp è sicuramente l’app di messaggistica più utilizzata in Italia e in tanti altri Paesi del mondo ormai da anni, sia su Android sia su iOS (e non solo). Con il passaggio a un nuovo smartphone, o anche solo per sicurezza, spesso gli utenti desiderano eseguire il backup di chat, immagini e video non soltanto nella memoria interna o su scheda microSD, ma anche sul cloud. Ecco come eseguire i backup su Google Drive e Google Foto.
Segui Google Italia su Telegram, ricevi news e offerte per primo
Come fare il backup delle chat di WhatsApp su Google Drive
Fare un backup delle chat di WhatsApp su Google Drive è molto semplice. Diamo per scontato che utilizziate il suddetto servizio, per il quale potete utilizzare il vostro account Google per uno spazio gratuito di almeno 15 GB (serve l’abbonamento Google One per avere da 100 GB in su): quello base potrà sembrare uno spazio “ristretto”, ma per eseguire il backup delle chat di WhatsApp basta e avanza.
Come fare dunque? Ecco la procedura passo passo:
- aprite l’app di WhatsApp dal vostro smartphone Android;
- nel menu in alto a destra (quello con i tre puntini) selezionate “Impostazioni“;
- ora premete su “Chat” e successivamente su “Backup delle chat“;
- a questo punto avrete due sezioni: quella in alto per eseguire il backup su Google Drive, quella in basso per le impostazioni dello stesso;
- in basso potete scegliere ogni quanto eseguire automaticamente il backup (mai, solo manualmente, quotidianamente, settimanalmente o mensilmente), l’account Google corrispondente, se farlo solo con il Wi-Fi o anche con rete cellulare (occhio ai giga) e infine se includere anche i video (attenzione, sono quelli che occupano più spazio e i GB di Google Drive si esauriscono in fretta);
- per eseguire manualmente il backup, una volta data un’occhiata alle impostazioni del punto 5, non dovete fare altro che premere sul tasto “Esegui backup“; sopra di esso è possibile scoprire quando è stato fatto l’ultimo e quanto spazio viene occupato dal salvataggio su Google Drive.
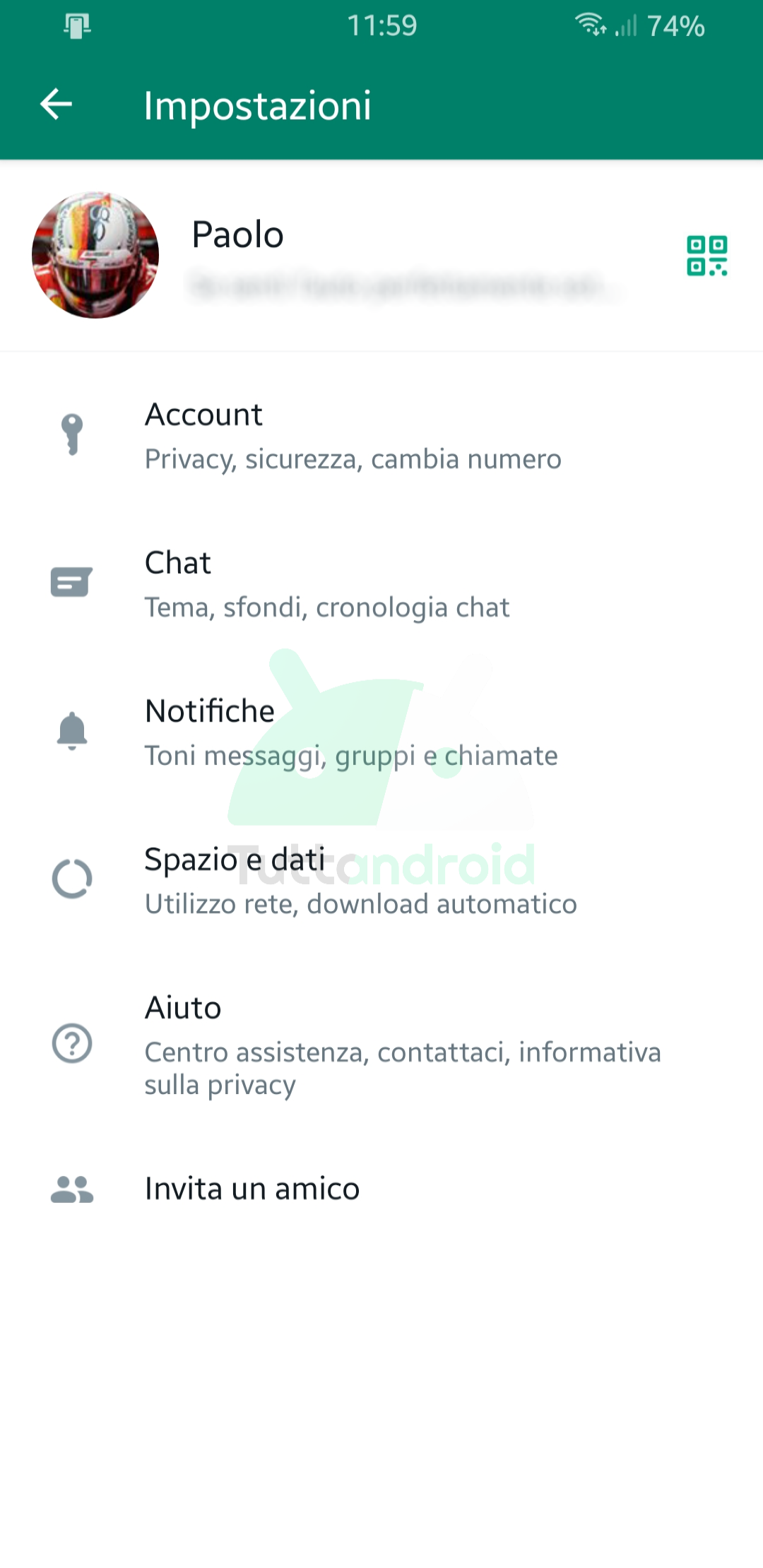
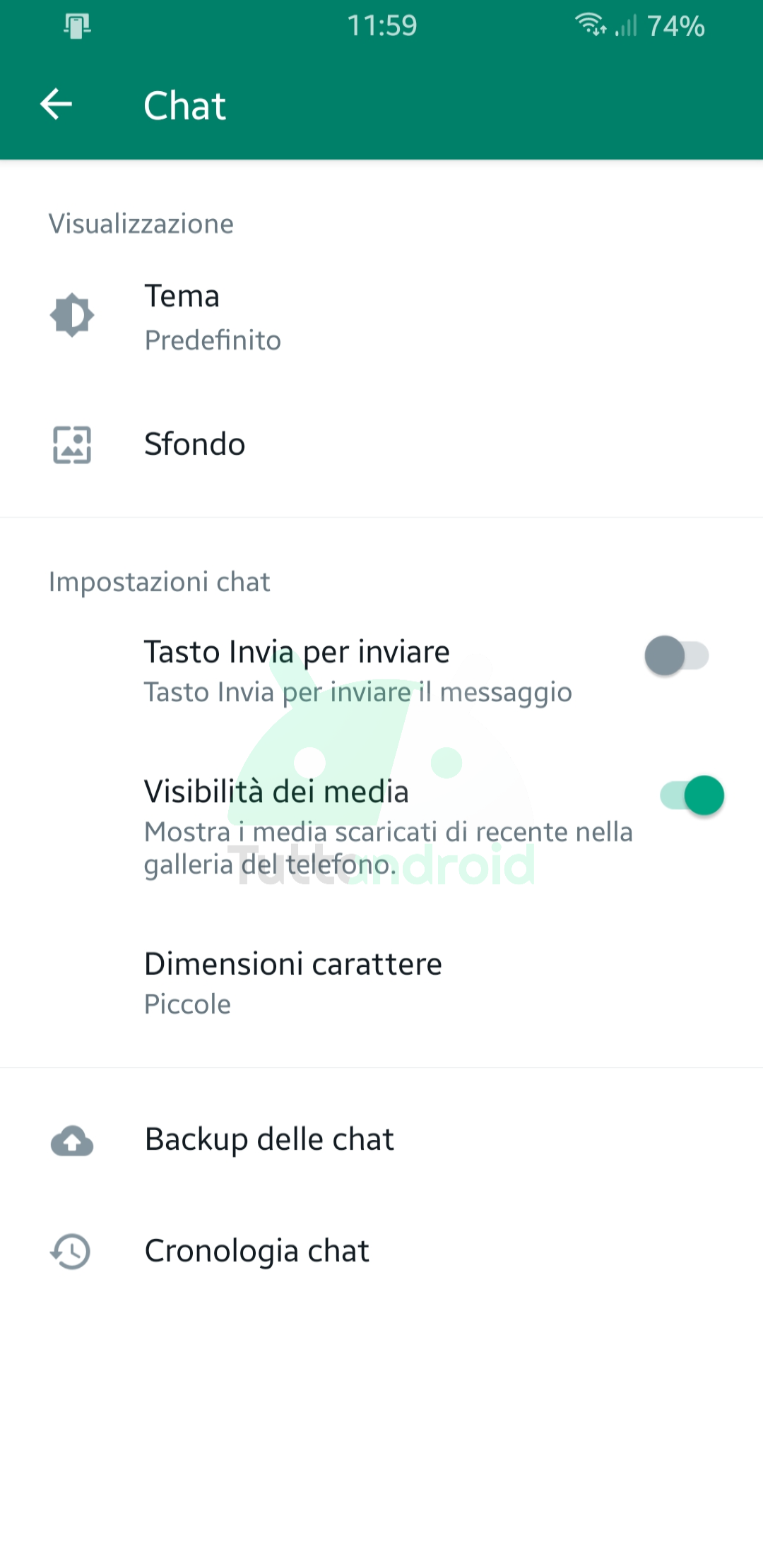
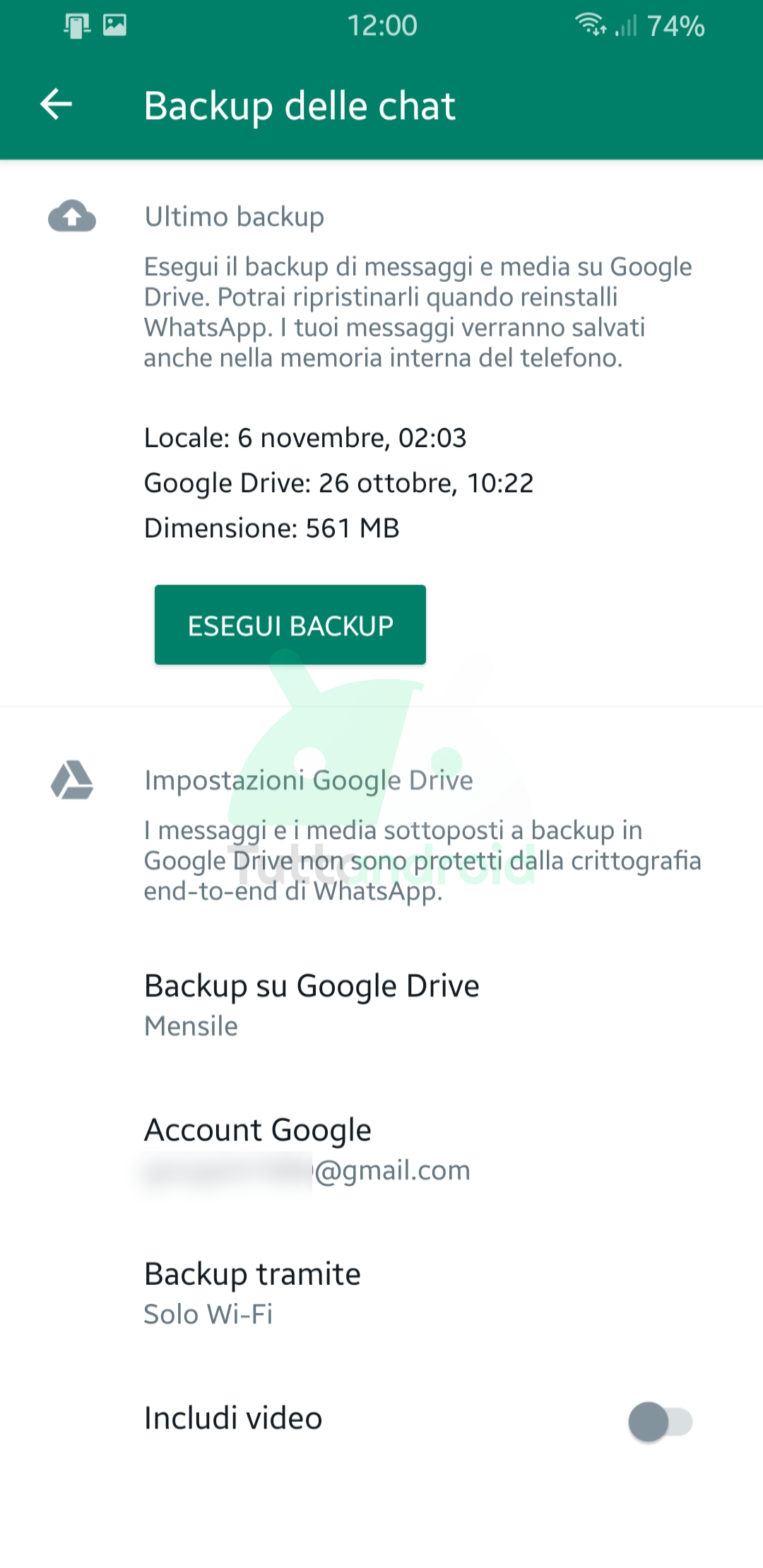
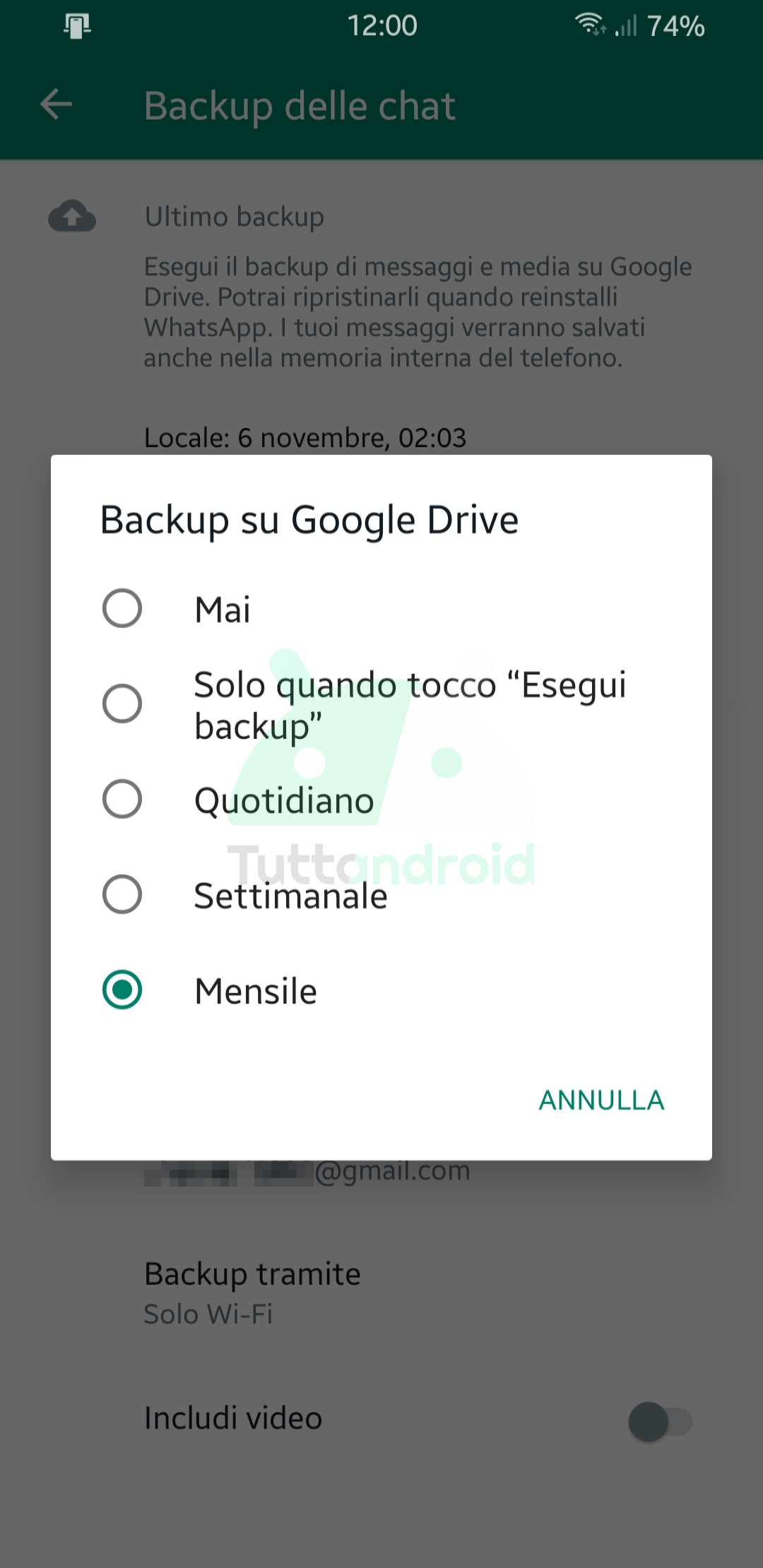
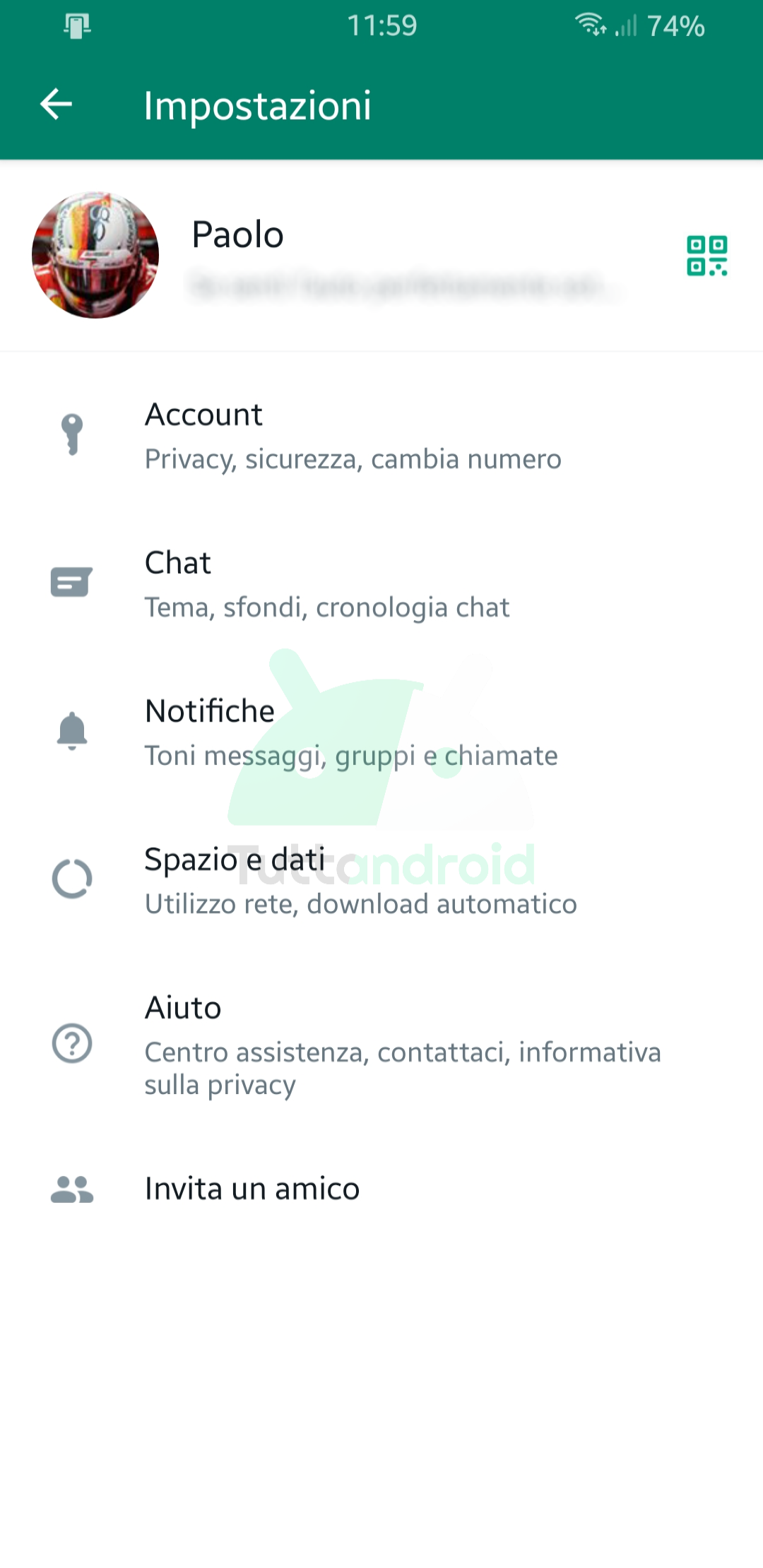
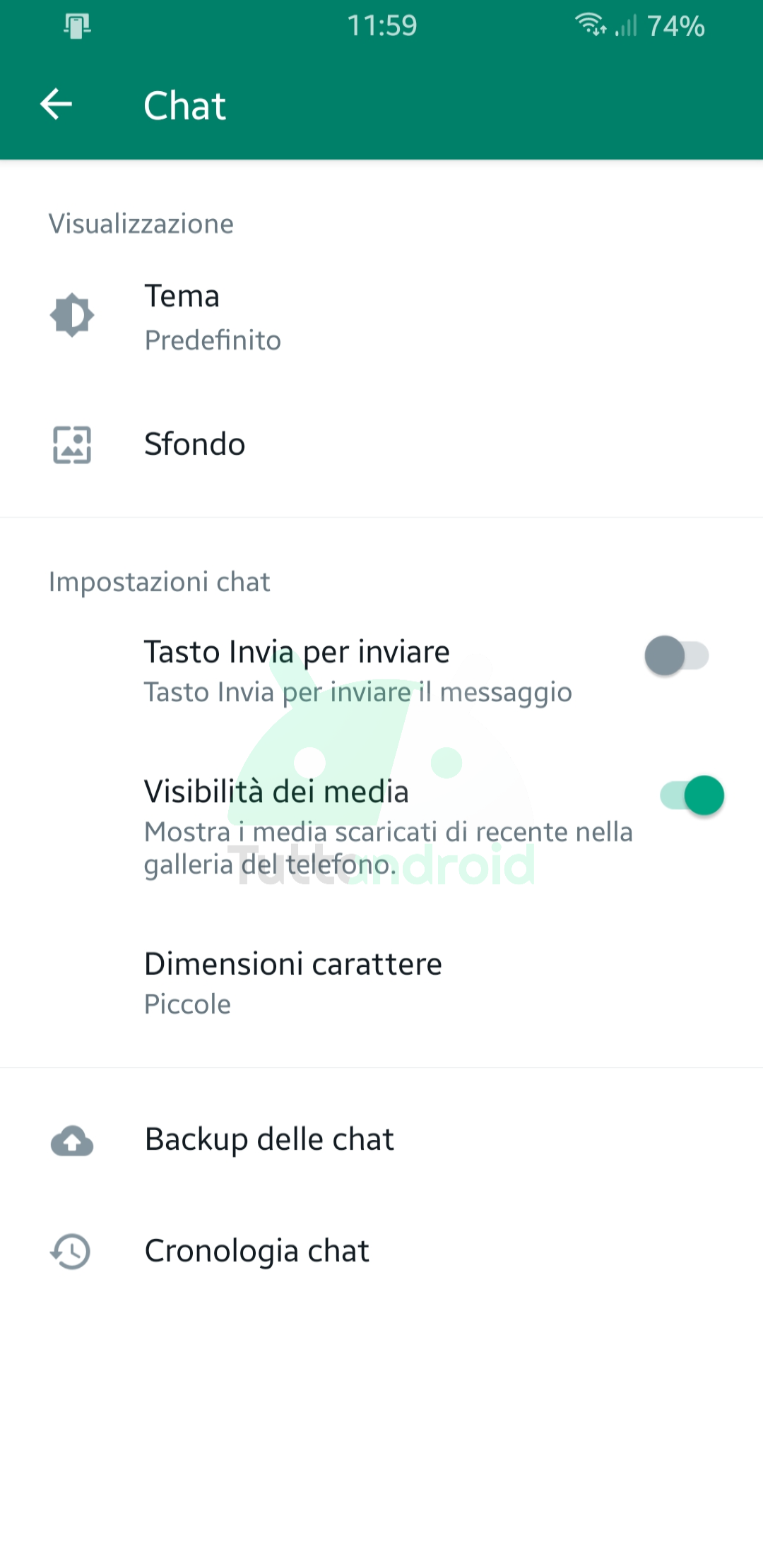
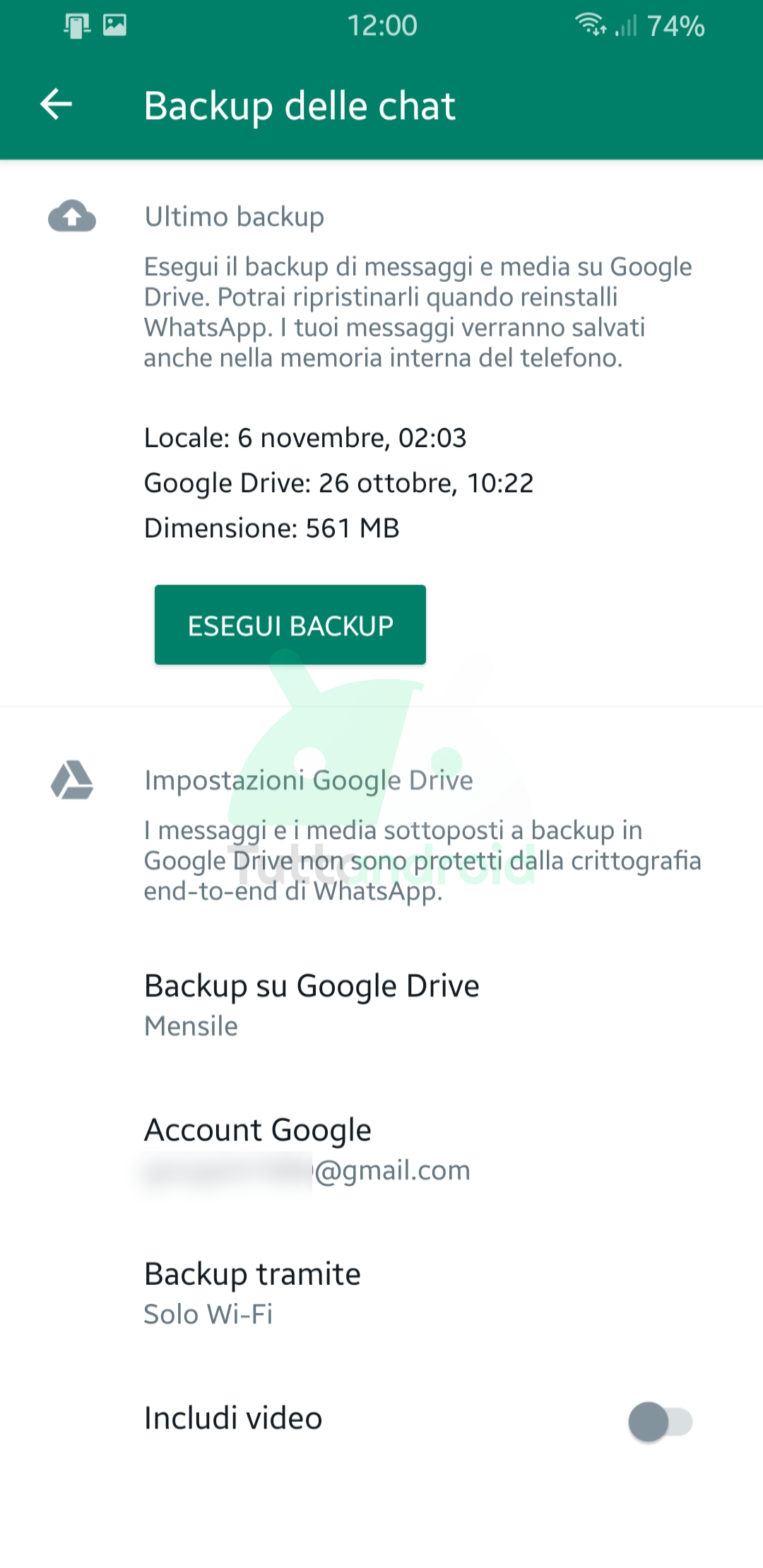
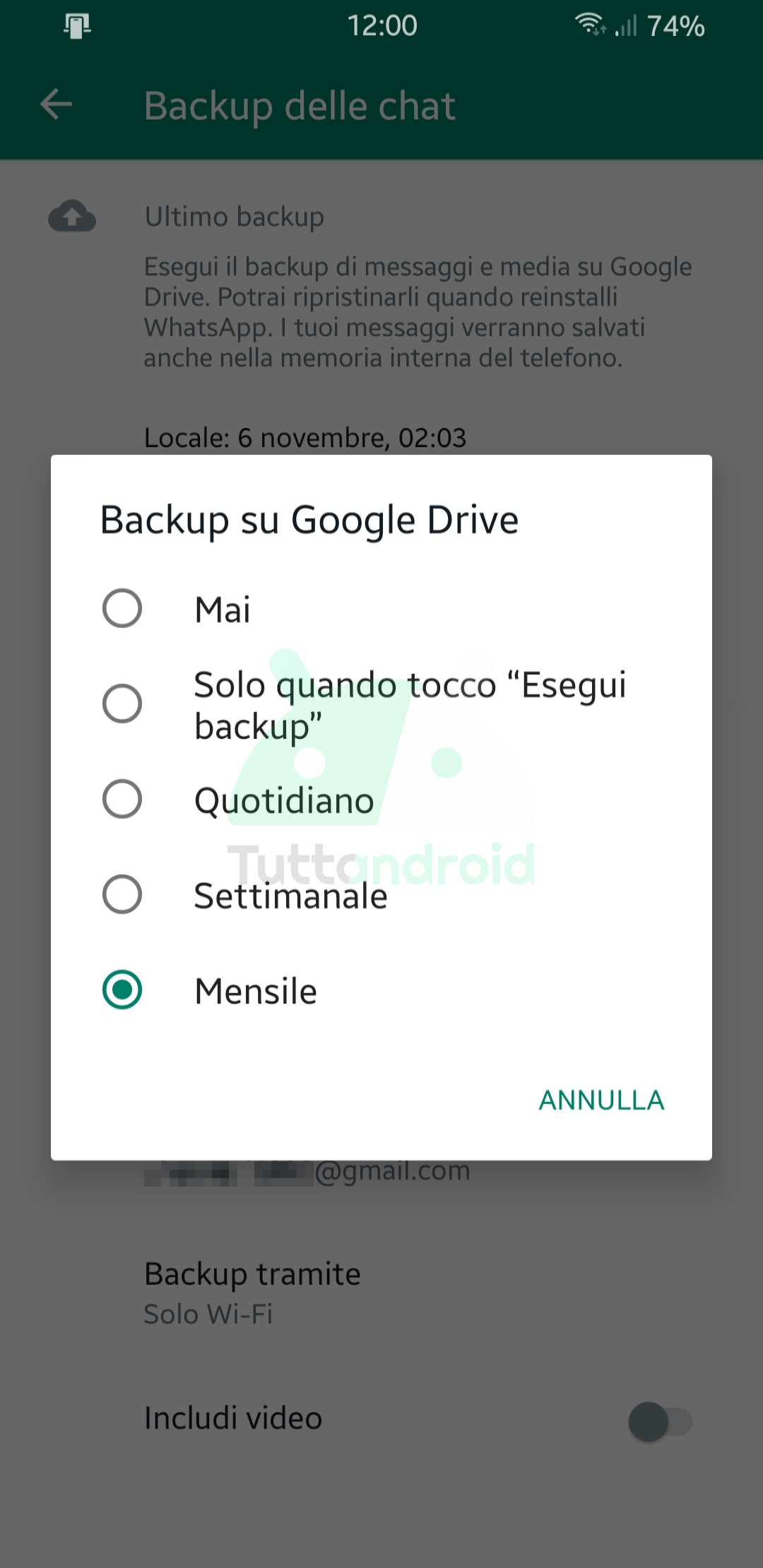
E se avete cancellato per sbaglio messaggi o chat? Se avete eseguito di recente il backup come consigliato qui sopra non dovreste avere problemi a recuperarli: con Google Drive dovete reinstallare WhatsApp sullo smartphone e premere su “Ripristina” durante l’avvio iniziale. L’app esegue comunque un backup in locale ed è possibile recuperare i messaggi attraverso una semplice procedura. Potete trovare tutto spiegato nel dettaglio, insieme alle istruzioni per utilizzare alcune app in caso di mancanza di backup, all’interno del nostro approfondimento dedicato a come recuperare i messaggi WhatsApp.
Come fare il backup di immagini e video su Google Foto
Se conoscete già Google Foto sapete già che si tratta di un’app per il backup di foto, immagini e video: fino a non molto tempo fa, scegliendo l’opzione di backup ad “Alta qualità” lo spazio disponibile in cloud era illimitato, ma Google ha purtroppo deciso di mettere un freno. Le immagini possono essere caricate a “Qualità originale” (ossia alla massima risoluzione) oppure con “Risparmio spazio di archiviazione” (foto compresse a 16 MP, video compressi ad alta risoluzione).
Di default l’app Google Foto effettua il backup di foto e video scattati con la fotocamera dello smartphone, ma potete anche salvare altre cartelle, tra le quali quelle di WhatsApp. Ecco come eseguire il backup di immagini e video di WhatsApp su Google Foto:
- aprite l’app Google Foto (se non l’avete potete scaricarla gratuitamente qui);
- premete sulla vostra foto profilo in alto a destra e selezionate “Impostazioni di Foto“;
- ora recatevi in “Backup e sincronizzazione” e selezionate “Cartelle del dispositivo sottoposte a backup“;
- scegliete le cartelle che volete salvare su Google Foto: per quelle di WhatsApp selezionate “WhatsApp Images” per le immagini e “WhatsApp Video” per i video (volendo potete anche salvare le GIF selezionando “WhatsApp Animated Gifs“).
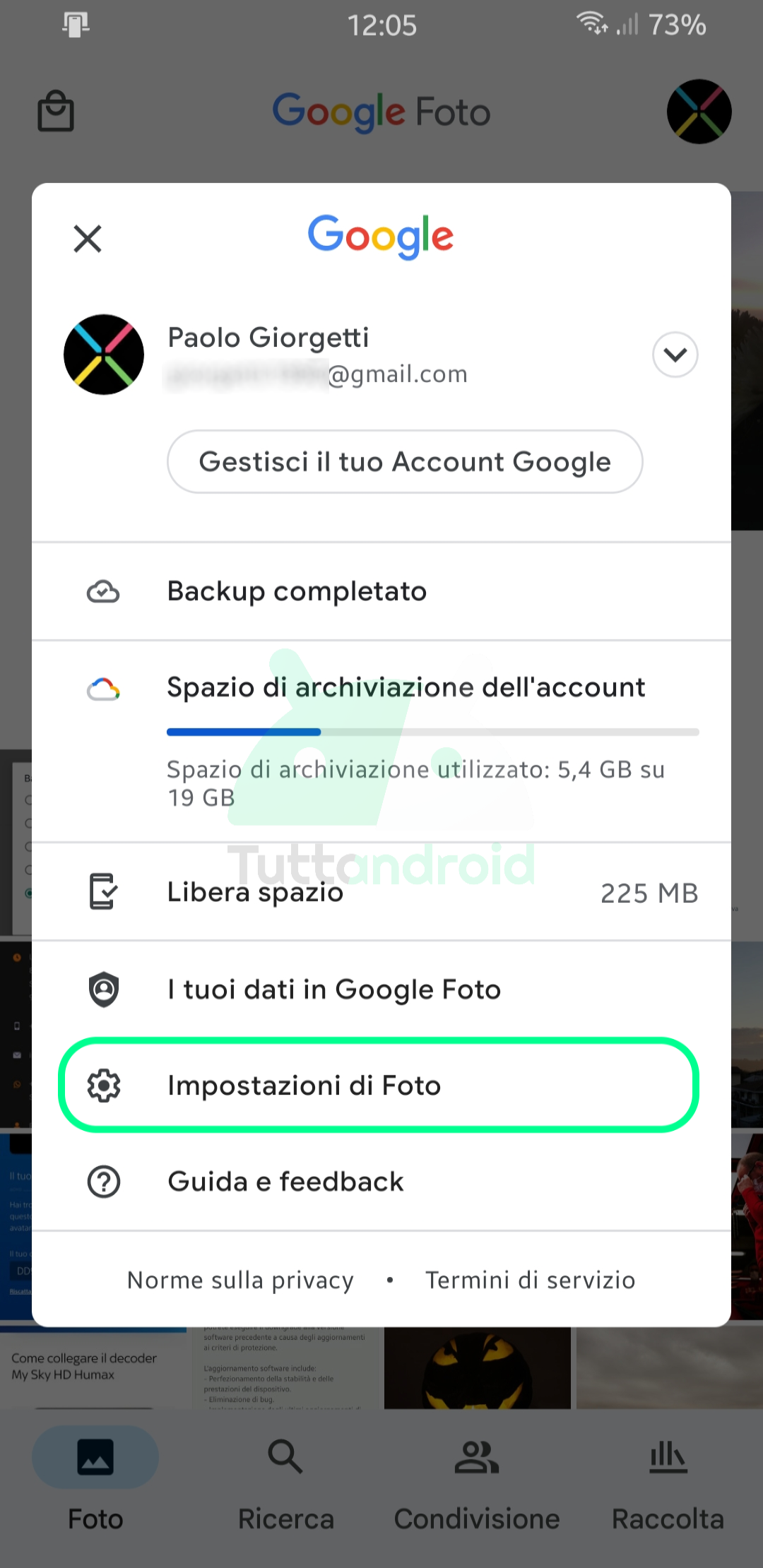
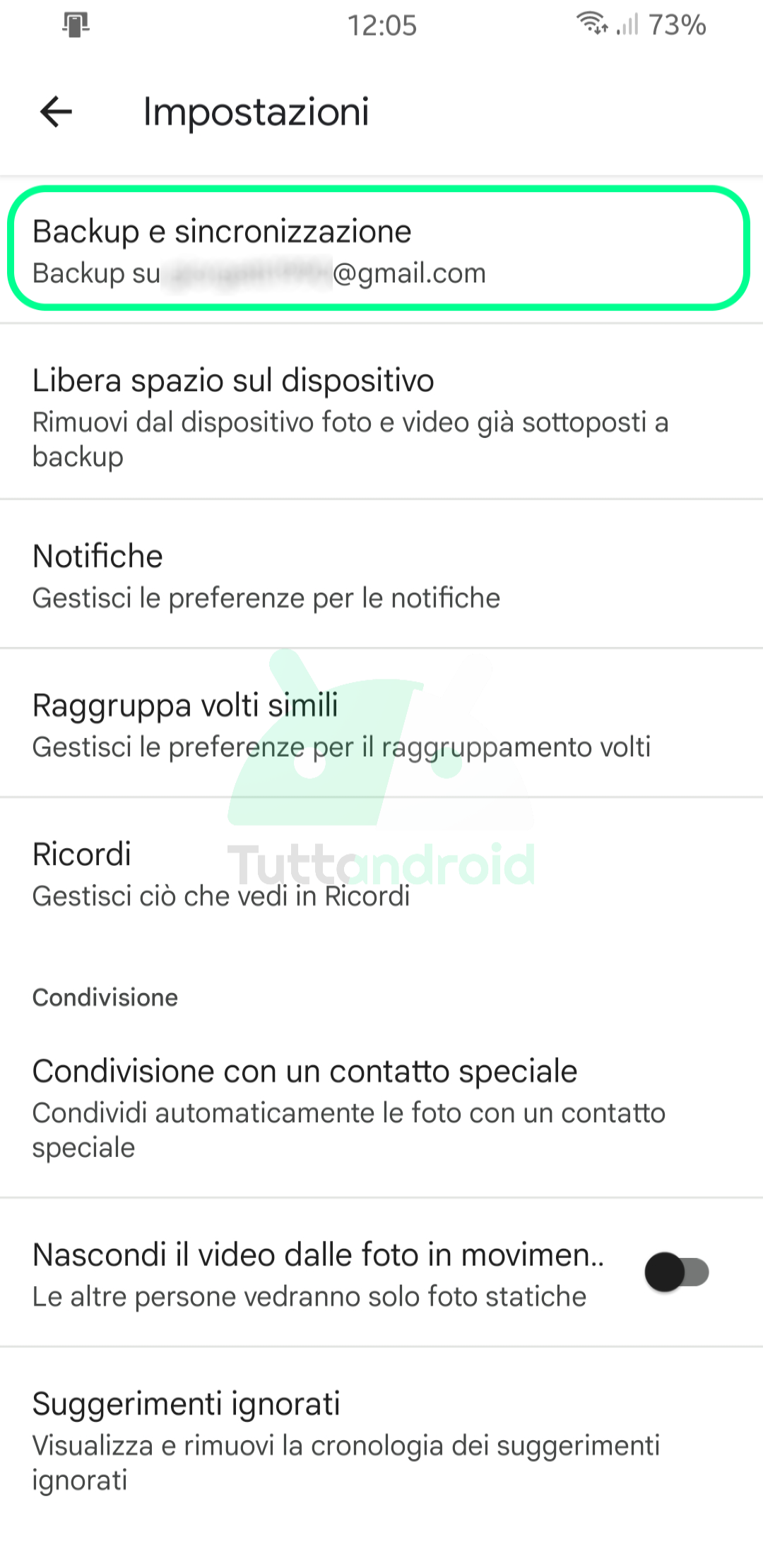
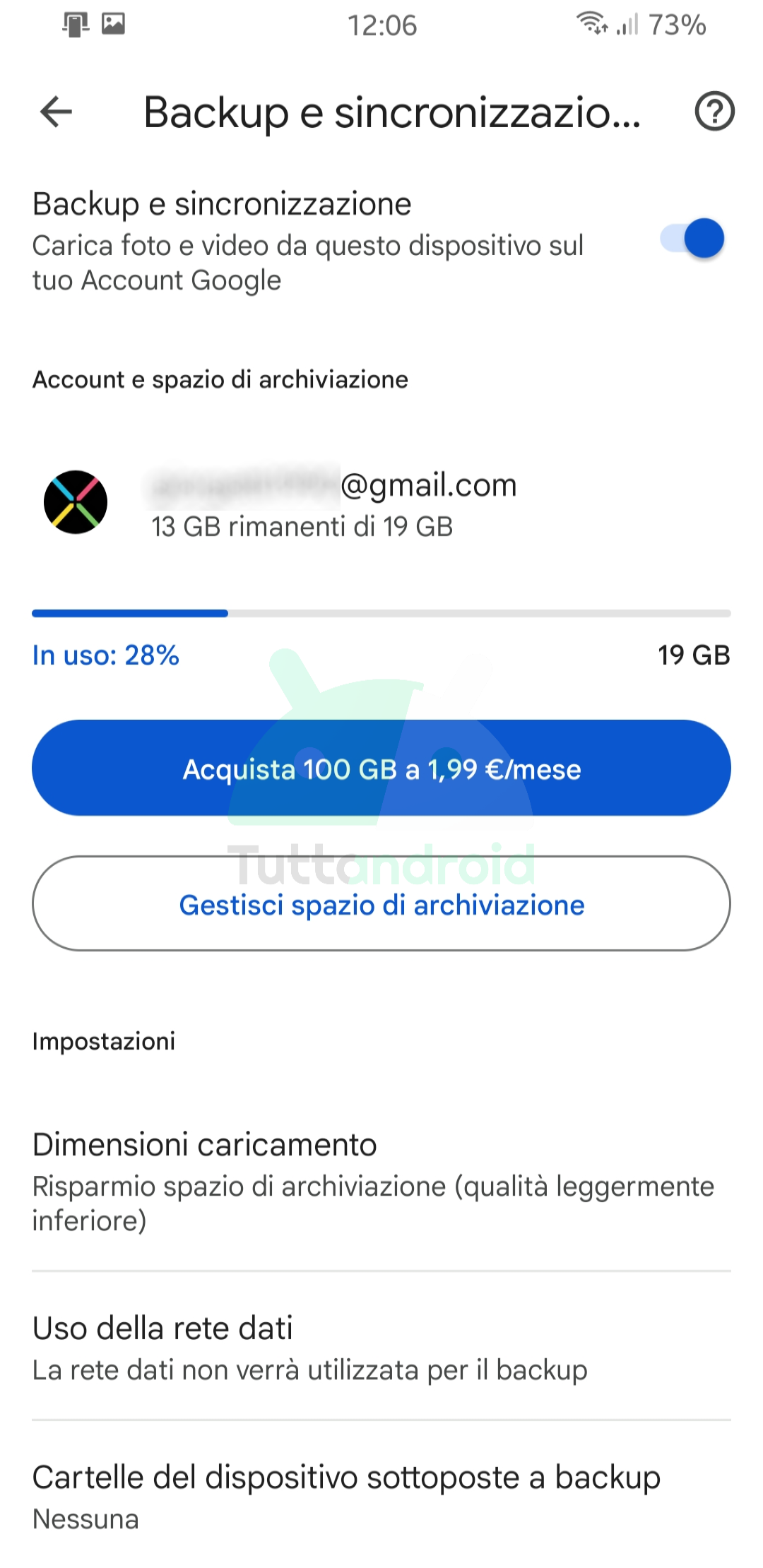
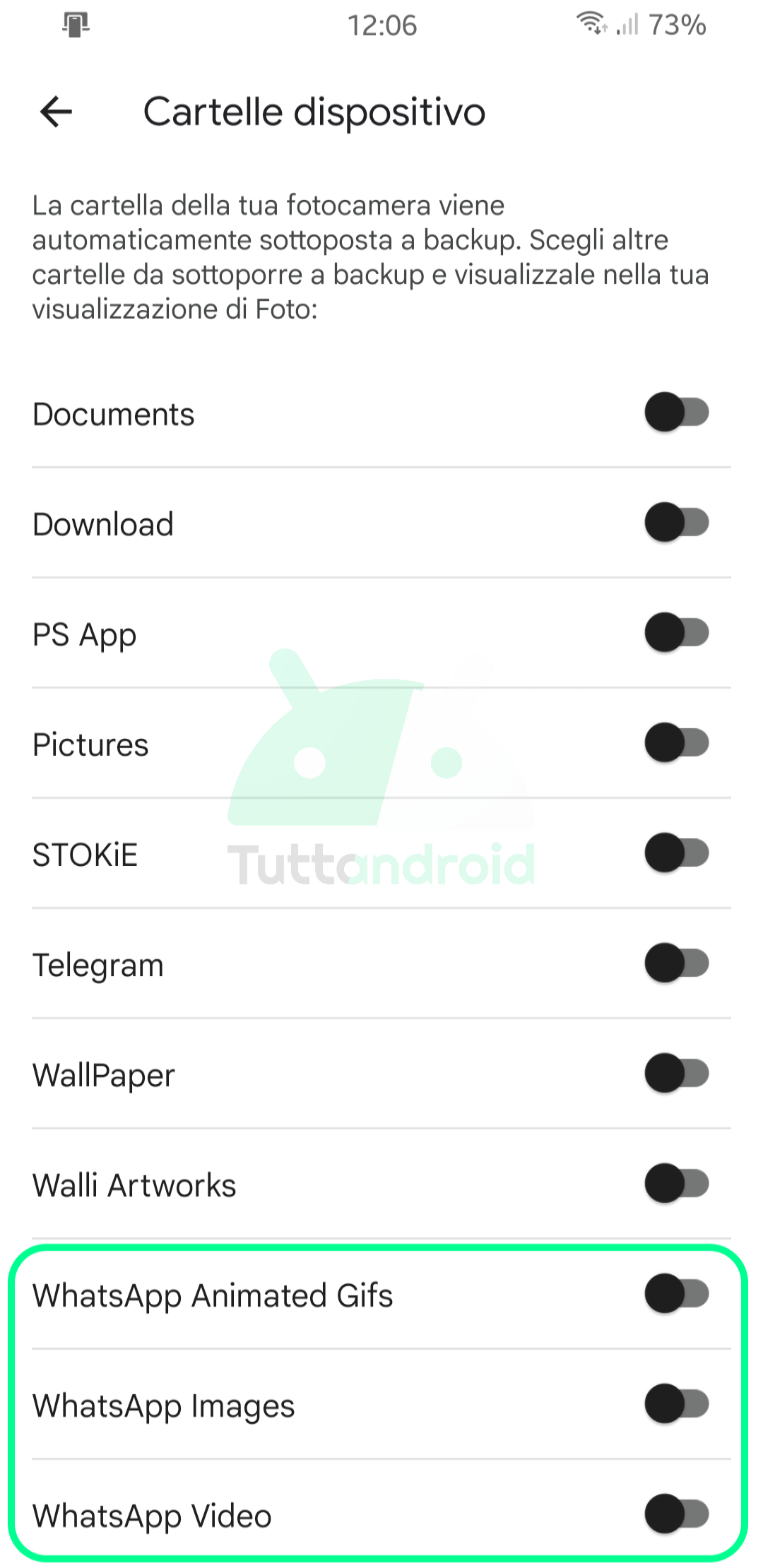
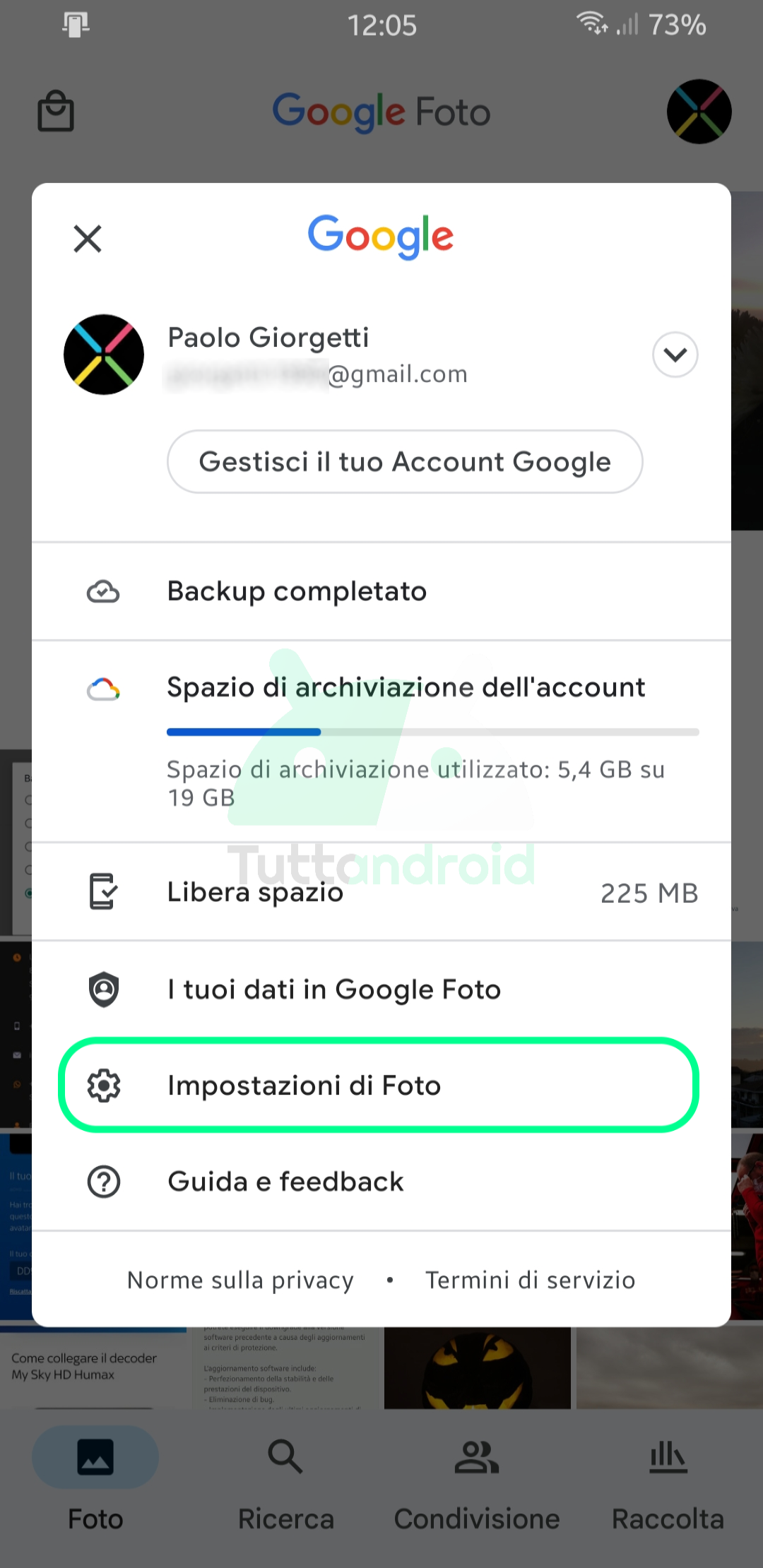
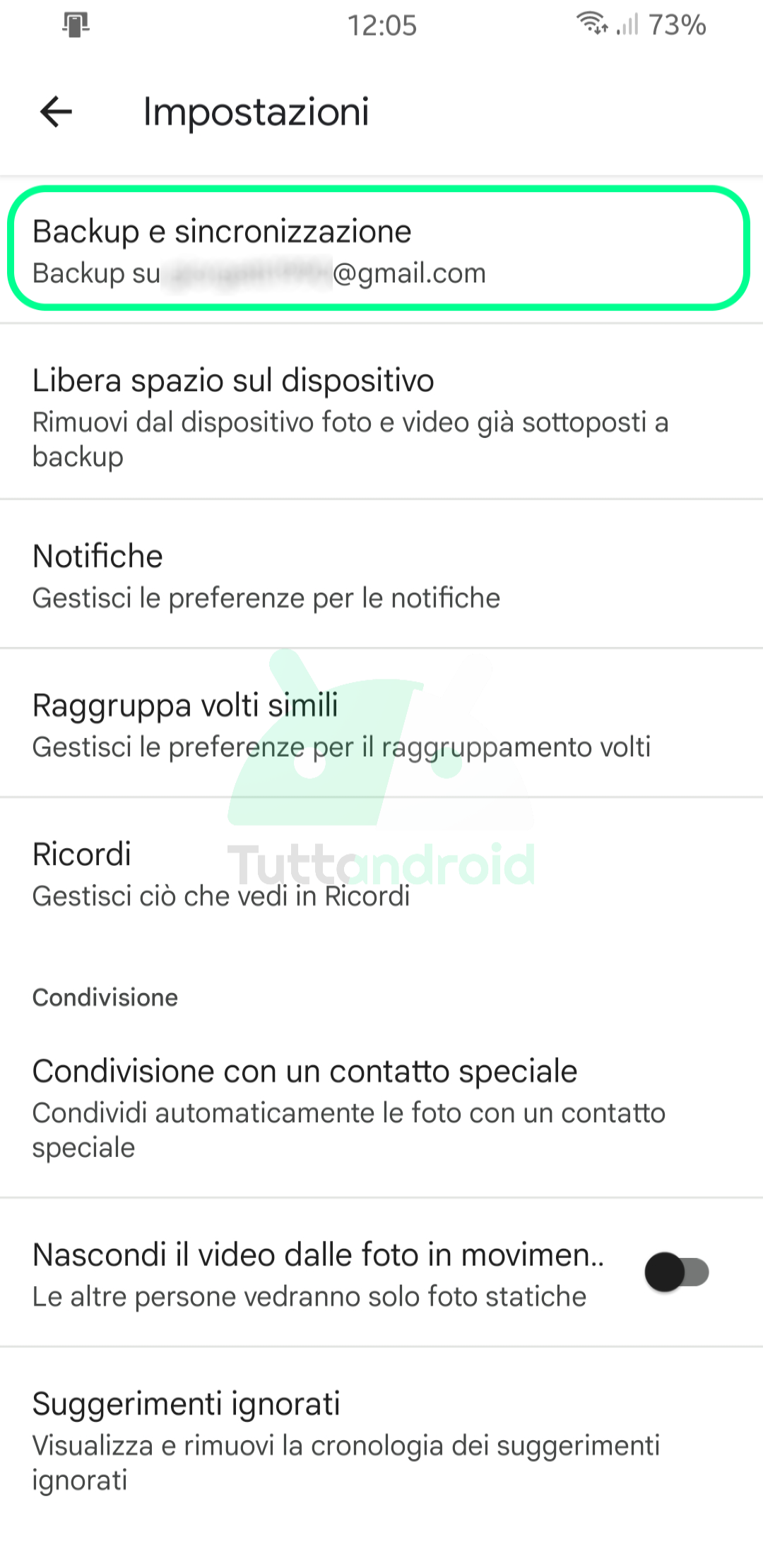
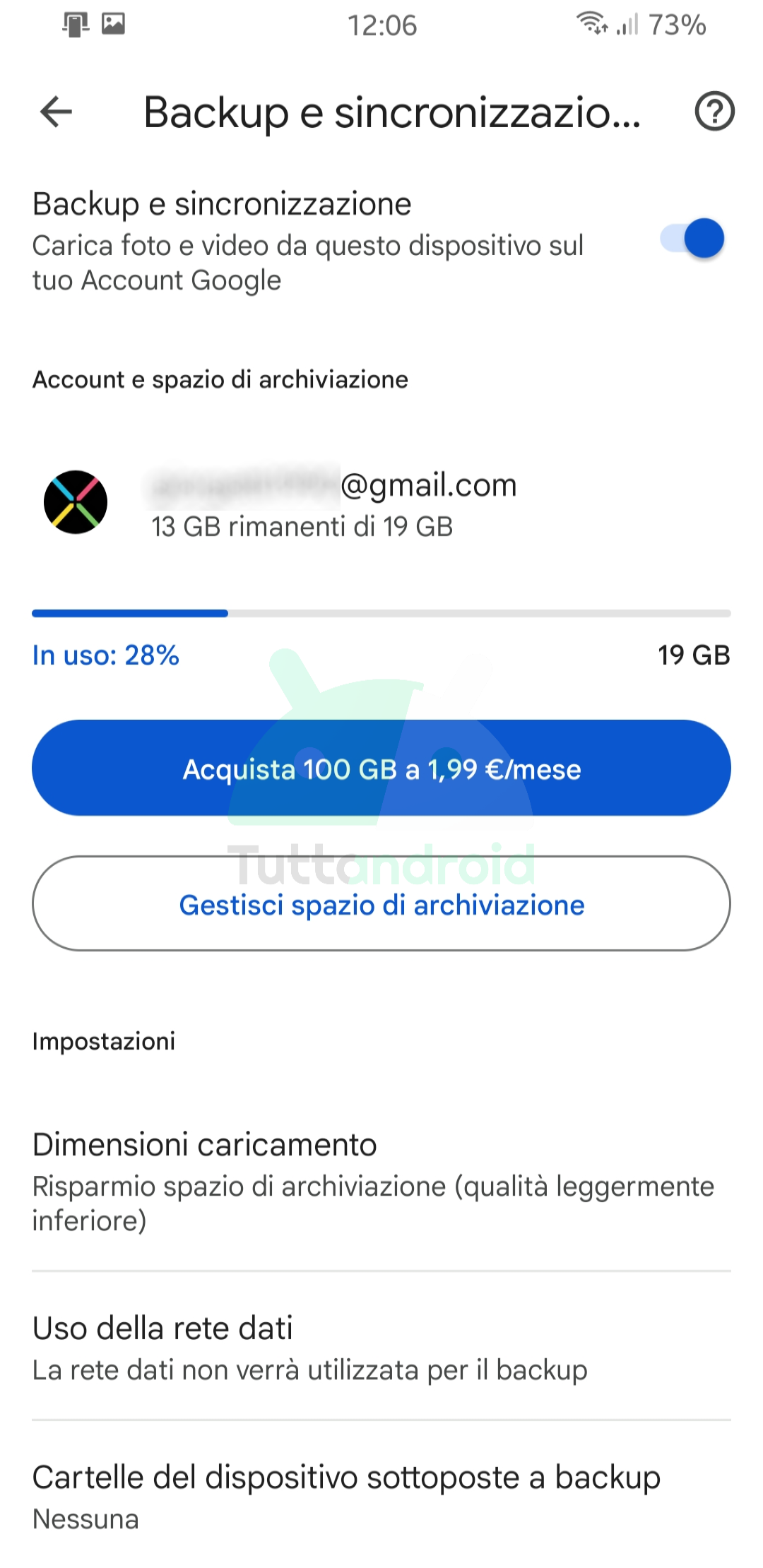
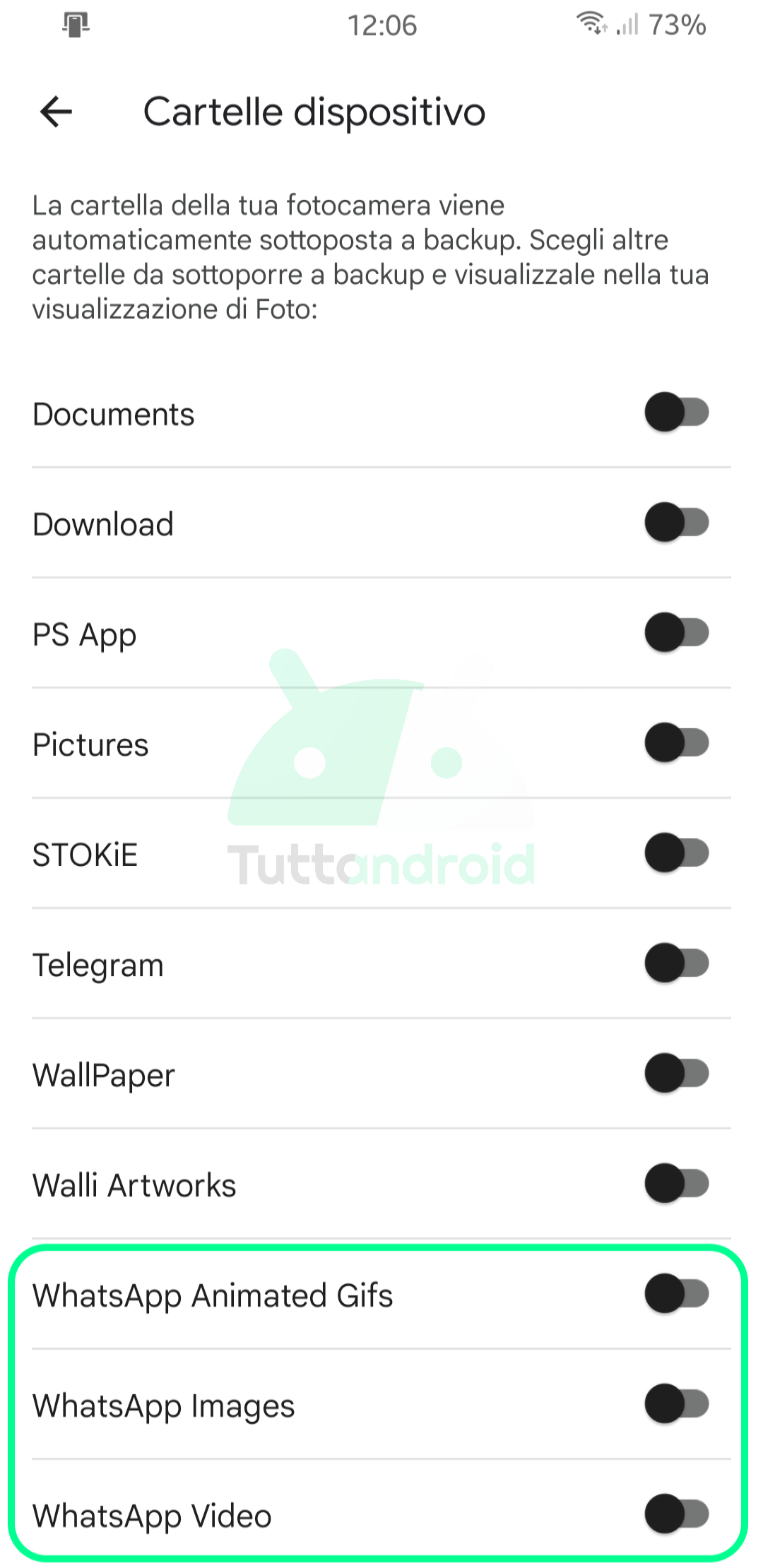
In alternativa potete selezionare “Raccolta” nella barra in basso, scorrere le “Foto sul dispositivo” fino a trovare le due cartelle di WhatsApp e attivare il backup. A questo punto Google Foto eseguirà il backup di immagini e video di WhatsApp (in base agli album selezionati), e continuerà a tenerle sincronizzate.
Facile no? Se avete seguito tutte le nostre indicazioni dovreste essere riusciti senza problemi a eseguire il backup delle chat su Google Drive e/o di immagini e video su Google Foto. Se avete dubbi il box dei commenti è a vostra disposizione.
Leggi anche: come funziona il backup di Google Foto


