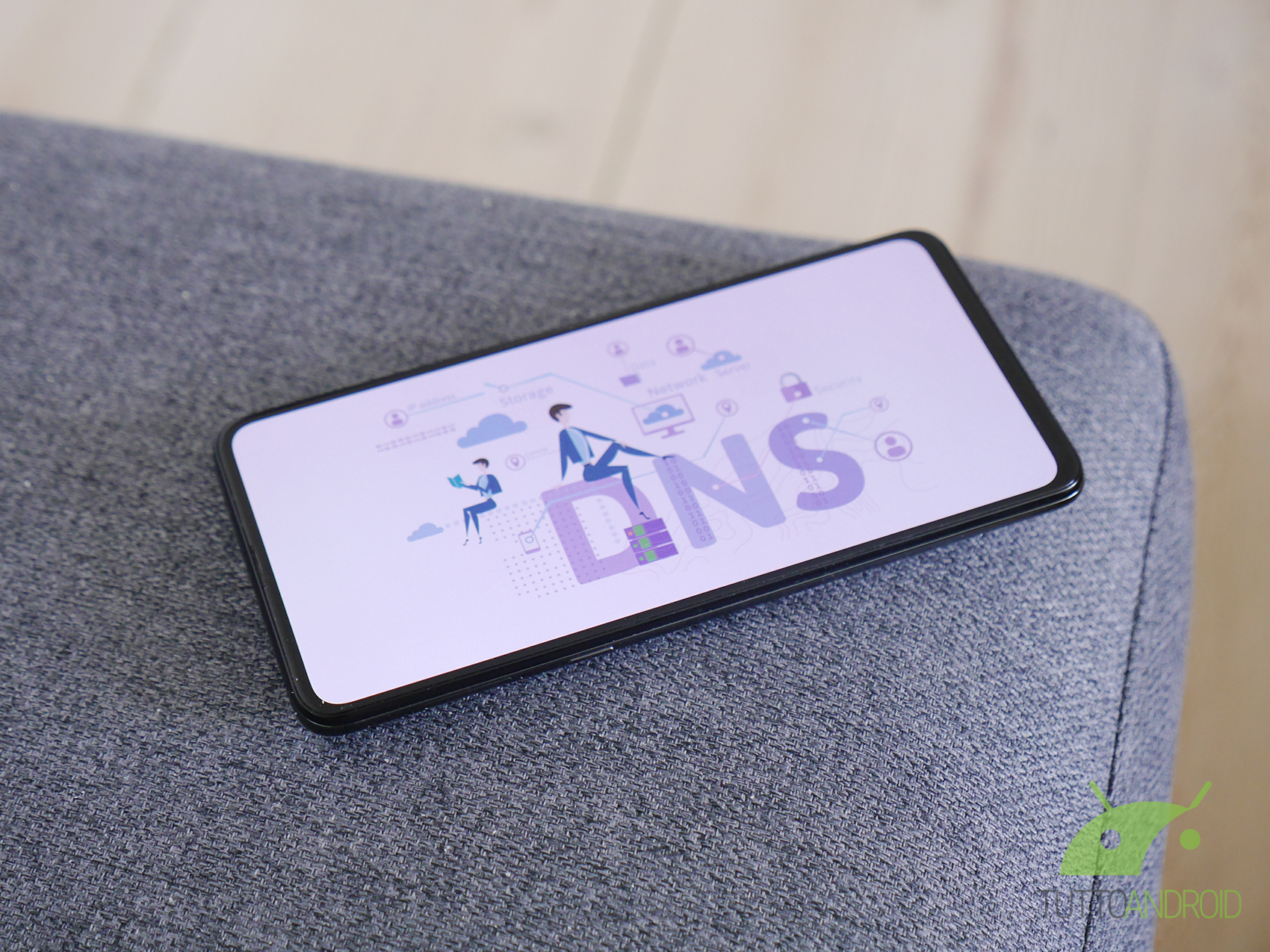Come cambiare i DNS? Come impostare i DNS? Questa semplice e pratica modifica può generare un effetto che può essere molto utile per ottimizzare le prestazioni del proprio dispositivo sia esso un computer con sistema operativo Windows o Mac oppure uno smartphone Android.
Abbiamo preparato una guida molto semplice, passo a passo con tanto di schermate che spiegano più di mille parole e che può essere utilizzata da subito per modificare i DNS da PC fisso o portatile così come da cellulare in pochi secondi.
Questa è una procedura che può anche essere molto utile nel caso in cui avvenisse qualche down come quello del giugno 2019 che ha riguardato Vodafone e che ha permesso a molti utenti di continuare di ritornare utilizzare il dispositivo dopo un primo momento di blocco.
Che cosa sono i DNS
Prima di tutto è utile comprendere cosa siano i DNS. Acronimo di Domain Name System, ossia sistema dei nomi di dominio, si riferisce a una sorta di servizio di tramite per la risoluzione di nomi dei nodi della rete, ovvero degli host in indirizzi IP. La loro struttura è gerarchica ad albero rovesciato con le radici composte dai domini come “.it”, “.com”, “.net” e così via.
Per semplificare al meglio la natura di questi elementi fondamentali della rete basti spiegare che sono quelli che permettono di digitare un indirizzo come tuttoandroid.net invece che l’indirizzo IP del sito che sarebbe invece un lungo elenco di cifre (quasi come fosse un numero di telefono) che ne contraddistinguono le coordinate.
Come cambiare i DNS su Android
La procedura per cambiare i DNS su Android può cambiare in alcuni piccoli dettagli come i nomi dei menu interni, ma alla fine l’iter è sempre il medesimo a prescindere dalla marca dello smartphone. Il primo passaggio è quello di aprire le impostazioni interne dall’elenco delle app oppure con uno swipe dall’alto verso il basso e facendo tap sull’icona dell’ingranaggio solitamente in alto a destra oppure nell’elenco delle opzioni rapide. Dall’elenco, selezionare Wireless e Reti.
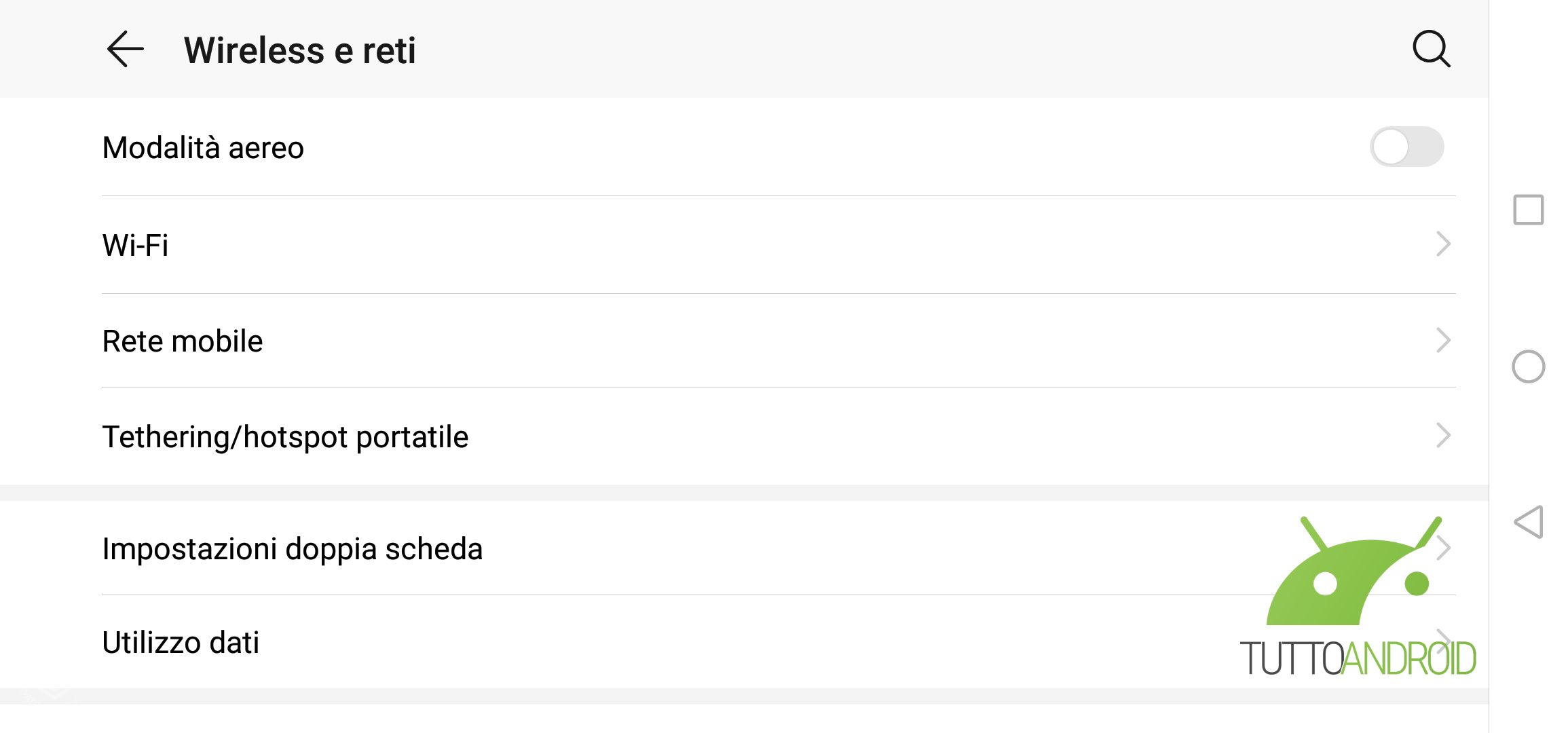
Nel successivo elenco, selezionare Wi-Fi e dall’elenco di reti, fare un tap prolungato su quella casalinga e dunque selezionare Modifica rete dalla finestrella nel frattempo aperta.
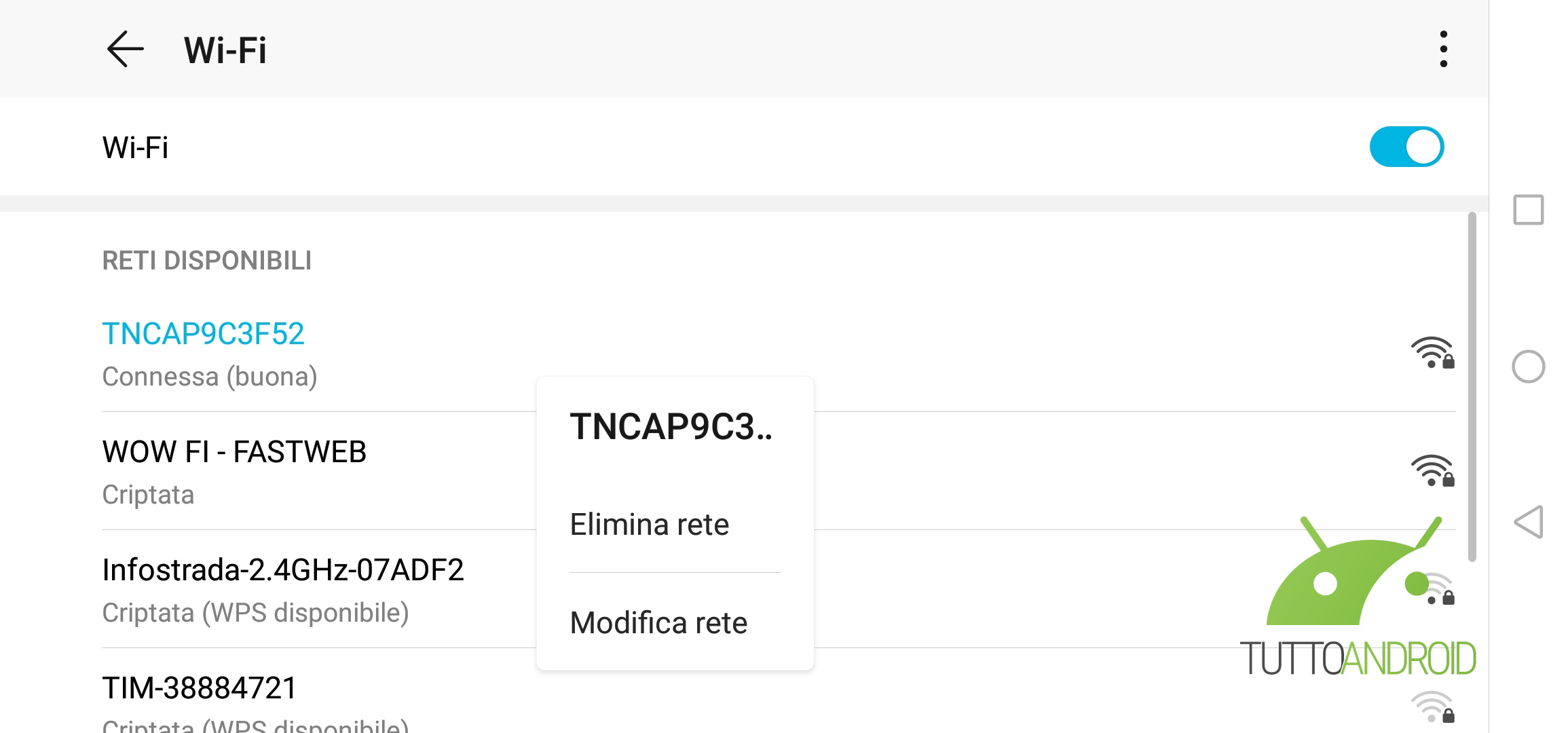
Dal campo successivo si deve fare tap sulla casella Mostra opzioni avanzate.
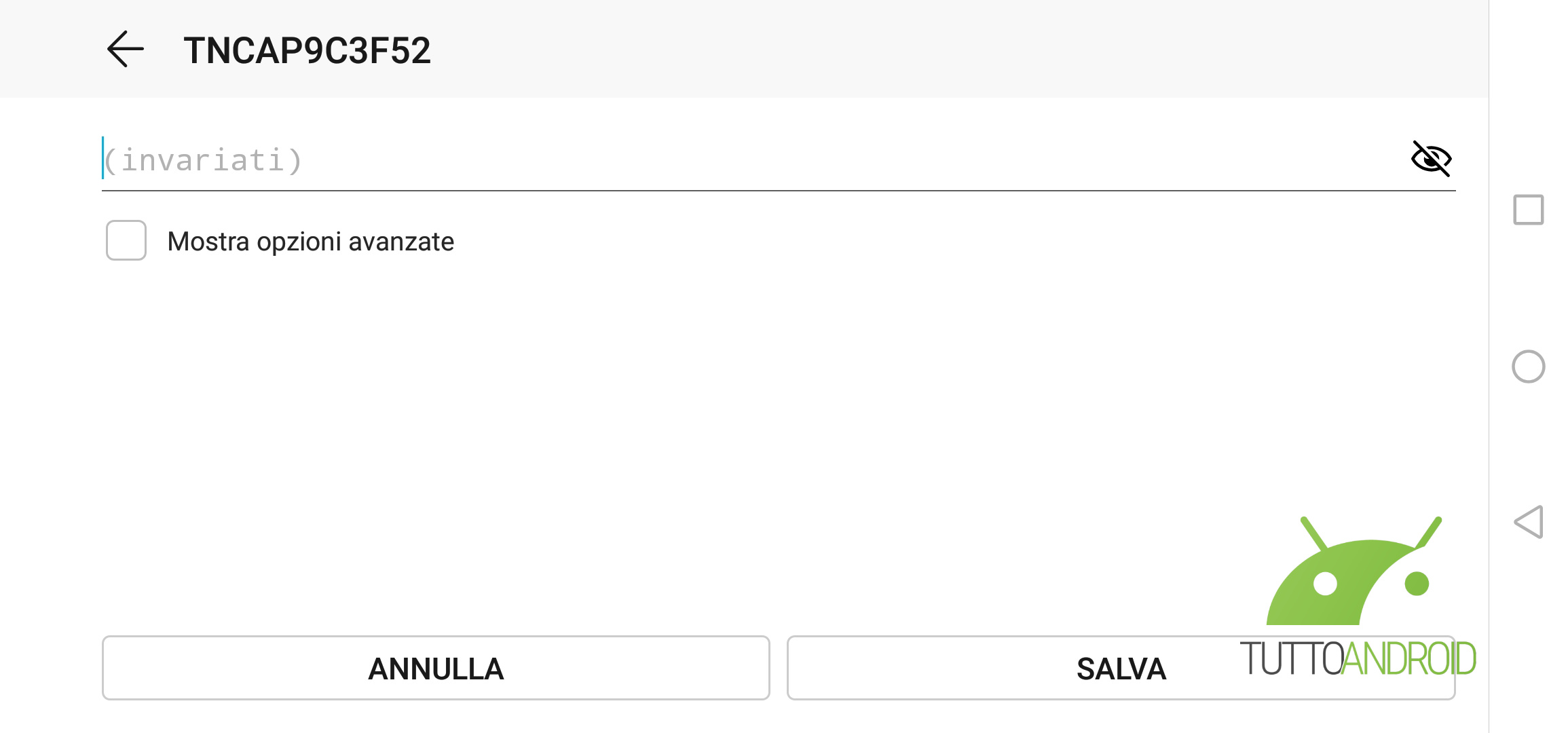
Dalla finestra che si apre e chiamata Impostazioni IP selezionare Statico.
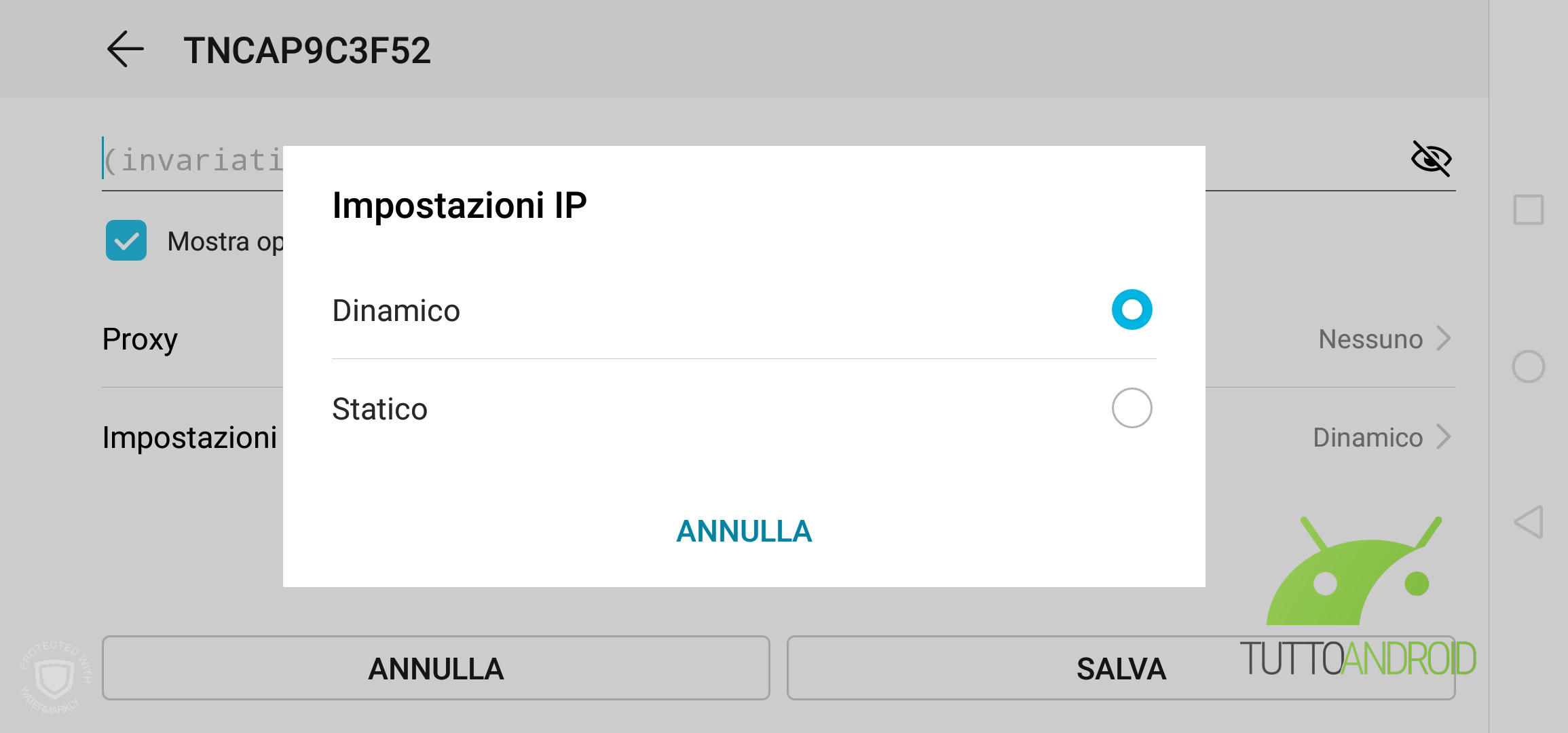
Scorrere fino in fondo all’elenco fino a trovare DNS1 e DNS 2 modificando i parametri come da indicazioni a fondo articolo. Tap su salva per rendere effettive le modifiche. Nota bene: così come anche per le indicazioni per Windows e Mac, se la connessione smette di funzionare, probabilmente c’è stato qualche errore nell’immissione dei valori, dunque ripetere la procedura e salvare di nuovo.
Come cambiare i DNS su Windows
La procedura per cambiare i DNS su Windows è molto semplice visto che bastano pochi clic e si può agire in tutta sicurezza affidandosi ai parametri che vi indichiamo più sotto. Per rendere più chiara e limpida la procedura abbiamo diviso l’iter passo a passo con le schermate che fanno comprendere meglio come muoversi con il sistema operativo Windows 10 (che peraltro è supportato anche da altri tipi di dispositivi, come tablet e 2-in-1).
Il primo passaggio è quello di aprire il menu delle impostazioni di Windows (altrimenti noto come pannello di controllo) dal menu Start. Ora si dovrà cliccare su Rete e Internet che si legge in alto a destra nell’elenco.
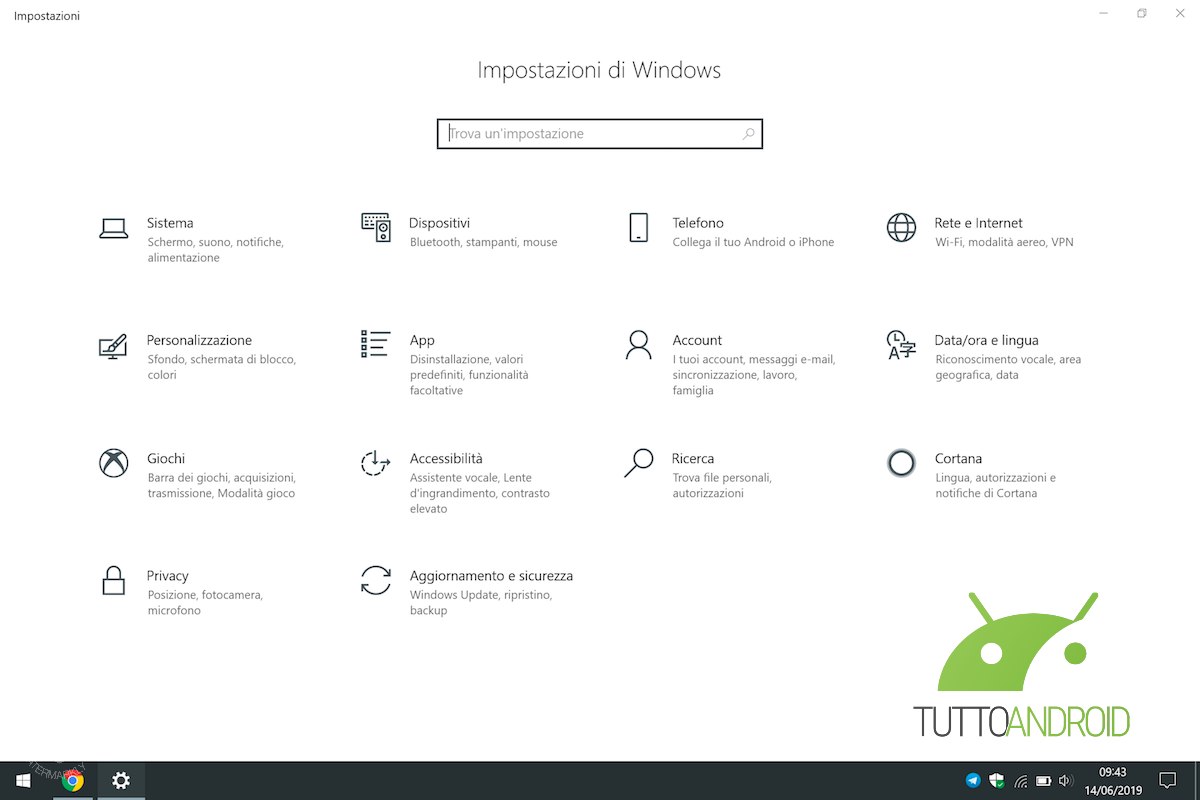
Dal menu successivo si dovrà selezionare la rete in uso, verosimilmente quella Wi-Fi casalinga.
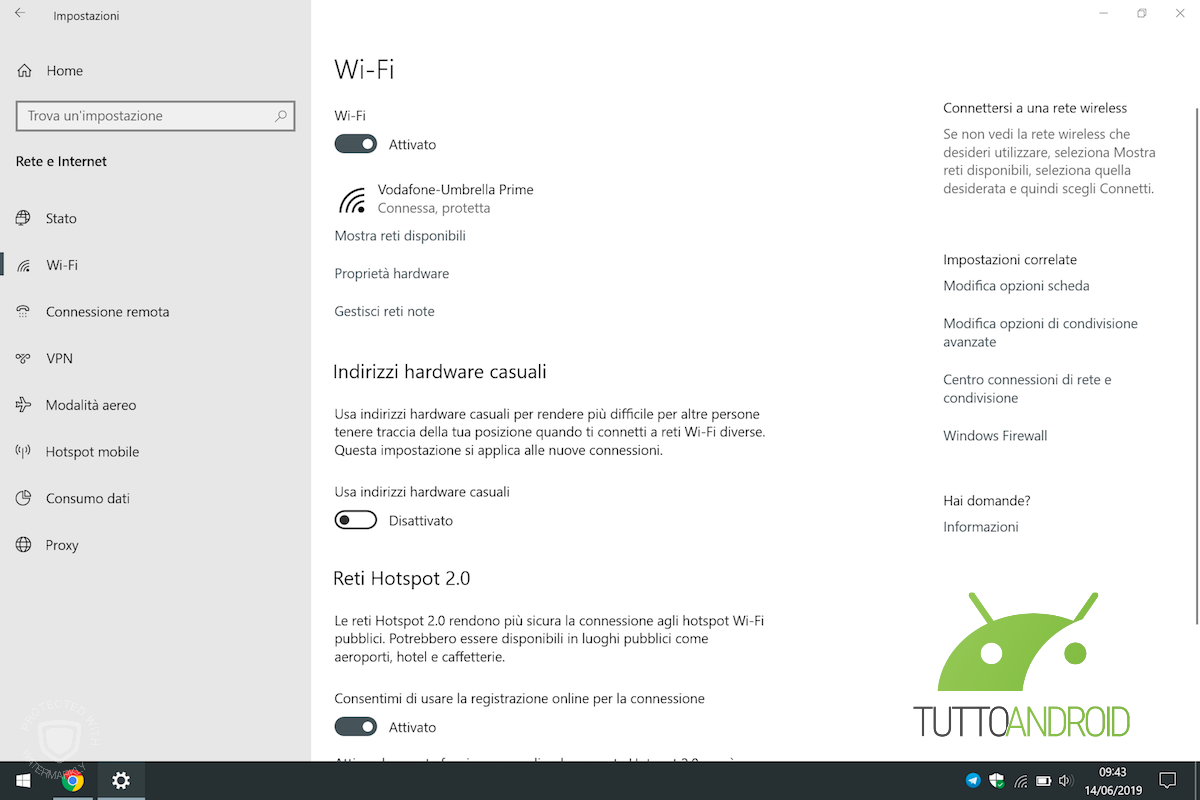
Con un tasto destro si dovrà ora scendere fino a Proprietà dalla finestra che si apre.
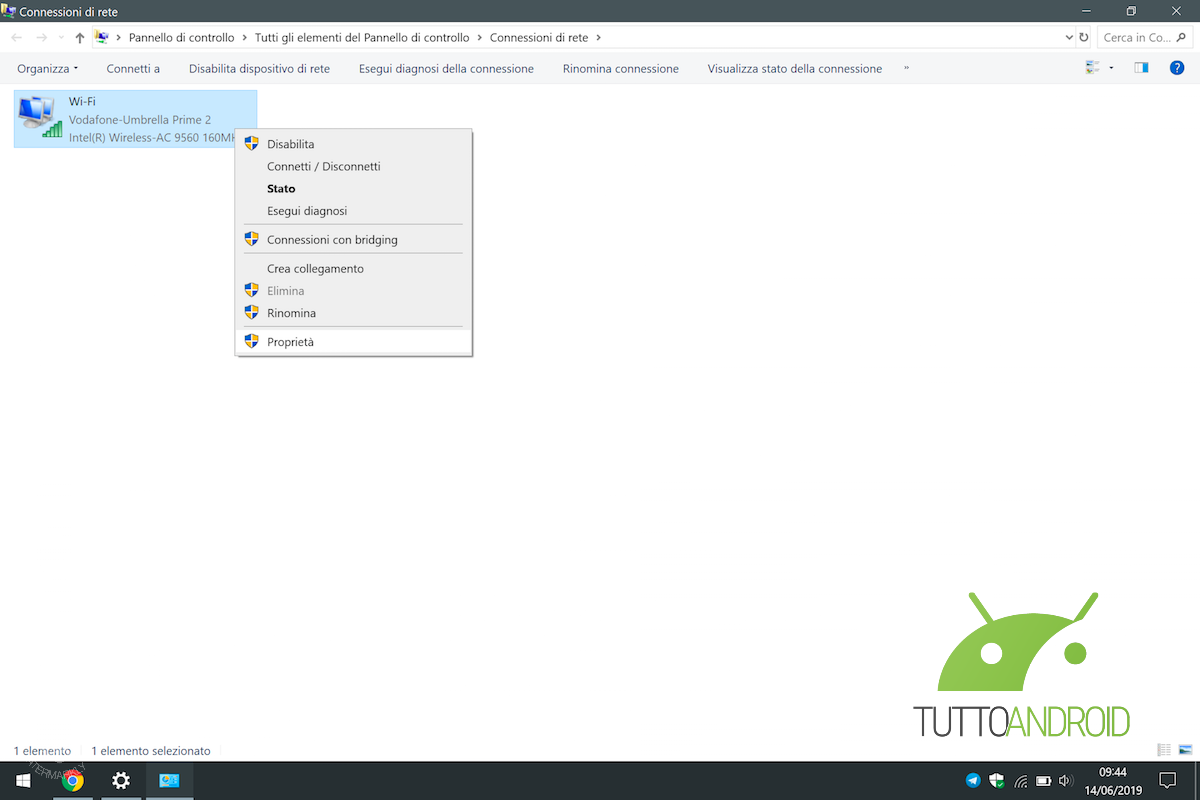
E nella successiva finestra, nell’elenco contraddistinto dalla voce La connessione utilizza gli elementi seguenti si dovrà selezionare Protocollo Internet versione 4 (TPC/Pv4) e cliccare su Proprietà subito sotto.
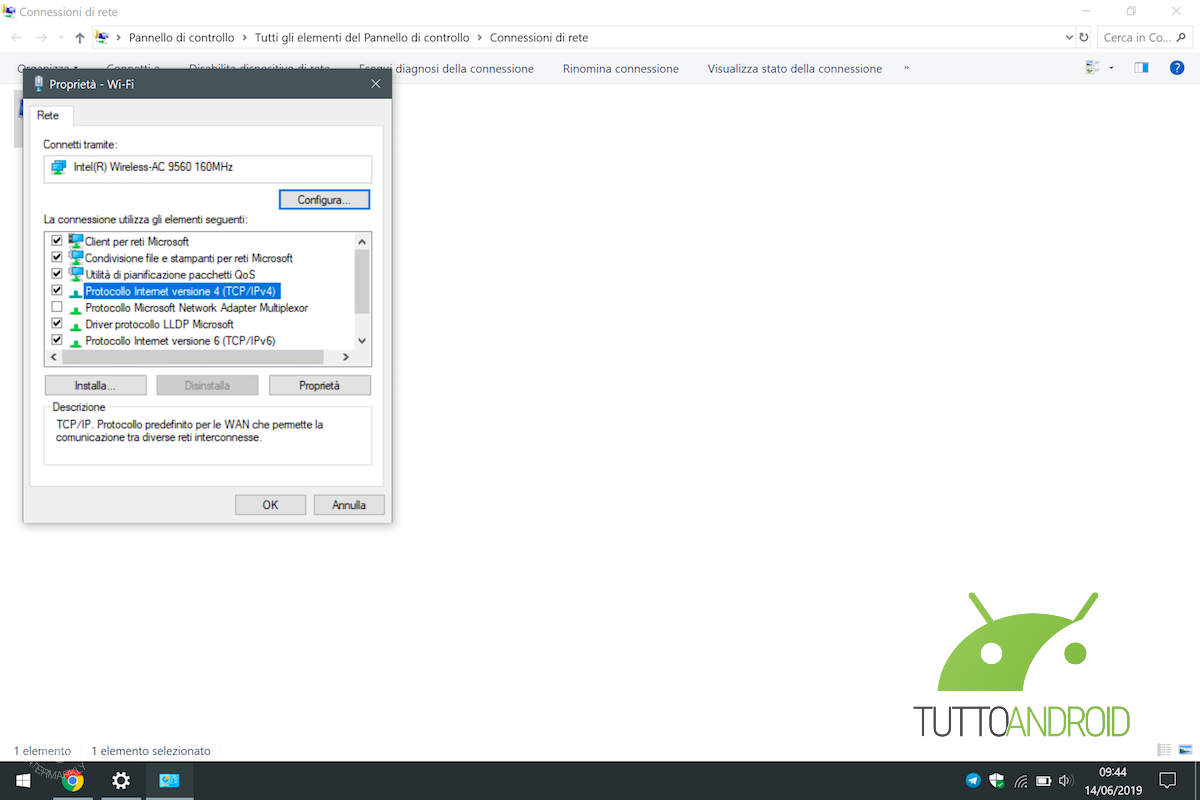
Ci siamo, ecco la finestra finale: clic su Utilizza i seguenti indirizzi server DNS e inserire le sequenze desiderate (vedi sotto).
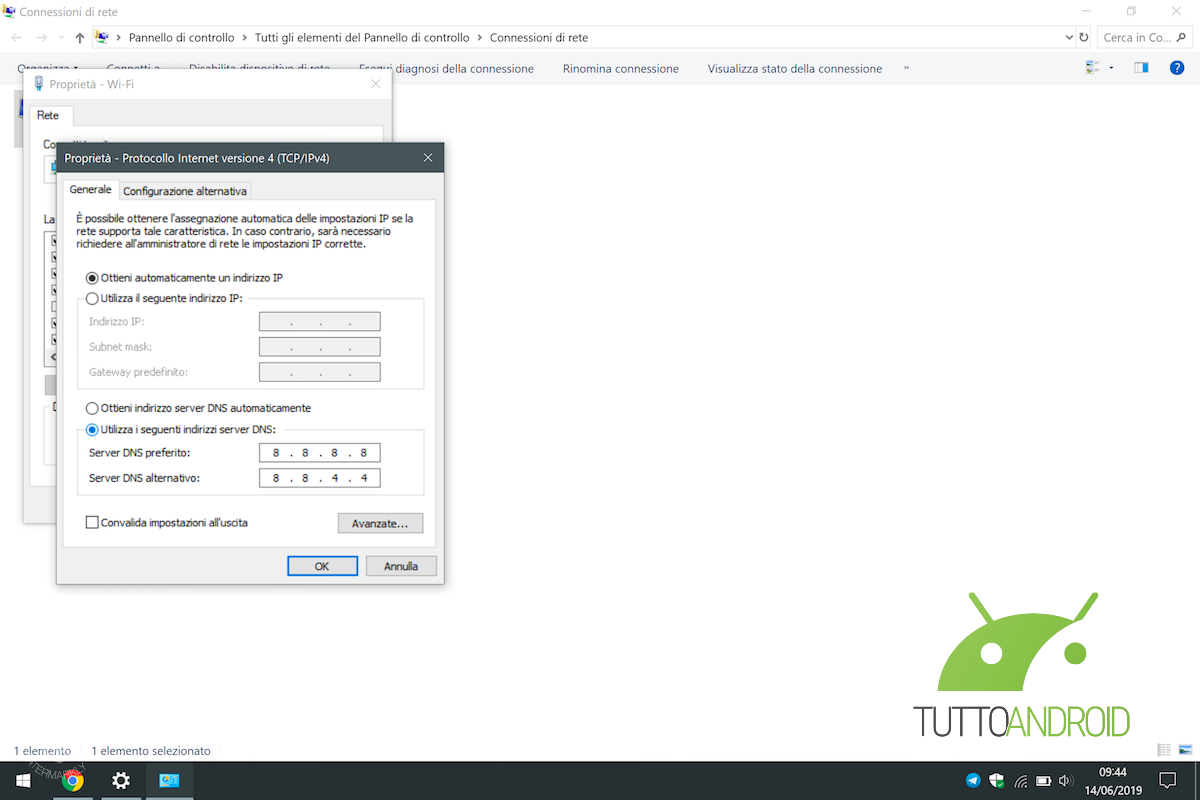
Come cambiare i DNS su Mac
La procedura per cambiare i DNS su Mac, dunque da computer fissi o portatili di Apple, è per certi versi ancora più veloce in termini di passaggi rispetto alla già facile trafila per Windows. Anche qui, una volta aperta l’ultima finestrella non resta che scegliere uno dei server che vi indichiamo a fine articolo.
Il primo passaggio è quello di aprire Preferenze di Sistema che si trova o nella barra inferiore (Dock) con l’icona a ingranaggio oppure nel menu Launchpad con l’icona del razzo. Da qui, selezionare Network con l’icona blu del pianeta con le connessioni in bianco.
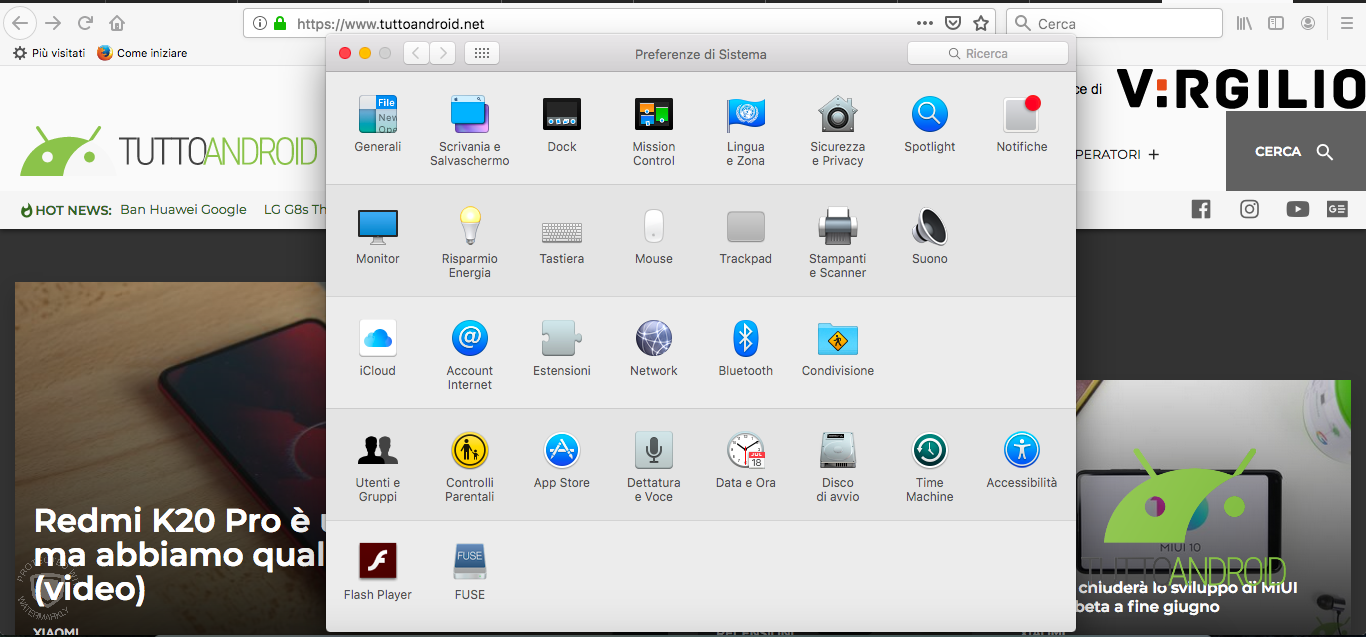
Successivamente, selezionare il modo di connessione, quindi anche qui verosimilmente Wi-Fi con la rete casalinga, e cliccare su Avanzate in basso a destra.
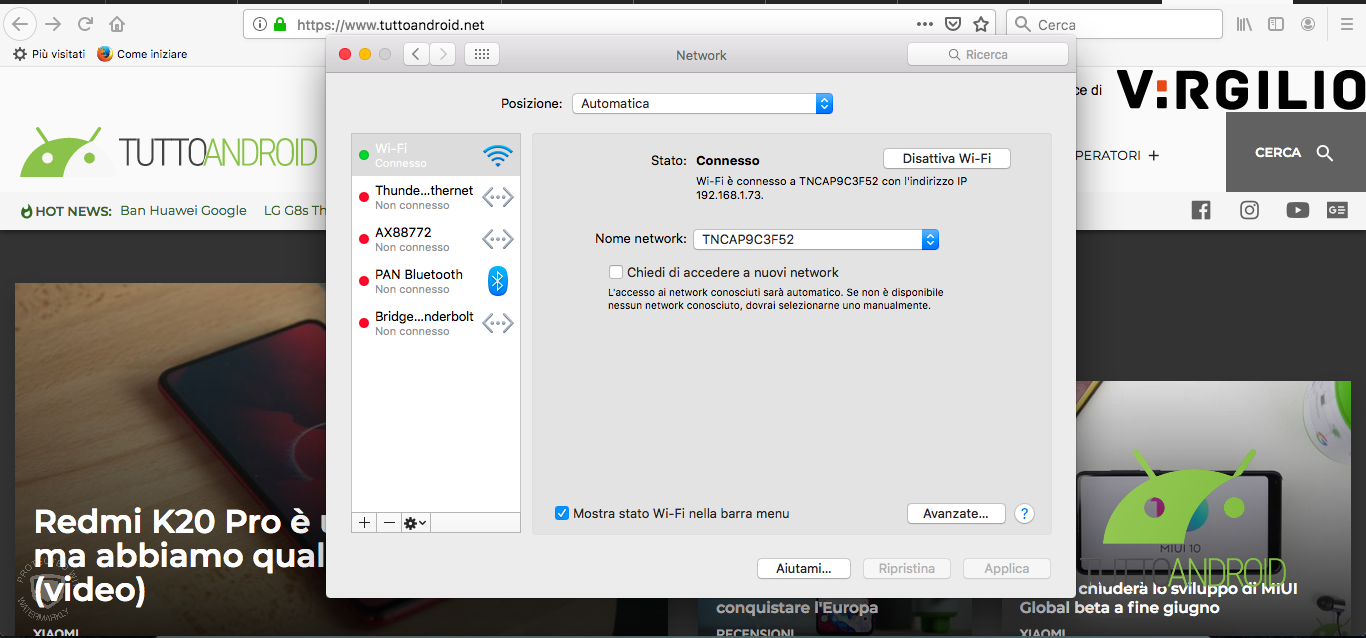
Il passo finale è quello di selezionare la voce DNS dalla successiva finestrella, cliccare sul “+” nel campo di sinistra e indicare i valori desiderati.
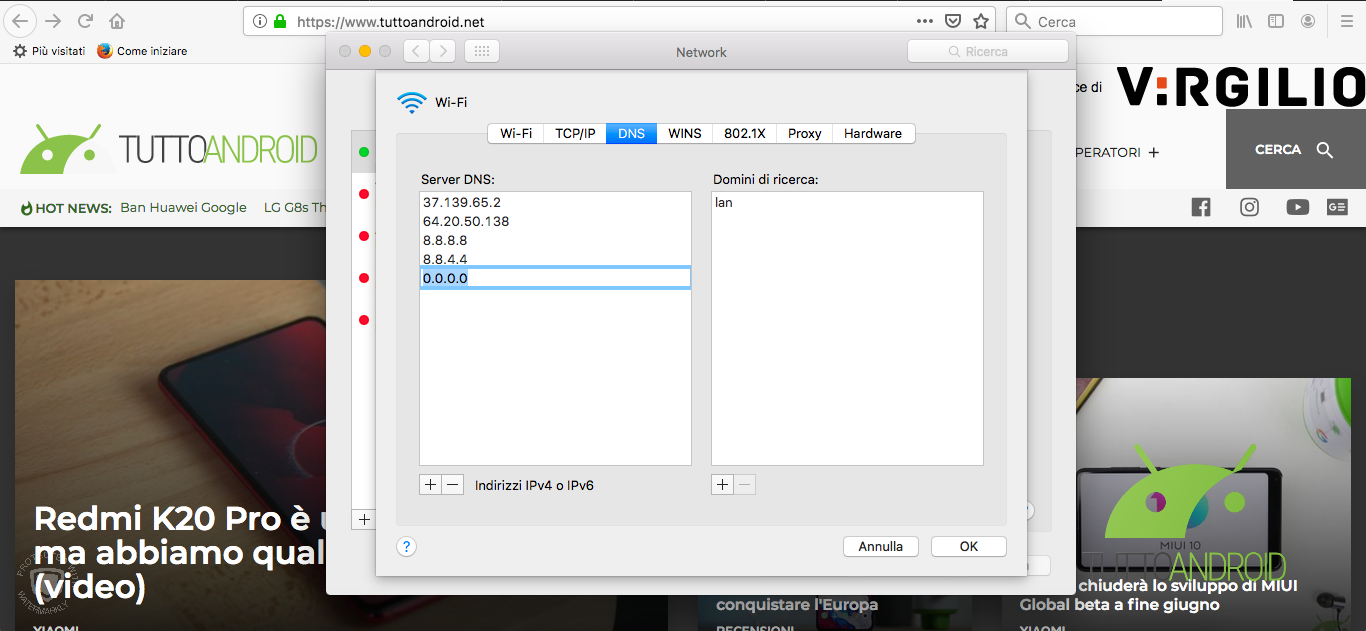
Per la cronaca, la procedura per cambiare i DNS su iOS dunque per iPhone e iPad si completa così:
- Impostazioni > Wi-Fi
- Tap su “i” a fianco al nome della connessione;
- Tap su DNS e inserire i valori.
Quali sono i migliori server DNS da inserire
Compresa al meglio la procedura di modifica, non resta ora che inserire i DNS più interessanti e utili. I server DNS sono molteplici in tutto il mondo, si possono utilizzare quelli di default montati sul dispositivo in uso e sfruttati sul browser oppure modificarli modificarli. Questa procedura può avere un senso per aumentare la rapidità e ridurre i tempi di risposta oppure bypassare eventuali blocchi.
I migliori DNS attualmente disponibili in rete solo quelli di Google perché sono ottimizzati per l’uso con motore di ricerca e sono molto stabili e si possono utilizzare su tutti i dispositivi fissi e mobile. Ecco le coordinate.
- Server DNS predefinito: 8.8.8.8
- Server DNS alternativo: 8.8.4.4
In seconda battuta, peraltro anche secondi tra i più cercati online, solo quelli di Cloudflare che citiamo qui sotto. Si possono utilizzare ad esempio se non si vuole lasciare troppe tracce e per chi cerca maggiore privacy visto che i server non memorizzano i dati dei siti visitati.
- Server DNS predefinito: 1.1.1.1
- Server DNS alternativo: 1.0.0.1
Ci sono anche quelli di OpenDNS, che si contraddistinguono per essere abbastanza veloci e utilizzati soprattutto per impostare il controllo parentale di alcuni siti che è meglio che i bambini non possano accedervi.
- Server DNS predefinito: 208.67.222.222
- Server DNS alternativo: 208.67.220.220
In alternativa, è possibile scaricare programmi che vanno a indicare valori suggeriti da inserire nei server DNS, segnaliamo ad esempio Namebench che è scaricabile gratuitamente per Windows o Mac. Aperto il programma, consigliamo di attivare con una spunta l’opzione Include censorship checks che include anche i server DNS che bloccano l’accesso a determinati siti e cliccare su Start per avviare l’analisi del software. Dopo una breve attesa, verranno restituiti i valori scelti come migliori da copia-incollare.
Come sempre, controllare più volte la corretta sequenza dei valori numerici dei DNS per evitare di bloccare la connessione e diffidare di server poco conosciuti e poco attendibili. Questo è tutto per cambiare e impostare i DNS su Android, Windows, Mac e iOS.