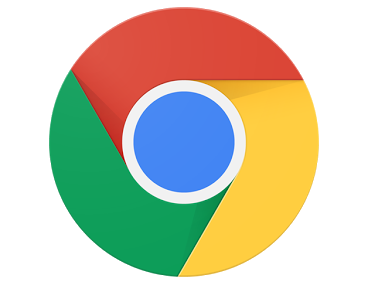In questo articolo vedremo alcuni trucchetti per velocizzare Google Chrome per Android che, indipendentemente dal dispositivo che si utilizza, può sempre essere migliorato in termini di velocità di navigazione ed esperienza utente.
Attivate il risparmio dati. Sia che abbiate un dispositivo top gamma, sia che ne abbiate uno di fascia bassa, questo accorgimento potrà farvi risparmiare tempo e traffico dati. Questa semplice funzione attivabile dalle impostazioni di Google Chrome indica ai server di Google che i siti che si andranno a visitare dovranno essere compressi ed ottimizzati per essere utilizzati da smartphone.
Come attivare il risparmio dati su Google Chrome:
- Aprite le impostazioni di Chrome (aprite Chrome e selezionate i tre pallini posti in alto a destra)
- Selezionate “Impostazioni”
- Selezionate “Risparmio dati”
- Attivate la funzione selezionando “On”
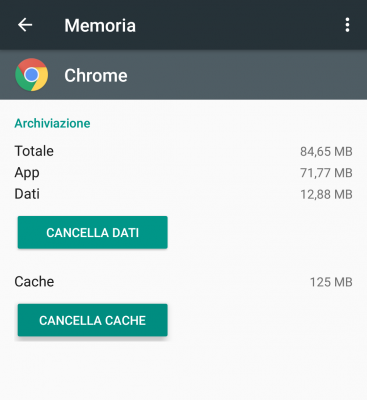
Pulite la cache. I file cache sono dei dati che vengono immagazzinati sul proprio dispositivo per velocizzarne la navigazione dei siti Web che abbiamo visitato in precedenza. Anche se sembra un controsenso: pulire periodicamente questi dati velocizzerà notevolmente la navigazione dei siti Web. Questo accade perché quando si hanno troppi dati cache immagazzinati sullo smartphone, col tempo possono frammentarsi e corrompersi.
Come pulire la Cache di Google Chrome per Android:
- Aprite le impostazioni di Android
- Selezionate “App”
- Cercate e selezionate “Chrome”
- Selezionate “Memoria”
- Selezionate “Cancella cache”
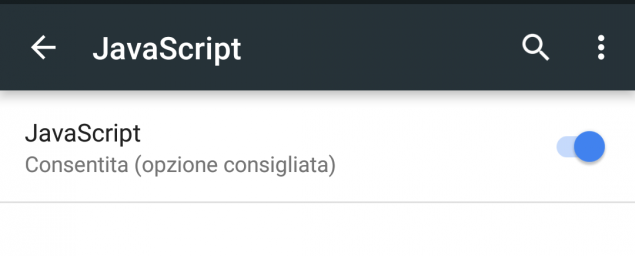
Disattivate JavaScript. Ma attenzione: questo procedimento potrebbe modificare e peggiorare significativamente l’esperienza di navigazione. Per chi non lo sapesse, JavaScript è un linguaggio di scripting molto utilizzato sul Web oggigiorno e risulta essenziale per molte funzioni complesse come lo scrolling infinito di una pagina, l’interazione con alcuni elementi e molto altro ancora. Disattivarlo velocizzerà la navigazione del sito, ma potrebbe anche renderlo parzialmente inutilizzabile.
Come disattivare JavaScript su Chrome per Android:
- Aprite le impostazioni di Chrome (aprite Chrome e selezionate i tre pallini posti in alto a destra)
- Selezionate “Impostazioni”
- Selezionate “Impostazioni sito”
- Selezionate “JavaScript”
- Disattivate JavaScript
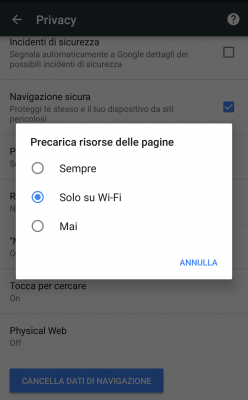
Precaricate le risorse delle pagine (consigliato solo agli utenti esperti). Questa funzione permette di pre-caricare alcuni siti che visitiamo abitualmente. Normalmente, quest’impostazione è sempre attiva quando si utilizza il Wi-Fi, tuttavia è possibile attivarla anche durante la navigazione con la rete dati con tutti i vantaggi e gli svantaggi che ne conseguono.
Com’è facilmente intuibile, caricare un intero sito Web anche quando non se ne ha effettivo bisogno, può comportare un notevole consumo di dati. Azione che non crea alcun problema quando si naviga con una rete Wi-Fi, ma che potrebbe portarvi qualche grattacapo (anche economico) quando si utilizza una rete dati mobile.
Come attivare il pre-caricamento delle risorse delle pagine?
- Aprite le impostazioni di Chrome (aprite Chrome e selezionate i tre pallini posti in alto a destra)
- Selezionate “Impostazioni”
- Selezionate “Privacy”
- Selezionate “Precarica risorse delle pagine”
- Lasciate su “Solo su Wi-Fi” (nel caso si disponga di una rete dati molto limitata)
- Impostate “Sempre” (nel caso in cui si abbia un effettivo bisogno di velocità al costo di un notevole consumo di traffico dati)
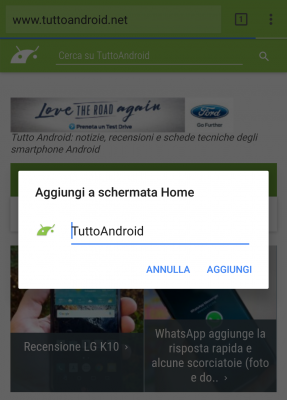
Impostate le scorciatoie sulla home. Si tratta di una funzione che spesso viene ignorata ma che in realtà porta un notevole risparmio di tempo. In pratica, è possibile creare un’icona da posizionare in un punto qualsiasi della homescreen che permette di accedere velocemente ai siti che si visitano spesso. In questo caso, non parliamo di un risparmio di velocità di navigazione, ma di un semplice trucchetto che vi eviterà la ricerca manuale dei siti Web.
Come impostare le scorciatoie di Chrome?
- Visitate il sito Web che desiderate aggiungere alla homescreen
- Aprite le impostazioni di Chrome (aprite Chrome e selezionate i tre pallini posti in alto a destra)
- Selezionate “Aggiungi a schermata Home”
- Impostate un nome e posizionatela dove preferite (è possibile inserirla anche in una cartella)
Aggiornate Chrome. Concludiamo con questo accorgimento che si dovrebbe avere per ogni app. Gli sviluppatori lavorano costantemente al browser di Google eliminando i bug ed adottando nuove soluzioni per migliorare l’esperienza di navigazione dell’utente. Tutte queste novità sono ottenibili esclusivamente aggiornando il browser periodicamente.