Tantissime volte ci sarà capitato di dover resettare il nostro smartphone per i motivi più svariati, come ad esempio in seguito a problemi di blocco, in seguito al flash di custom ROM e così via. Quindi possiamo tutti ben comprendere che salvare i dati sul proprio dispositivo è un qualcosa di importanza vitale per non perdere tutto ogni qualvolta si ha la necessità di resettarlo.
Secondo una statistica che ho condotto personalmente, ho notato che la maggior parte degli utenti preferisce salvare gli SMS e il dizionario utente ogni qualvolta si ha necessità di effettuare un backup, quindi oggi vi diremo come fare questo e tanto altro con una semplice guida.
Dobbiamo innanzitutto sapere che è possibile effettuare due tipi di backup, ovvero Backup di Sistema e Backup di Dati ed Applicazioni.
Backup di Sistema – Nandroid Backup
Il backup di sistema è un’operazione che consiste nel salvare, nella SD del vostro smartphone, tutto il sistema così com’è, ed è un’operazione molto utile soprattutto se si desidera tornare alla ROM originale qualora avessimo installato una custom ROM e malauguratamente si avesse bisogno di portare lo smartphone in assistenza. Mi spiego meglio. Il backup di sistema viene chiamato anche Nandroid Backup, inizialmente utilizzato dagli sviluppatori di ROM per potersi salvare tutta l’immagine del sistema operativo. Successivamente tale funzione è stata resa disponibile anche per tutti gli utenti Android, i quali però dovranno avere i permessi di root ed una recovery modificata (ClockWorkMod Recovery) sul proprio smartphone. Se avete solo i permessi di root ma non avete una recovery modificata, potete scaricare ROM Manager dal Market (widget in basso) e, una volta avviata l’applicazione, scegliere Flash ClockWorkMod Recovery ed attendere la fine della procedura.
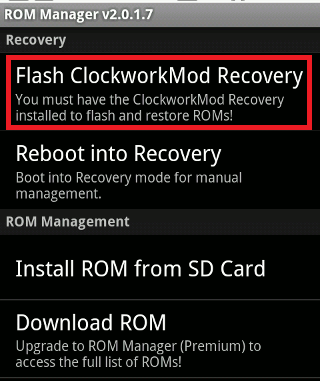
[app]com.koushikdutta.rommanager[/app]
Come si fa il Nandroid Backup? E’ semplice. Basta mettere il proprio smartphone in modalità recovery e selezionare backup and restore. Da qui, selezionare backup se si vuole salvare l’immagine del sistema operativo, restore se invece si vuole ripristinarlo.
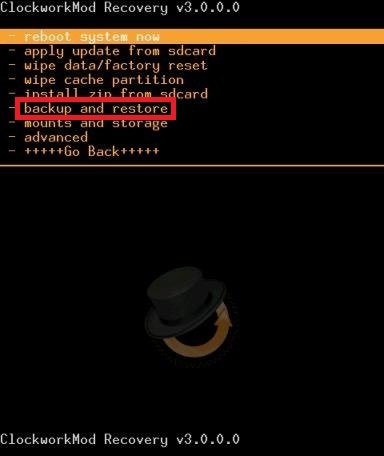
Nel momento in cui viene effettuato un backup, si crea una cartella all’interno della SD del vostro smartphone, denominata Clockworkmod\Backup\ e contraddistinta dalla data e dall’ora in cui lo avete eseguito. Ad esempio, se effettuate un backup il giorno 12 Febbraio 2012 alle ore 13.40 e 50 secondi, per ripristinarlo basterà recarsi in recovery, selezionare backup and restore, quindi restore, e selezionare la cartella Clockworkmod\Backup\2012-02-12.13.40.50. Nulla di più semplice. Ecco un video dimostrativo.
Backup Dati ed Applicazioni – Titanium Backup e MyBackup
Per quanto riguarda il backup di dati ed applicazioni, ci vengono in aiuto due app, Titanium Backup e MyBackup. La prima, Titanium Backup, è più indicata per il backup ed il restore di applicazioni e richiede necessariamente il root, mentre la seconda, MyBackup, è più indicata per il backup ed il restore di dati e non richiede necessariamente il root.
– Titanium Backup
Varie opzioni sono disponibili per personalizzare a piacimento il backup delle applicazioni presenti sul vostro dispositivo rootato. E’ possibile infatti poter programmare il backup, in modo che esso possa essere effettuato in automatico dopo un periodo di tempo prefissato dall’utente, o ancora, è possibile entrare in modalità Batch per selezionare tutte le varie operazioni di backup che si desidera svolgere, o ancora, è possibile programmare l’eliminazione di backup troppo vecchi.
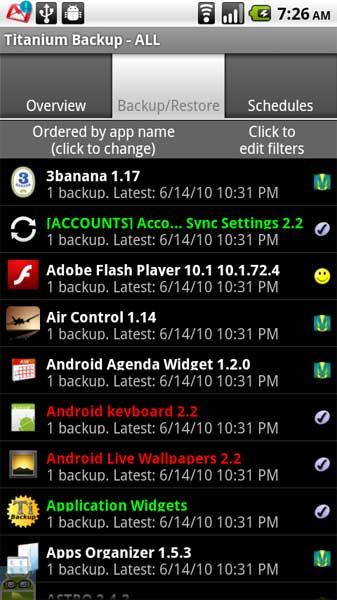
Ecco un video dimostrativo e, a seguire, i widget per il download dell’applicazione, eseguibile solo, ricordiamo, da smartphone con root.
http://www.youtube.com/watch?v=S0vJZ_ZIv7E&feature=fvst
[app]com.keramidas.TitaniumBackup[/app]
[app]com.keramidas.TitaniumBackupPro[/app]
– MyBackup
Per il backup ed il restore di dati è più indicato MyBackup, con il quale si possono salvare SMS, rubrica, dizionario utente, calendario, impostazioni di sistema e tanto altro. Una volta avviata l’applicazione e scelto tutto quello di cui si vuole effettuare il backup, si potrà tranquillamente effettuare, ad esempio, un ripristino delle impostazioni di fabbrica, o ancora, cambiare ROM, ed effettuare successivamente il ripristino di tutti i dati. Tali dati potranno essere salvati sia sulla SD che in rete, ed inoltre, una volta effettuato il backup, questo non potrà essere ripristinato su un altro dispositivo se installate la versione free di MyBackup. Con la versione Pro, invece, questa ed altre interessanti feature saranno sbloccate.
Nota Bene – Con MyBackup è possibile effettuare il backup anche di applicazioni e di dati relativi alle applicazioni. La differenza sostanziale tra MyBackup e Titanium Backup è che il primo non richiede il root, quindi può essere utilizzato su dispositivi allo stato “di fabbrica“, mentre il secondo richiede il root e quindi è consigliabile per tutti quei dispositivi “non di fabbrica“. Ecco a voi un video dimostrativo e i widget per scaricare l’applicazione dal Market.
http://www.youtube.com/watch?v=5QzJwFwvJoA
[app]com.rerware.android.MyBackup[/app]
[app]com.rerware.android.MyBackupPro[/app]
Spero di essere stato abbastanza chiaro in questa guida e mi auguro di poter essere di aiuto soprattutto a coloro che si sono avvicinati da poco al mondo Android o a coloro i quali lo faranno presto.

