Stai cercando il modo migliore per controllare le notifiche sul tuo telefono e sapere sempre, già dal rumore della vibrazione o dal suono della notifica, se è un’importante chiamata di lavoro o l’ennesimo messaggio nel gruppo del calcetto? Ottimo, perché in questa guida ti mostreremo come poter portare le notifiche sul tuo smartphone Android ad un livello di personalizzazione che mai avresti pensato fosse possibile! Ecco come personalizzare la vibrazione su Android tramite dei pattern personali.
Indice:
Cos’è e come funziona BuzzKill
Buzzkill è una collezione di strumenti che ti aiutano a tenere sotto controllo le notifiche attraverso la creazione di regole che limitano quali notifiche attivare, e quando riceverle. Detta così sembra un’app piuttosto banale e priva di personalità, ma appena la si usa la sensazione che ritorna è quella dei tempi d’oro del modding su Android, quando John Wu non lavorava ancora per Google e Magisk era il pane quotidiano per molti amanti della personalizzazione.
Senza divagare ulteriormente, con BuzzKill è possibile personalizzare le notifiche creando regole per visualizzare, intercettare, silenziare o mostrare le notifiche ed assegnare azioni specifiche per ognuna di esse. Ad esempio, è possibile creare un determinato pattern di vibrazione così da riconoscere una notifica dal rumore della vibrazione: una possibilità impagabile per chi già utilizza strumenti di accesso facilitato.
Creare una notifica con pattern di vibrazione personalizzato è soltanto la punta dell’iceberg, perché BuzzKill può fare molto, molto di più. Prima di iniziare a parlare in dettaglio dell’applicazione, è bene chiarire che si tratta di un’applicazione a pagamento disponibile sul Play Store.
Nel momento in cui scriviamo questa guida l’applicazione costa 2,69 euro: non è certamente l’app più economica, ma le sue capacità ripagano ampiamente della spesa. Lo sviluppatore, Sam Ruston, non solo ha integrato potenti funzionalità all’interno dell’app, ma ha dimostrato di poter creare uno strumento dalla grafica appagante e piacevole da utilizzare. Per chi fosse interessato, cliccando su questo link si accede ad un thread su Reddit in cui lo sviluppatore risponde in prima persona ad alcune domande sullo sviluppo di BuzzKill, sui suoi limiti e potenzialità.
Ti stai chiedendo se BuzzKill è sicuro? L’applicazione non richiede accesso ad Internet, non contiene ads o acquisti in-app e soprattutto non presenta alcun tipo di tecnologia di tracciamento dei dati.
Setup iniziale
Dopo aver scaricato l’app sul Play Store la prima cosa da fare è quella di abilitare l’accesso alle notifiche: sarà la stessa app a guidarvi nel processo, che in sintesi prevede l’attivazione di un toggle dal menu corrispondente. Dopo aver attivato il toggle facciamo tap su Consenti quando viene richiesto l’accesso alle notifiche e torniamo all’interno dell’app per continuare.
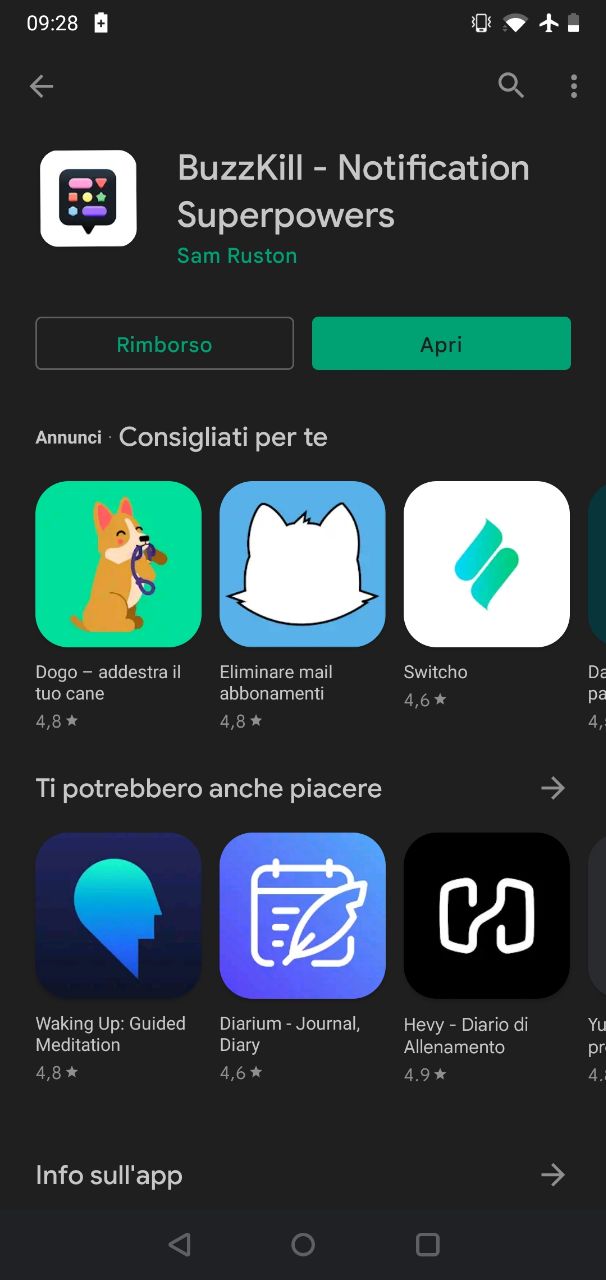
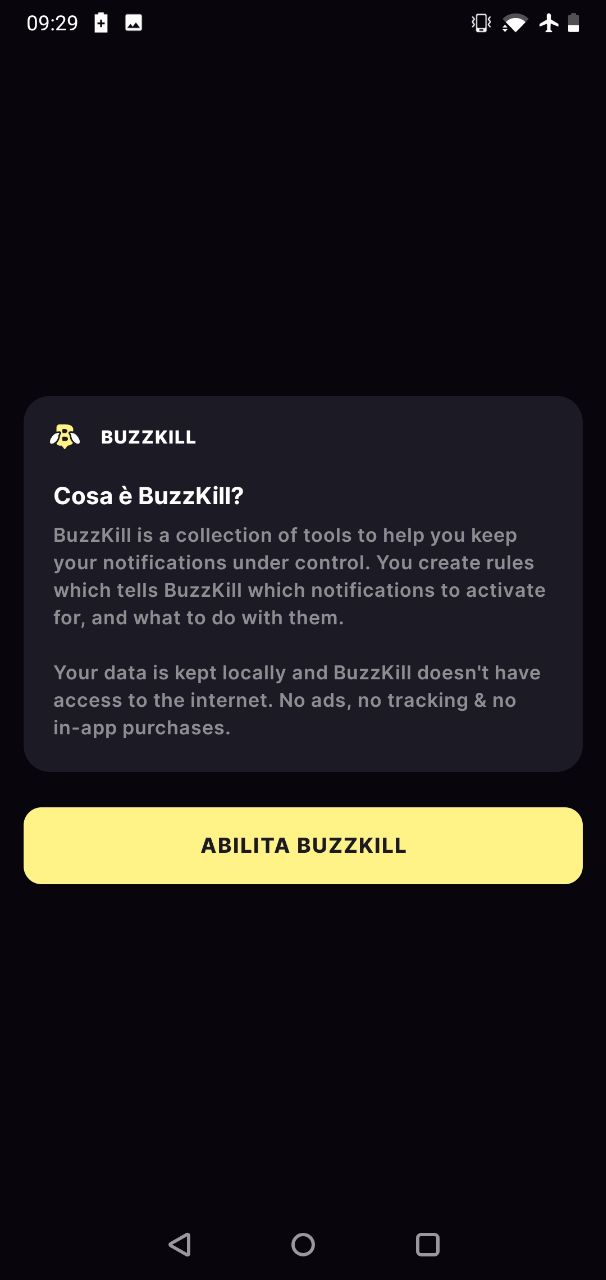
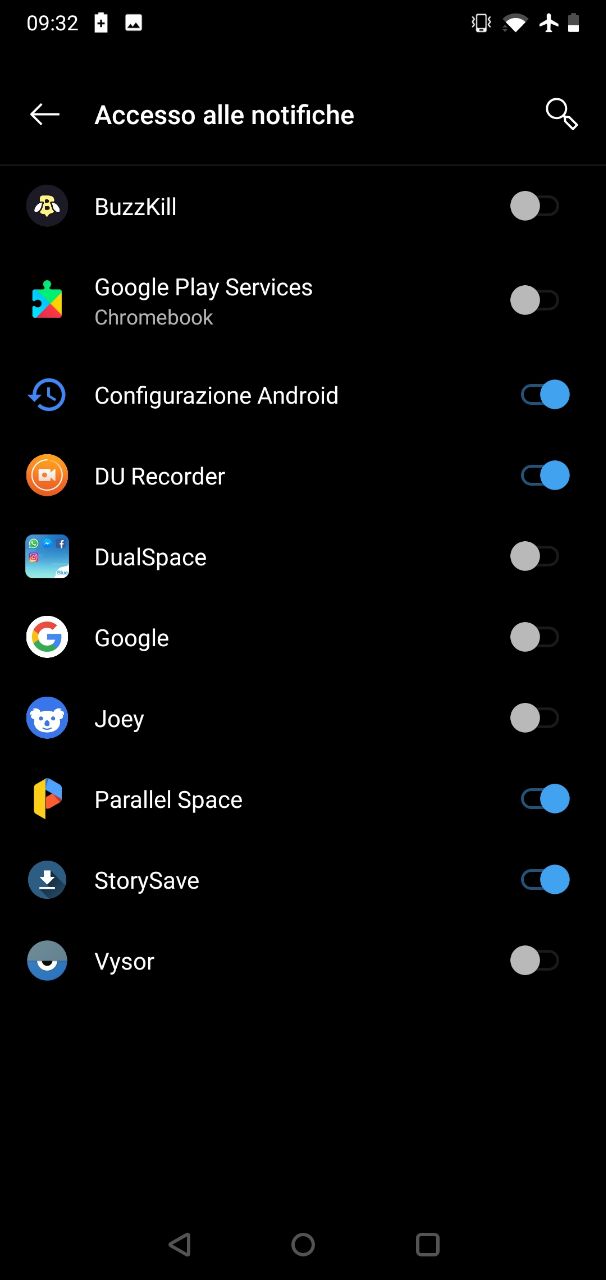
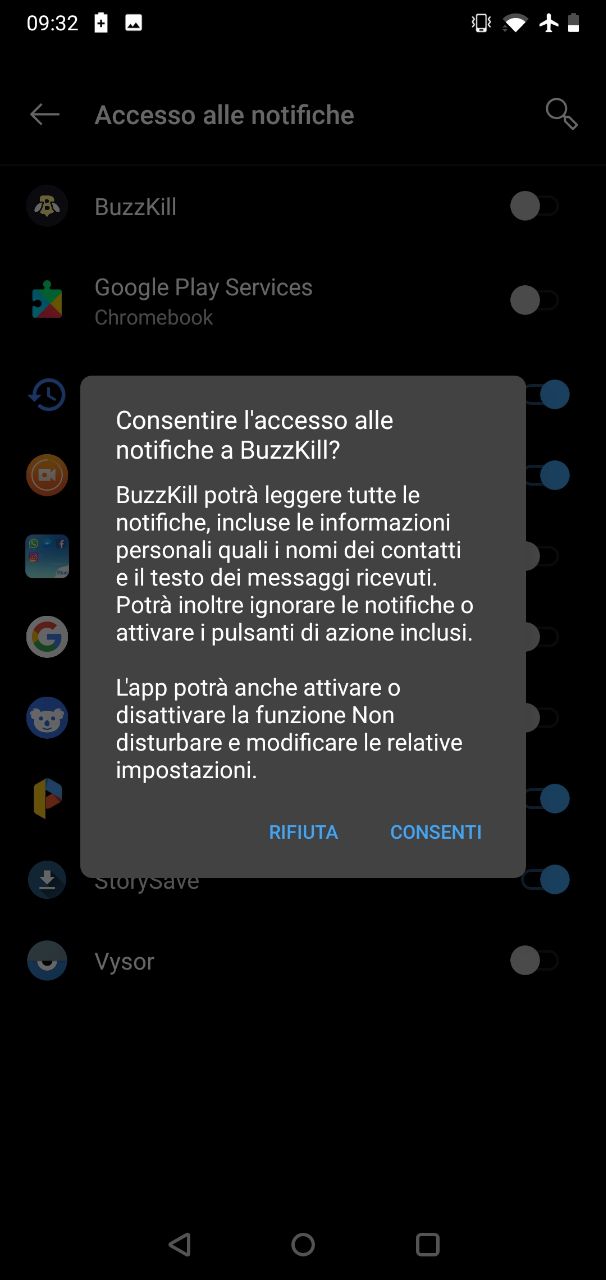
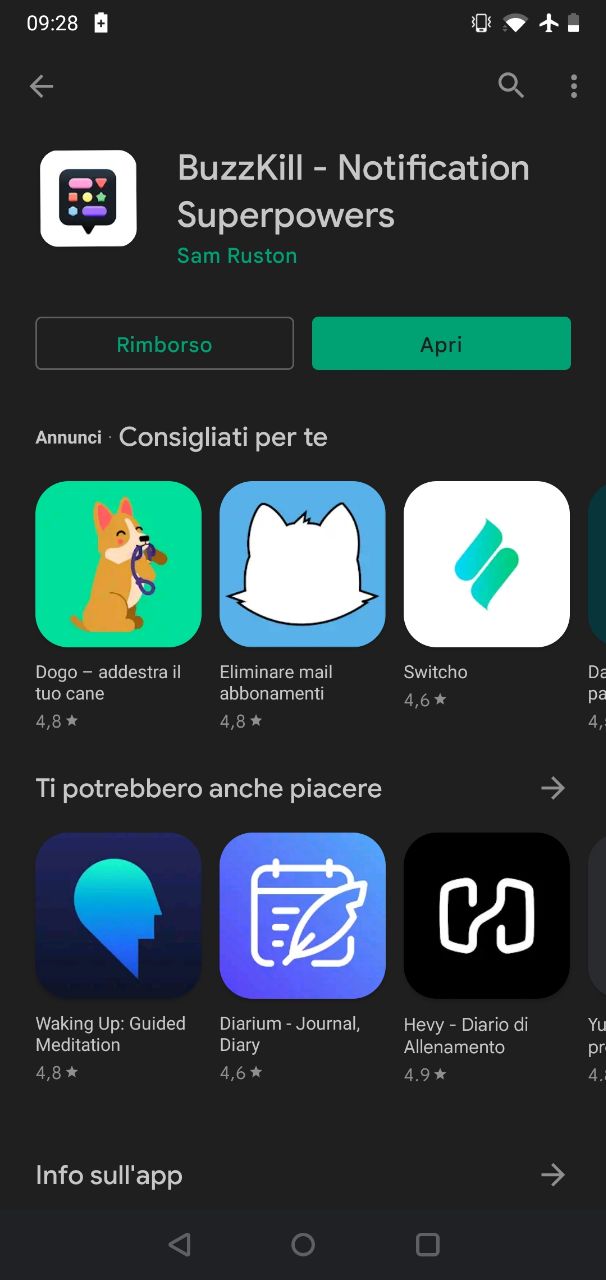
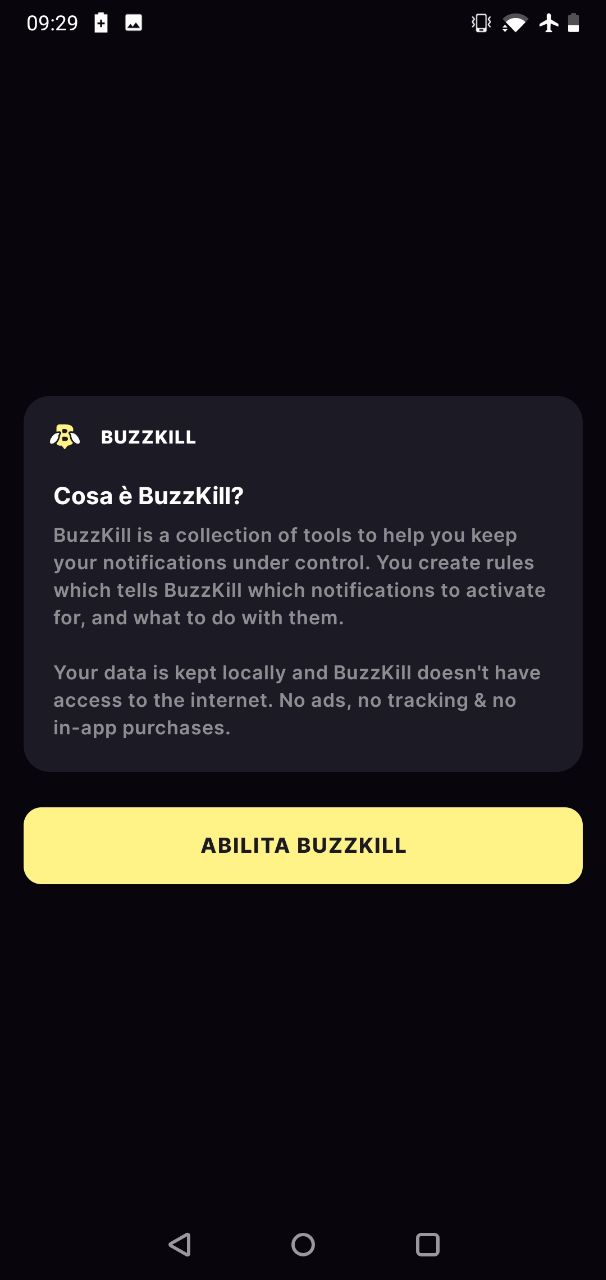
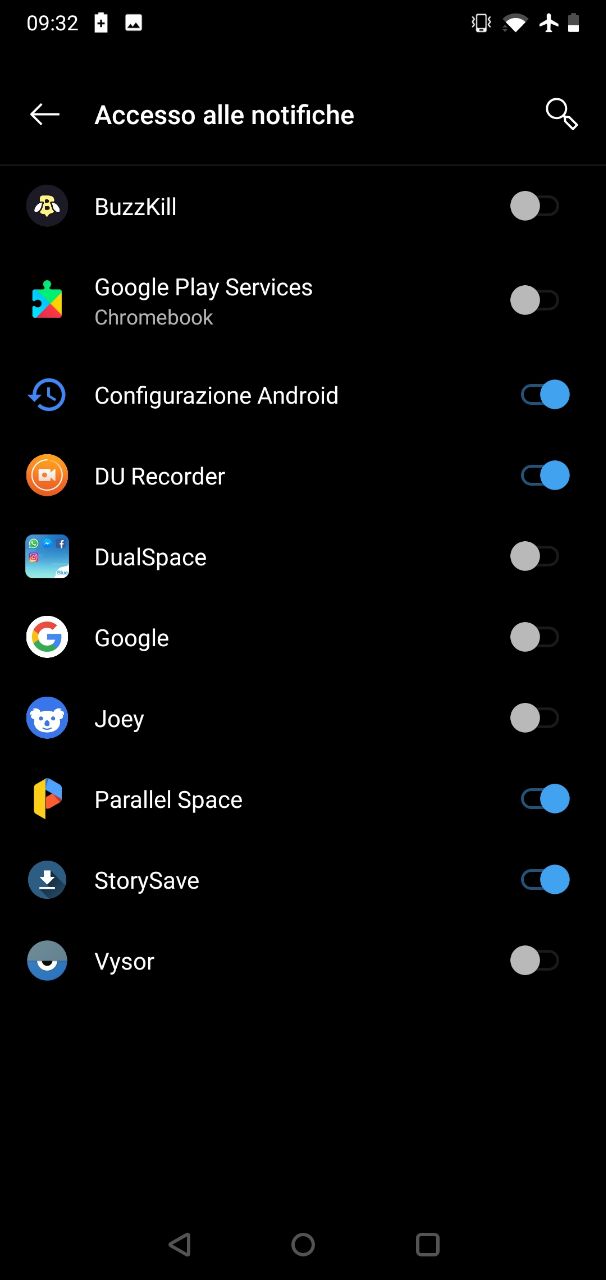
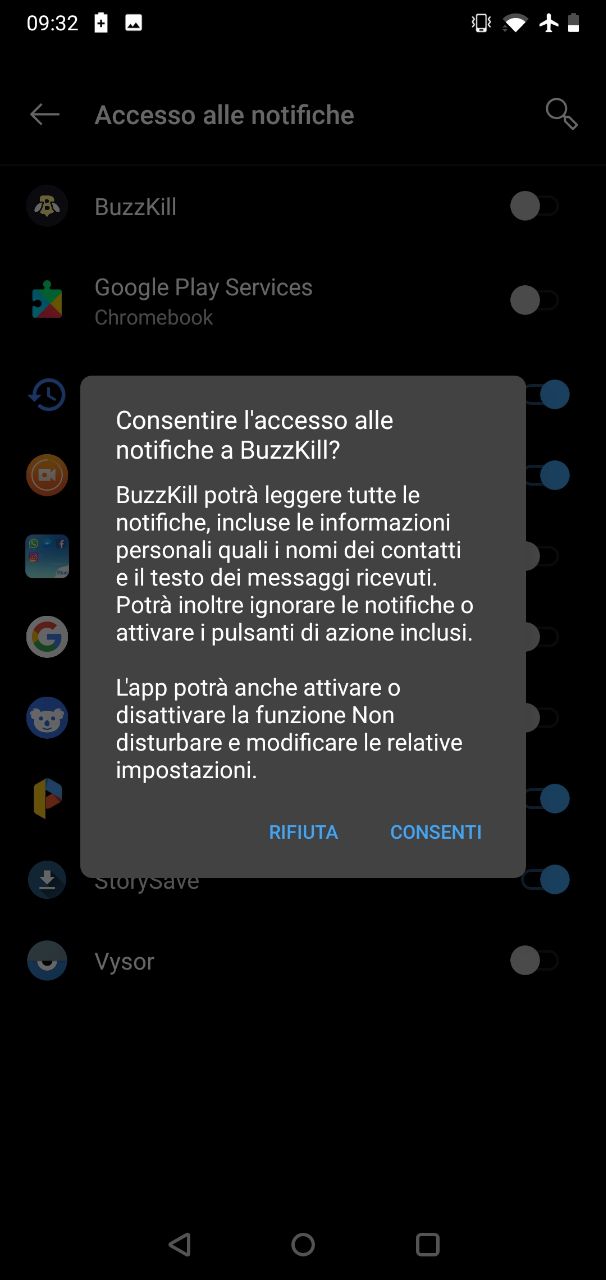
La traduzione in italiano è incompleta: solitamente troviamo tradotti soltanto spezzoni, ma tutto è chiaramente comprensibile e di facile fruizione. Nella finestra principale, nella parte bassa, troviamo una barra con quattro sezioni: Regole, Cronologia, Esplora e Impostazioni. Nella sezione Regole possiamo impostare nuove regole per le notifiche personalizzate, il cui processo vedremo in maggior dettaglio a breve; la sezione Cronologia permette di avere una chiara panoramica sull’utilizzo delle notifiche del nostro cellulare, utile per comprendere eventuali trend su cui si vuole capitalizzare o quando si vogliono ridurre le distrazioni in un determinato periodo della giornata – ad esempio, al lavoro o mentre si è in palestra, in modo simile alla modalità Focus .
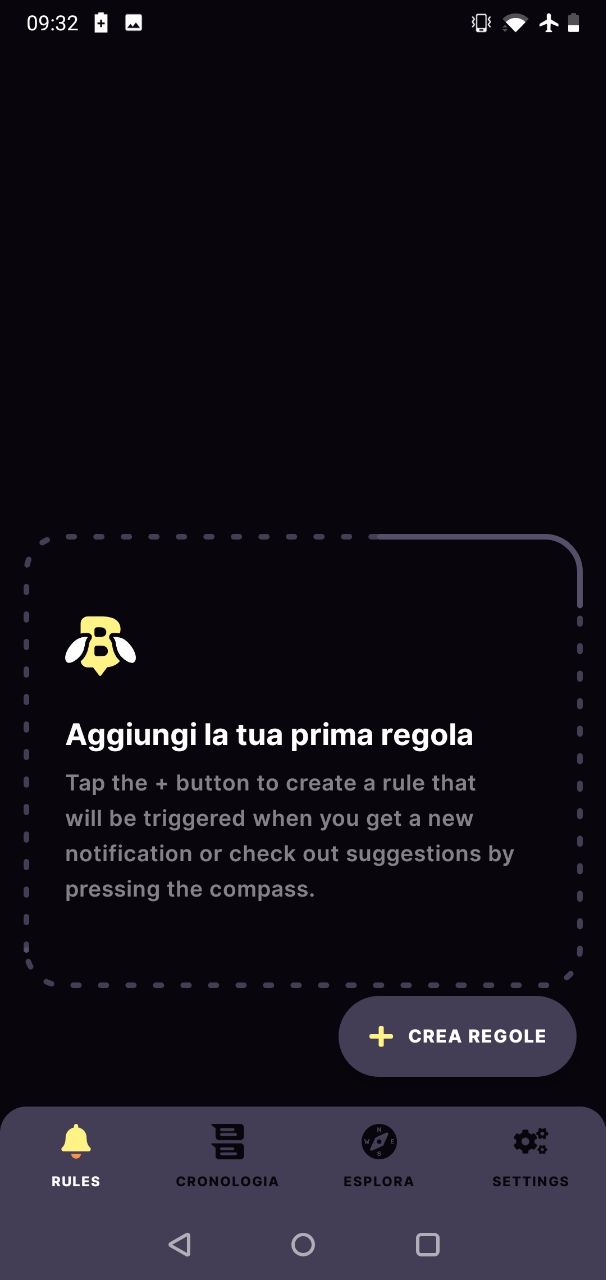
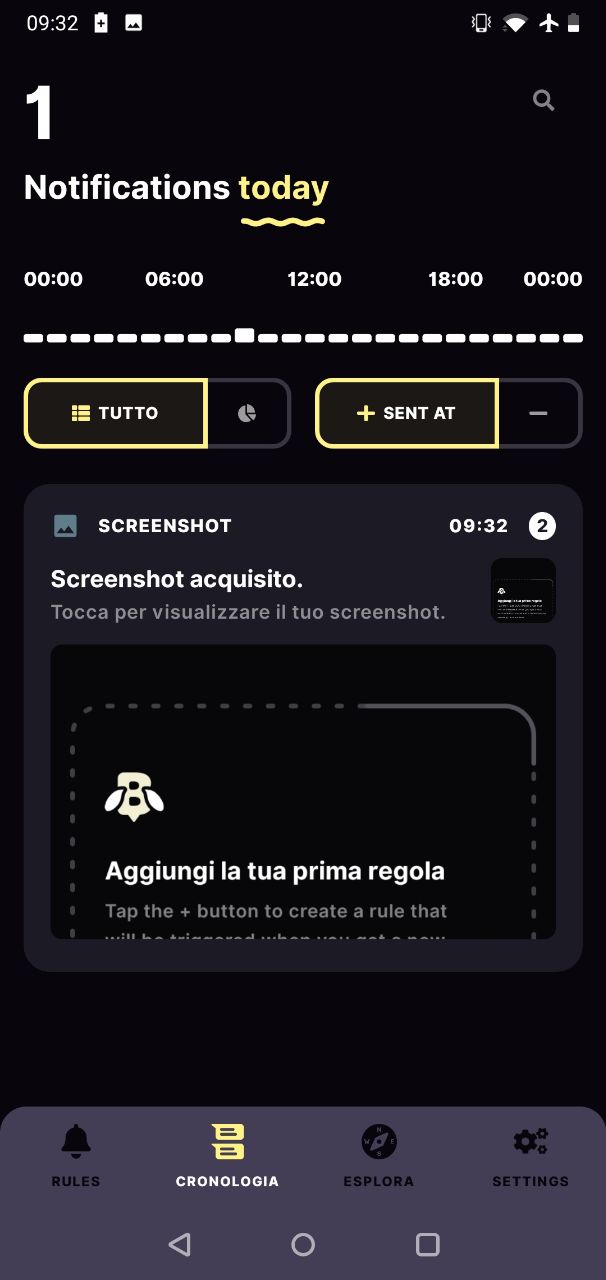
La sezione Esplora prevede delle regole generiche che potrebbero tornare utili per iniziare ad usare BuzzKill, o per prendere spunto per soluzioni più complesse. Infine, nella sezione Impostazioni è possibile richiedere supporto tecnico direttamente allo sviluppatore dell’app, oltre che ad avere accesso ad opzioni avanzate, una su tutte la possibilità di decidere se utilizzare le impostazioni personalizzate per le notifiche anche con device sbloccato.
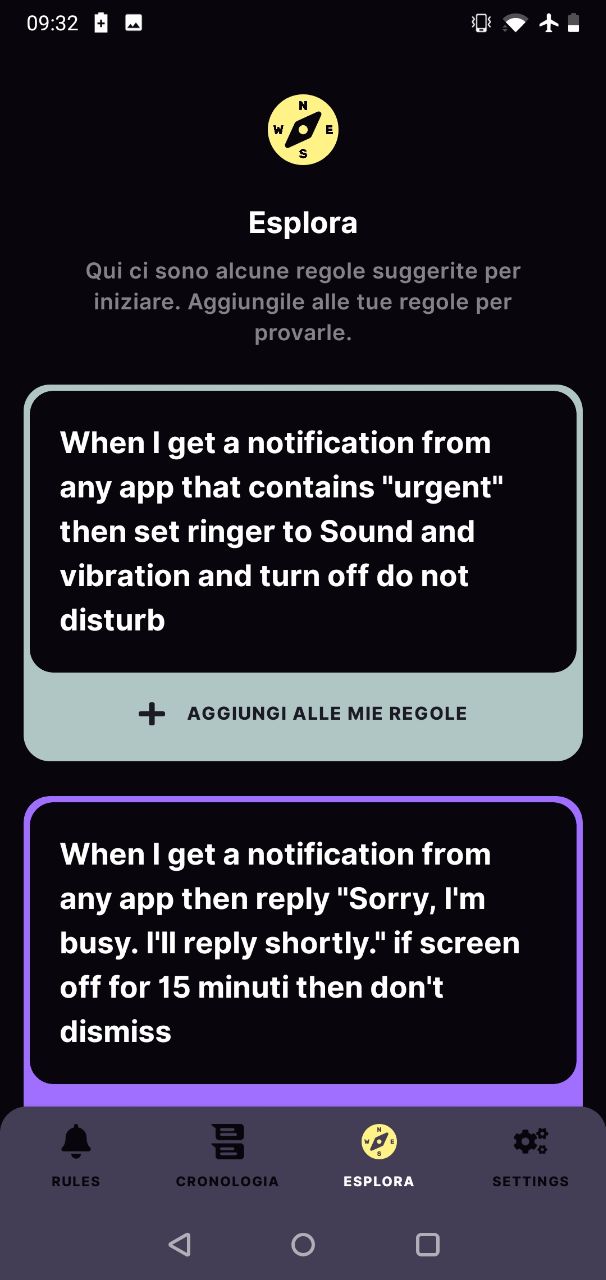
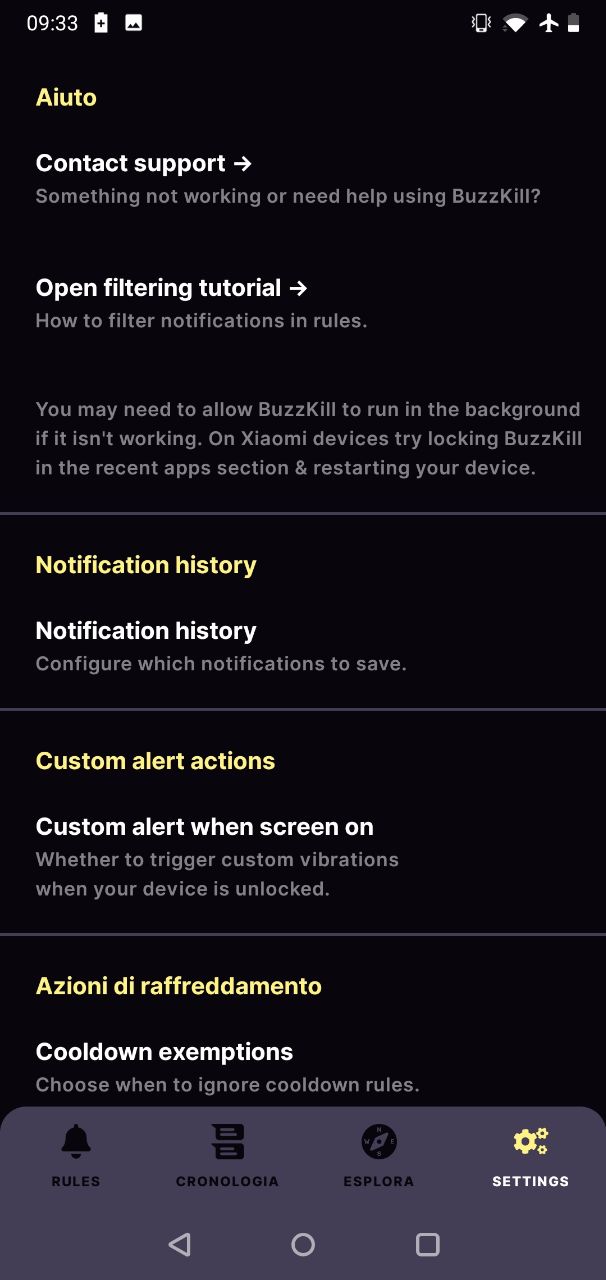
Come impostare una notifica personalizzata in Buzzkill
Andando nella sezione Regole (Rules) possiamo creare notifiche personalizzate per il nostro smartphone Android: qui possiamo davvero sbizzarrirci a creare regole specifiche per ogni tipo possibile di notifica. Ci sono ovviamente dei limiti con cui ci si scontra quando le applicazioni non forniscono accesso diretto agli eventi – ad esempio quando un utente su Twitter mette like ad un nostro post – ma per il resto sorprende la totale compatibilità con le app più utilizzate. Le chat singole e di gruppo su WhatsApp, mail ed allegati su Gmail, messaggi diretti su Instagram e tante, tante altre app sono solo una frazione del totale compatibile con BuzzKill..
Per creare una nuova regola facciamo tap sul pulsante corrispondente e ci troveremo davanti dei blocchi da completare: un po’ come le costruzioni Lego, creare la regola perfetta per ricevere una notifica personalizzata equivale a costruire un prodotto finito utilizzando i blocchi corretti. La prima mossa è quella di specificare l’app di cui si desidera modificare il comportamento per le notifiche: in questo caso, dobbiamo selezionare “any app” e scegliere l’applicazione desiderata dalla lista di applicativi installati. Nel nostro esempio, scegliamo l’app Gmail.
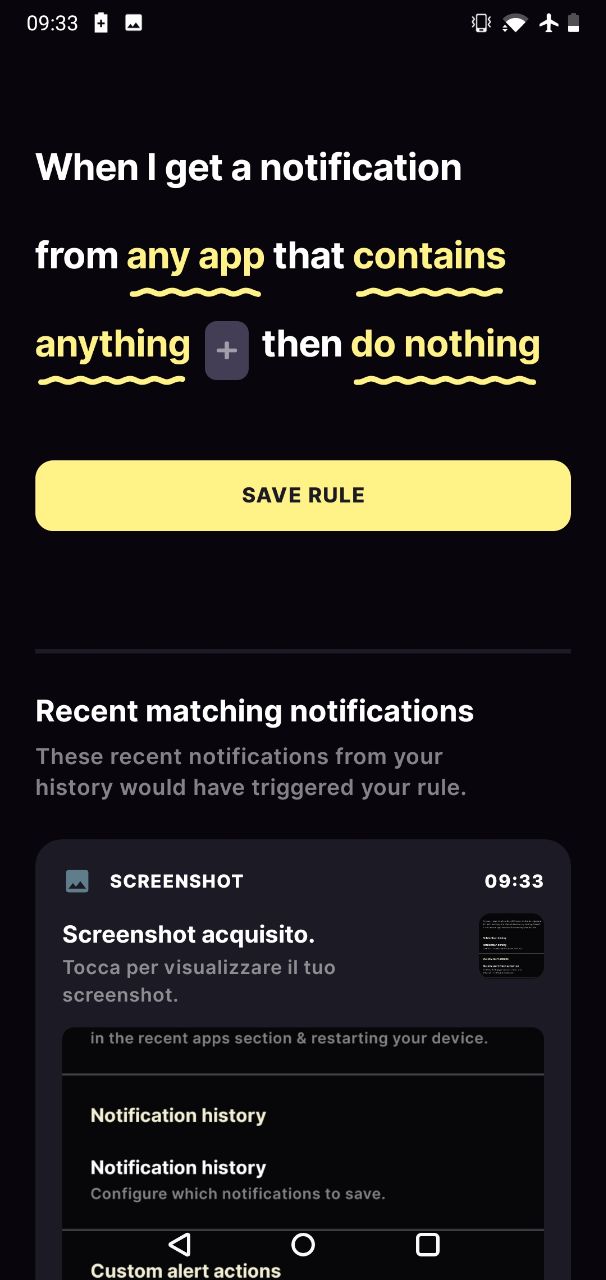
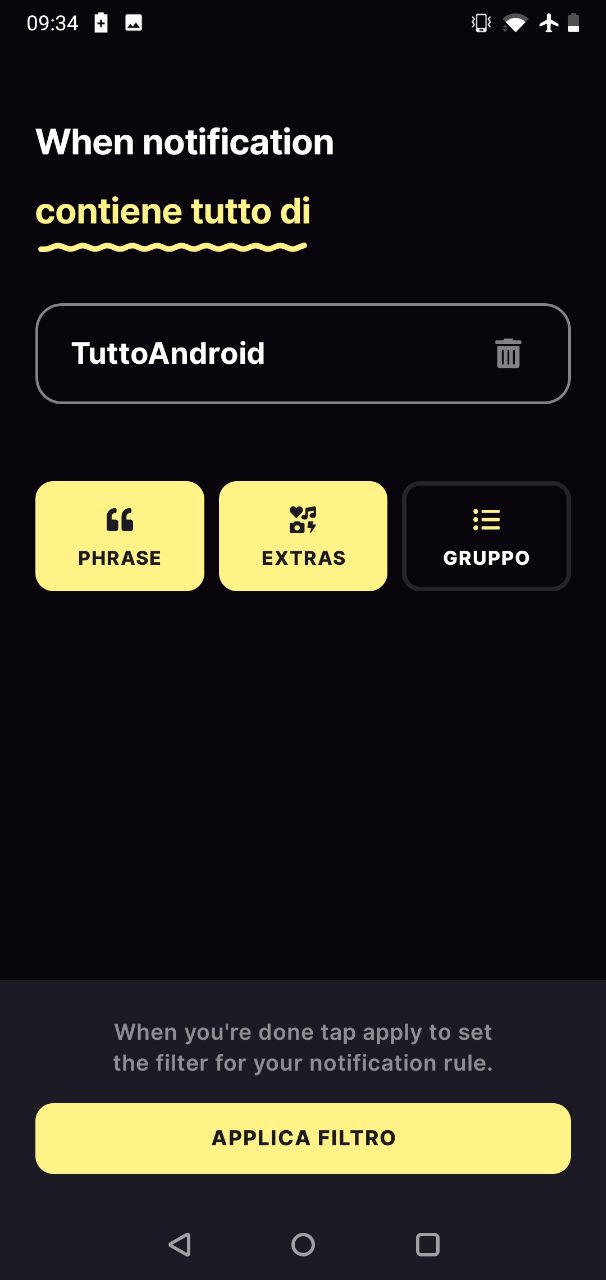
Ora bisogna scegliere il tipo di contenuto della notifica: ad esempio selezionando le mail che contengono una determinata frase o parola chiave, oppure quelle che contengono un allegato, badando di premere il pulsante Applica Filtro quando siamo soddisfatti della nostra regola. Nel nostro esempio specifico stiamo creando una regola che invierà una notifica personalizzata quando, sull’app Gmail, arriverà una mail contenente la parola “TuttoAndroid”.
È tempo di scegliere l’azione: la lista di possibili azioni che è possibile impartire per ogni singola notifica è veramente lunga, con più di 20 opzioni da selezionare. Riportiamo le azioni disponibili per chi sia disorientato dal mix bilingua delle descrizioni:
- Raffreddamento: impedisce alla stessa applicazione o conversazione di inviare notifiche in rapida successione;
- Silenzia: previene la notifica selezionata dal vibrare o emettere un suono;
- Remind me: ricorda ripetutamente la notifica con un determinato intervallo temporale, fino a quando non viene visualizzata;
- Speak: utilizza il motore text-to-speech per riprodurre a voce il contenuto della notifica;
- Allarme: quando il tuo schermo è spento riceverai un messaggio di allarme a schermo intero con suono e vibrazione;
- Unisilence: permette ad una notifica di attivare vibrazione e suono quando il telefono è in modalità silenziosa;
- Gruppo: ricevi le informazioni di notifica raggruppate per applicazione;
- Snooze: quando si riceve una notifica in un determinato lasso di tempo la notifica verrà automaticamente rimandata;
- Secret: rimpiazza la notifica per nasconderne il contenuto;
- Avviso personalizzato: imposta una vibrazione o un suono custom per la notifica;
- Sticky: la notifica non può essere cancellata con uno swipe rapido;
- Rimanda: rimanda automaticamente la notifica;
- Mantieni se: tieni una notifica solo se corrisponde ad un determinato criterio;
- Undo dismiss: ripristina una notifica accidentalmente cancellata tramite gestire swipe;
- Open notification: apre automaticamente la notifica non appena ricevuta (necessita di permessi accessori);
- Press button: preme automaticamente un pulsante presente nel campo di notifica (es. Rispondi o Like);
- Reply: risponde automaticamente alla notifica (se il pulsante Quick Reply è presente nell’icona di notifica);
- Copia codice di verifica: copia automaticamente l’SMS di verifica sugli appunti e cancella la notifica;
- Remove from history: rimuove la notifica dalla cronologia di BuzzKill;
- Set ringer: cambia dalla modalità silenziosa a quella con suoni attivi a seconda della notifica ricevuta;
- Trigger Tasker: avvia uno script Tasker alla ricezione di una notifica.
Per il nostro esempio scegliamo l’opzione Remind me, che ci ricorda ripetutamente della notifica (con tanto di suono e vibrazione) fino a quando non viene visualizzata, con un determinato intervallo temporale. Impostiamo la regola con 15 minuti di intervallo e premiamo Save Rule per salvare la regola: abbiamo impostato con successo una notifica Android personalizzata utilizzando BuzzKill.
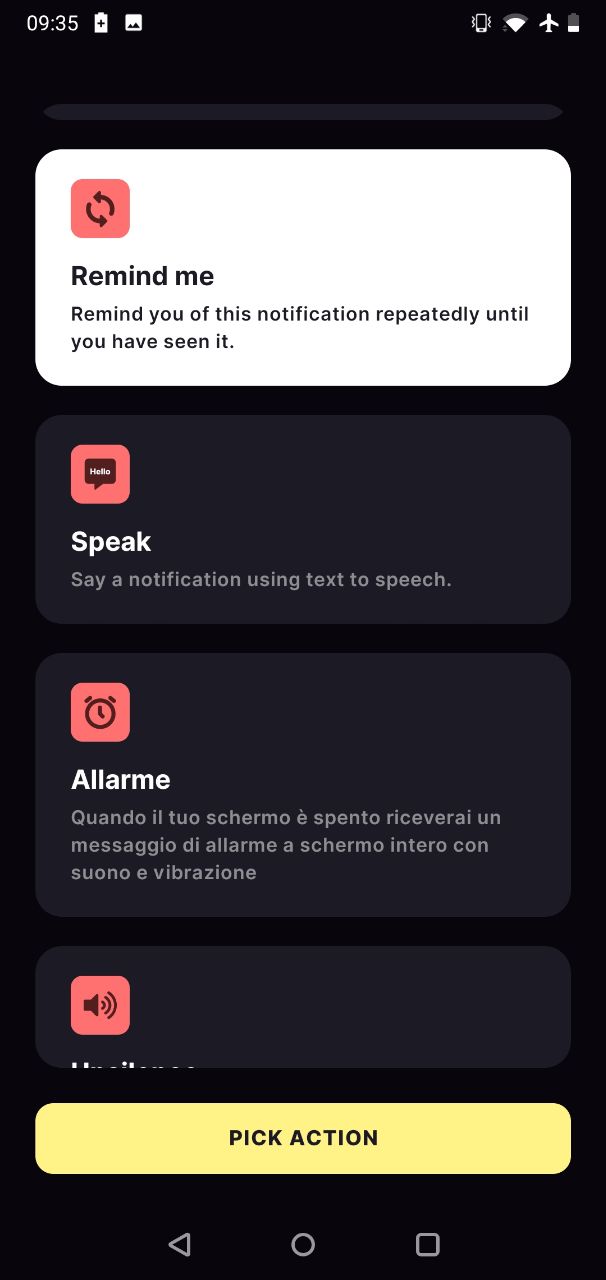
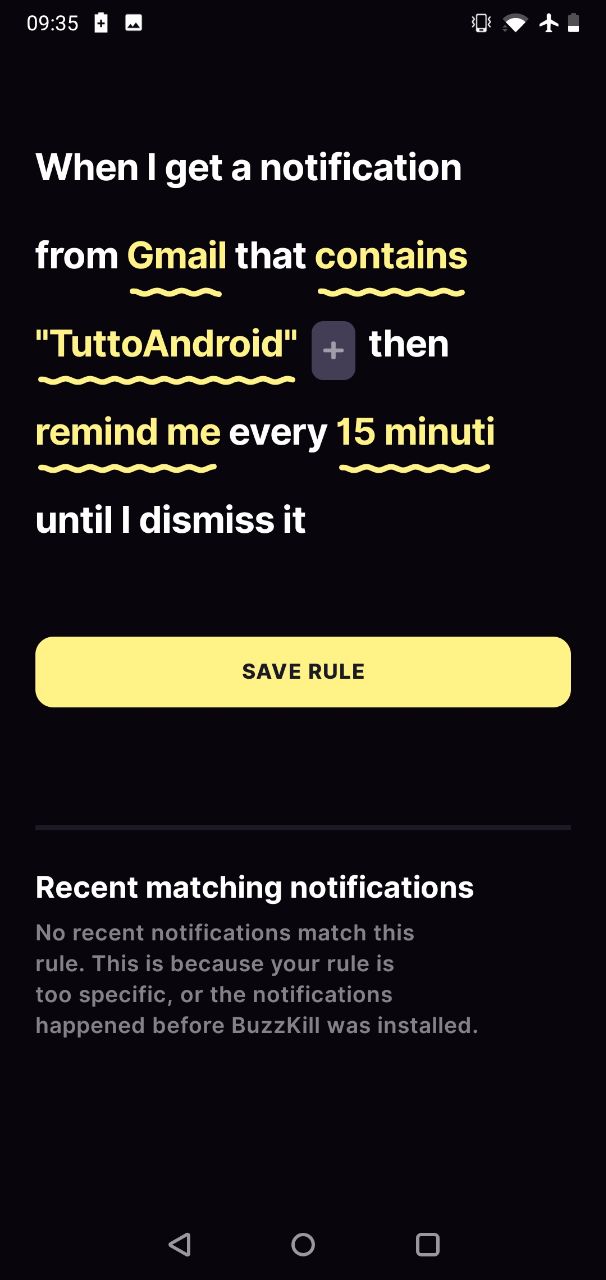
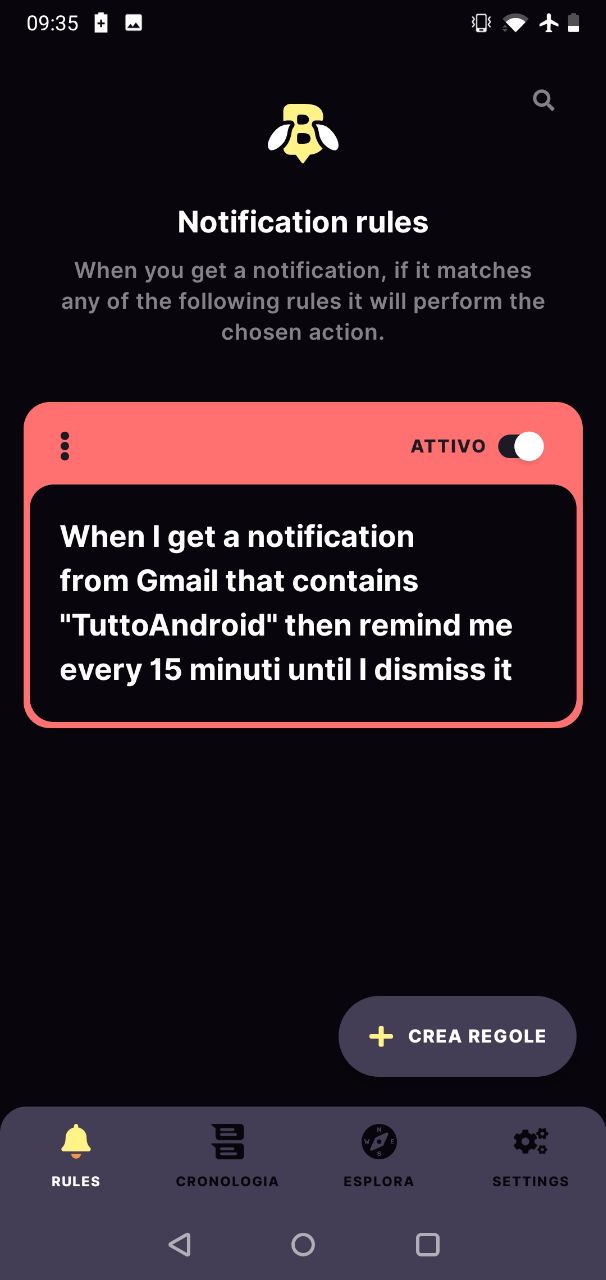
Nella sezione Regole ora verrà visualizzata la regola appena creata: da notare la possibilità di attivarla o disattivarla in modo rapido premendo sull’apposito toggle posto nell’angolo. Se si desidera modificare una regola basta premere il menu con i tre pallini corrispondente e selezionare Modifica (Edit).
Come impostare un pattern di vibrazione personalizzato per le notifiche su Android
Ora che sappiamo come creare una notifica Android personalizzata con BuzzKill possiamo passare alla fase successiva: creare un pattern vibrazione custom per le notifiche. L’operazione è davvero semplice, e possiamo farlo per tutte le regole già create oppure con una regola creata ex-novo: in fase di creazione o modifica scegliamo come azione Avviso personalizzato e si aprirà una nuova finestra.
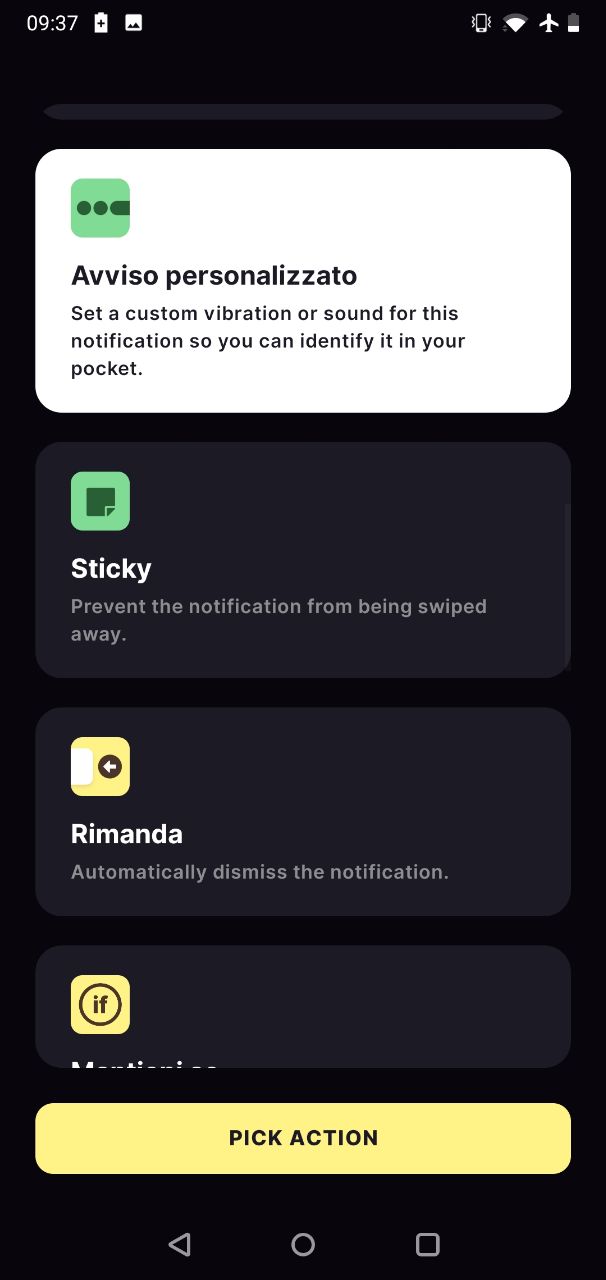
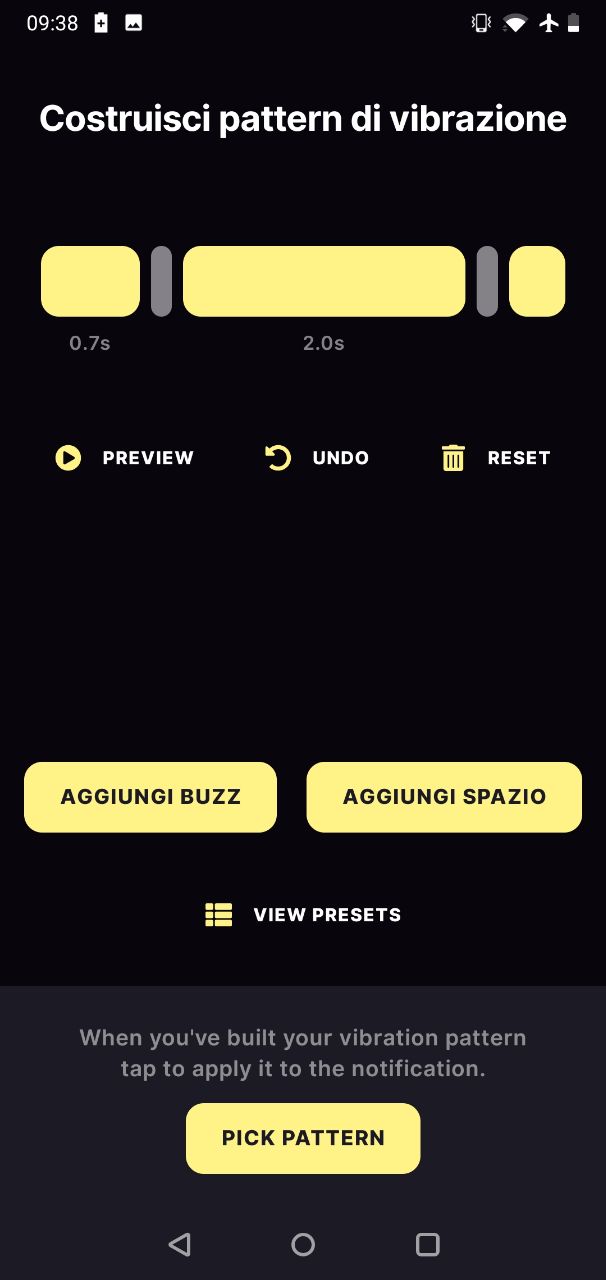
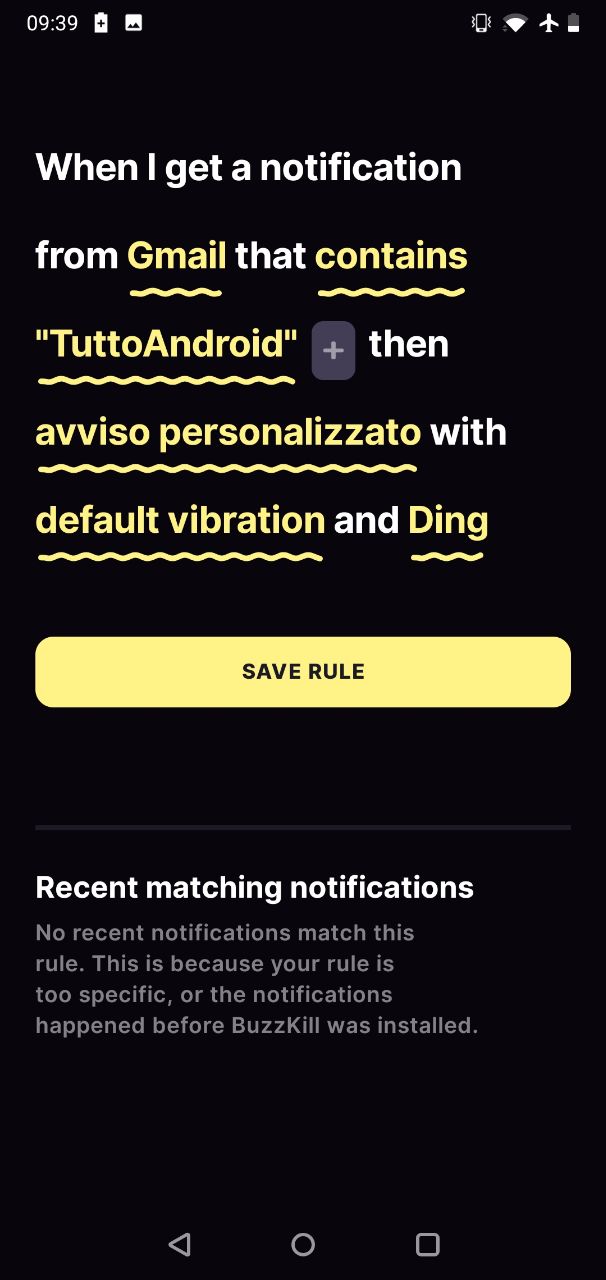
Potremo ora comporre il pattern vibrazione come più ci aggrada, aggiungendo differenti tipi di vibrazione intervallati da spazi opzionali. Se non siamo sicuri del risultato possiamo premere il pulsante Preview così da renderci subito conto del risultato. Possiamo anche selezionare dei pattern predefiniti creati in precedenza andando su View Presets, Quando siamo soddisfatti del risultato premiamo Pick Pattern per assegnare la vibrazione appena creata alla notifica personalizzata.
Congratulazioni: hai appena creato un pattern di vibrazione personalizzato per le notifiche sul tuo smartphone Android, ma ci sono così tante cose ancora da dire su BuzzKill! Ad esempio, non abbiamo parlato della possibilità di utilizzare le espressioni regolari (regex) per poter creare pattern di identificazione estremamente specifici e potenti; oppure della possibilità di integrare Tasker e creare catene di automazioni a partire da una semplice notifica – una possibilità che verrà supportata anche con Android 13 a giudicare dagli ultimi aggiornamenti. Ad esempio, si può chiedere ad uno smartphone o tablet in remoto di compiere un’azione tramite Tasker mediante l’invio di un messaggio SMS ad-hoc, o di una notifica tramite app di messaggistica: come abbiamo detto, i casi d’uso e le possibilità di personalizzazione di BuzzKill sono sconfinate. Ora non vi resta che “sporcarvi le mani”: scaricate l’app e fateci sapere, nel box commenti, che notifiche personalizzate avete creato sul vostro smartphone Android!
Potrebbe piacerti: Personalizzare Android: Guide e Consigli per il tuo smartphone



