Bentornati in una nuova puntata della nostra rubrica sulla personalizzazione dei vostri smartphone Android. Dopo una pausa durata qualche mese, finalmente la rubrica è tornata per 6 nuovi episodi, che saranno pubblicati ogni giovedì. Oggi vi proponiamo una nuova personalizzazione sgargiante e futuristica grazie a uno sfondo animato, widget, icon pack e tanto altro.
All’interno di questo articolo, come sempre, troverete una breve guida per realizzarla, perciò vi consigliamo di guardare in ogni caso il video pubblicato sul nostro canale YouTube per avere un’anteprima passo passo della personalizzazione in questione e del risultato finale.
Personalizzazione RGB Borderless
Launcher
Per questa personalizzazione abbiamo usato Action Launcher, nella sua versione gratuita. La scelta di questo launcher in particolare deriva dall’esigenza di inserire un widget all’interno dello spazio dedicato alla dock.
Impostate dunque Action Launcher secondo i seguenti punti:
- In “Quicktheme” impostare a nero il colore di “Sfondo Elenco app” e “Sfondo Quickdrawer”;
- In “Aspetto” impostare il carattere a “Product Sans”;
- In “Aspetto” disabilitare la “Barra di stato”;
- In “Desktop” disabilitare “Quickpage”;
- In “Desktop” impostare la griglia a 6 x 9;
- In “Desktop” impostare la dimensione delle icone a 100% e disabilitare le Etichette;
- In “Desktop” impostare il separatore dock a stile “Nessuna”;
- In “Dock” abilitare la dock e impostare larghezza 6 e 1 pagina;
- In “Dock” impostare il colore a “Nessun colore”.
Fatti questi passaggi è bene tenere a mente che la personalizzazione prevede 16 icone, divise equamente in 8 per pagina. In ogni pagina sono infatti previste 2 file da 4 icone ciascuna, posizionate appena sopra alla dock.

Sfondo live
Lo sfondo selezionato per questa personalizzazione si chiama Borderlight Live Wallpaper ed è scaricabile gratuitamente dal Google Play Store. Questo sfondo animato essenzialmente crea un bordo colorato attorno al display, il che lo rende molto suggestivo per l’uso su un display borderless.
Dalle impostazioni di Borderlight è possibile regolare vari parametri come la velocità dell’animazione, lo spessore del bordo sulla home e sulla schermata di sblocco, oppure anche la curvatura degli angoli superiori e inferiori. I sei colori che creano l’animazione sono personalizzabili liberamente e, se lo si desidera, è possibile inserire un’immagine di sfondo personalizzabile. Per scaricare lo sfondo in stile arcobaleno usato in questa personalizzazione, vi rimando alla cartella Drive degli sfondi selezionati da TuttoAndroid, dove è caricato con il nome RainbowGlitch_temp.
Nel caso in cui il vostro smartphone abbia la tacca in alto, comunque, non disperate. L’applicazione permette di abilitare l’opzione “Enabe notch”, completamente personalizzabile per larghezza, altezza e curvatura in modo da ricalcare perfettamente il contorno del vostro display.
Icon Pack
L’icon pack che secondo me meglio si adatta a questa personalizzazione è Neoline – An Elegant Icon Pack. Il pacchetto è gratuito, ma di contro per il momento contiene solamente circa 400 icone e le app non supportate non vengono minimamente adattate allo stile neon che contraddistingue questo icon pack. L’importante, comunque, è posizionare sulle schermate della home solamente applicazioni con l’icona a tema.


Widget
Per la maggior parte dei widget dovrete installare KWGT: l’app in questione è la solita che vi consigliamo da sempre, è presente in versione gratuita ma non vi consente di modificare i widget pre fabbricati una volta inseriti. Per tal motivo se volete seguire fino in fondo la personalizzazione proposta è necessario acquistare anche KWGT Pro Key ad un prezzo di 3,99€.
I widget inseriti sono in totale cinque e richiedono tutti l’uso di Gradfire KWGT, dal costo di 0,69€.
Il primo widget KWGT va posizionato all’interno della dock, a piena larghezza. Il preset da utilizzare è il Widget 009 e rappresenta la barra di ricerca Google. Appena inserito, bisogna selezionare i primi 3 oggetti presenti e eliminarli. Bisogna poi entrare nell’unico oggetto rimasto e alla scheda posizione modificare l’Offset-Y a 0. Infine tornare indietro e alla scheda Livello aumentare la dimensione fino al gradimento.
Il secondo widget KWGT deve essere di dimensione 6 x 4 e va posizionato in cima alla schermata principale. Il preset da inserire è il Widget 010 e rappresenta data e ora. A livello estetico, l’unica modifica da fare è andare nella scheda Livello e ingrandire il widget a piacimento.
Per modificare invece i collegamenti delle 3 icone presenti, bisogna modificare rispettivamente gli oggetti “Spotify” per quella verde a sinistra, “Google+” per quella rosa a destra e “Drawer” per quella centrale. Il procedimento è similare per tutti e tre: una volta entrati nell’oggetto, andate nella scheda Tocco e modificate l’azione per avviare l’app o la scorciatoia che più preferite. Tornate dunque alla scheda Oggetti e entrate nell’oggetto “Icona”, dove potete selezionare il pack di icone da cui attingere tra “Icomoon” o “Fontawesome” nella voce “Imposta” e, successivamente, selezionare l’icona che preferite alla voce “Icona”.
Il terzo widget KWGT va ridimensionato a 6 x 2 e posizionato appena sopra le icone presenti nella schermata principale. Il preset da utilizzare è Widget 018 e rappresenta il lettore musicale. Una volta inserito, andate nella scheda livello e impostate la dimensione esattamente a 100. Tornate dunque alla scheda Oggetti e entrate nell’oggetto Base. Qui dovete ripetere la seguente operazione per i 3 oggetti “Forma” presenti: entrate nell’oggetto Forma, dirigetevi alla scheda Effetti e impostate il colore a viola. L’unica variazione presente riguarda l’ultimo oggetto Forma, nel quale il colore deve essere viola ma con opacità circa del 50%.
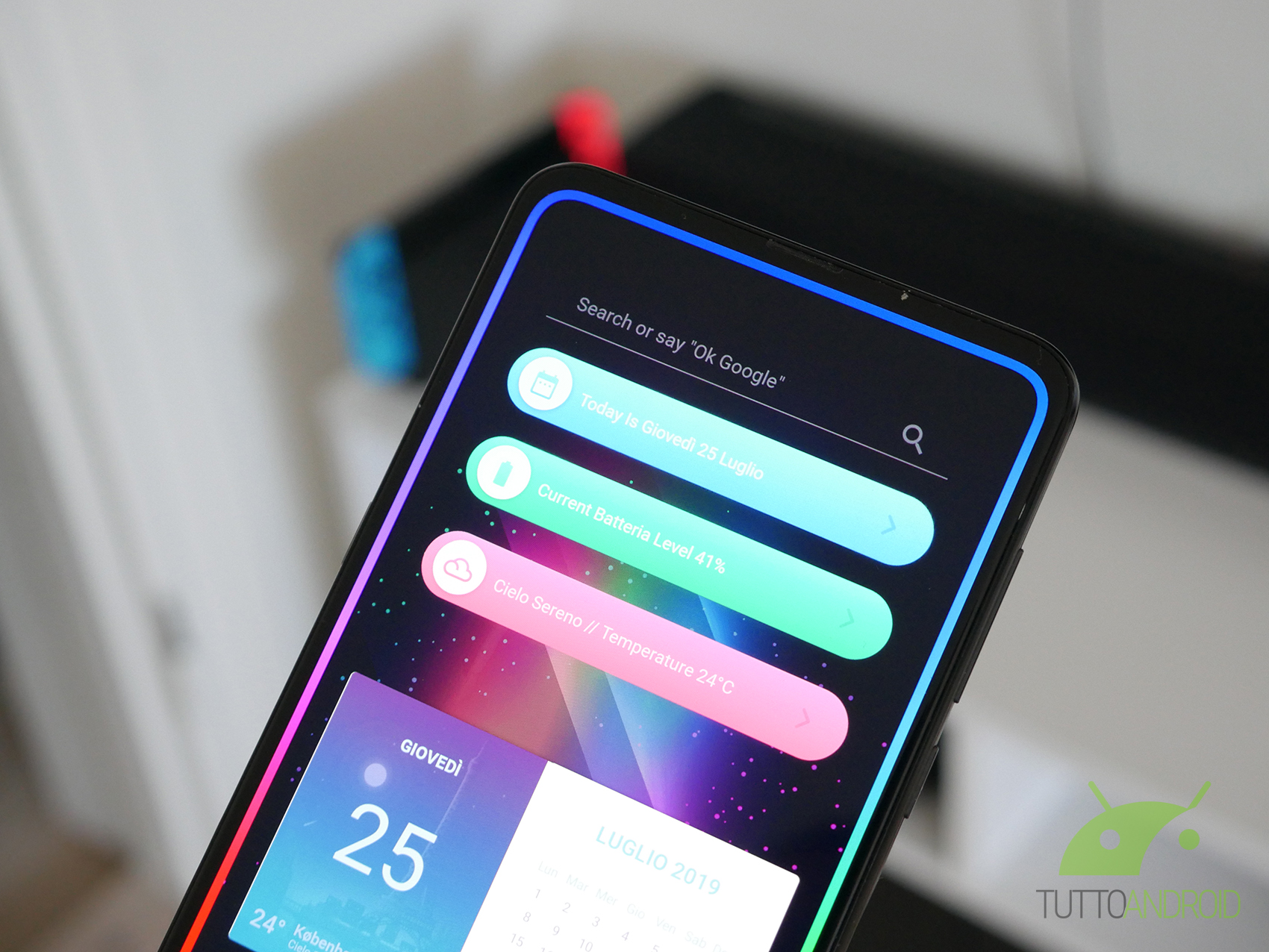

Il quarto widget KWGT deve avere dimensione 6 x 4 ed essere posizionato in cima alla pagina secondaria della home. Il preset da caricarci è il Widget 004 e rappresenta delle informazioni generali sullo smartphone. Una volta inserito l’unico passaggio da compiere è andare alla voce Livello e ingrandirlo a piacere.
Il quinto e ultimo widget KWGT deve essere di dimensione 6 x 3, posizionato nella spazio rimanente tra le icone della pagina secondaria e il quarto widget appena visto. Il preset da utilizzare è Widget 011 e rappresenta il calendario. Anche in questo caso l’unica operazione da compiere è dirigersi alla voce Livello e modificare la dimensione impostando il valore 100.



