Problemi con Pushbullet, AirDroid e altre app che connettono il mondo “fisso” a quello mobile? La soluzione si chiama KDE Connect, un programma che promette di inglobare numerose funzioni e strumenti in un unico contenitore. Per chi non fosse familiare con questo programma, KDE Connect è, come già detto, un tool che integra il KDE Workspace con il proprio smartphone via WiFi e che, tra le altre cose, permette di:
- Controllare le notifiche del dispositivo sul PC (solo 4.3+);
- Inviare file da telefono a PC e viceversa “senza fili”;
- Emulare il touchpad del PC attraverso lo schermo del telefono;
- Condividere il contenuto della clipboard tra PC e telefono;
- Visualizzare la batteria del dispositivo nella barra degli strumenti del PC;
- Utilizzare il telefono come “telecomando” per i contenuti multimediali trasmessi sul PC (si, anche Spotify!);
Il tutto cifrato con RSA.
Con l’aiuto di KDE Connect Indicator, inoltre, si potrà utilizzare questo tool con le distribuzioni e gli ambienti desktop che supportano gli AppIndicators come Unity, Pantheon, Xfce e altri, e scegliere i singoli plug-in dall’app su Android: sotto trovate degli screenshot.
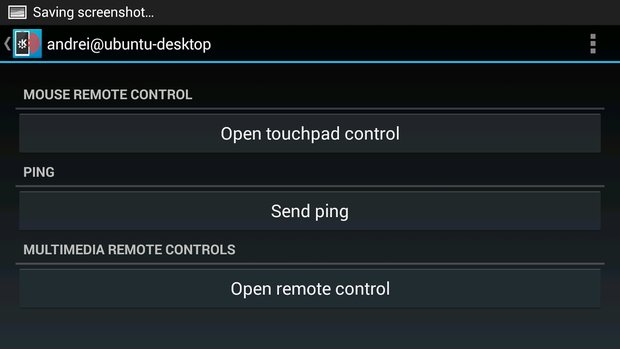
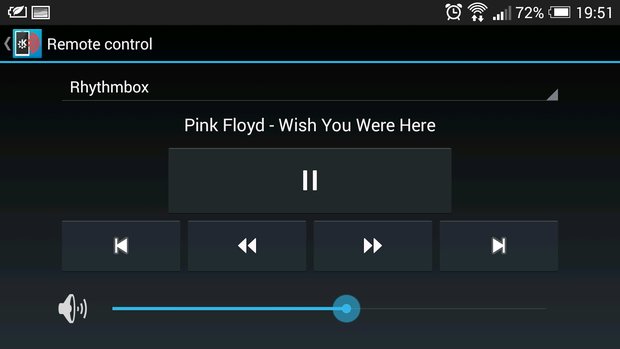
Come installare KDE Connect Indicator?
Gli utenti con Ubuntu (e derivati) possono installare il KDE Connect Indicator (e, ovviamente, KDE Connect) digitando questi comandi dal terminale:
sudo add-apt-repository ppa:vikoadi/ppa sudo apt-get update sudo apt-get install indicator-kdeconnect kdeconnect
Successivamente è necessario installare l’app Android di KDE Connect dal Play Store attraverso questo link.
Come configurare KDE Connect Indicator?
Prima di iniziare vi diciamo subito che con qualche dispositivo abbiamo avuto dei problemi di accoppiamento con il PC, ma il nostro test è andato a buon fine con Nexus 5 con Android Lollipop e Ubuntu 14.04.
- La prima cosa da fare è accoppiare il vostro dispositivo Android con il vostro PC Linux. Per fare ciò lanciate KDE Connect Indicator sul vostro PC e Connect sul vostro telefono (entrambi connessi alla stessa rete).
- Una volta che KDE Connect indicator ha identificato il vostro dispositivo (lo fa automaticamente), apparirà un nuovo AppIndicator sul vostro PC:
 Dal menu di KDE Connect Indicator, selezionate “Request pairing” e dal telefono cliccate “accept pairing”. Attenzione: non provare a richiedere la connessione dal telefono verso il PC poiché questo metodo non funziona.
Dal menu di KDE Connect Indicator, selezionate “Request pairing” e dal telefono cliccate “accept pairing”. Attenzione: non provare a richiedere la connessione dal telefono verso il PC poiché questo metodo non funziona. - Opzionale: per ottenere le notifiche del vostro Android anche sul PC, aprite l’app dal telefono, cliccate sul nome del dispositivo (sotto “dispositivi connessi”) e in basso dovrebbe comparire una scritta: “Plugins failed to load (tap for more info): Notification sync”. Cliccare quindi su “Notification sync” e seguite le istruzioni per l’attivazione.

