La maggior parte degli utenti installa app di terze parti che registrano lo schermo ma non supportano la registrazione dell’uscita audio interna del dispositivo a causa delle limitazioni di Android, a meno che non si esegua il root o si acquisti un accessorio.
Queste restrizioni vengono eliminate in Android 10, quindi è finalmente possibile registrare l’audio interno di gioco scaricando e configurando l’app Screen Recorder. Ecco i vari passaggi:
- Scaricate l’app Screen Recorder – No Ads dal Google Play Store. E’ necessario utilizzare la versione 1.2.1.4 o successiva perché funzioni su uno smartphone Pixel di prima o seconda generazione.
- Aprite l’app e toccate “OK” quando vi chiede di scegliere una cartella in cui salvare i file.
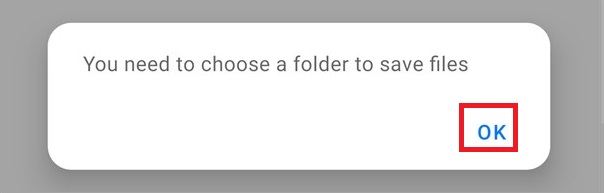
- Il file manager preinstallato dovrebbe essere visualizzato e aperto per impostazione predefinita nella cartella “Movies”. Toccate “Allow access to Movies” (Consenti l’accesso a Film) in basso.
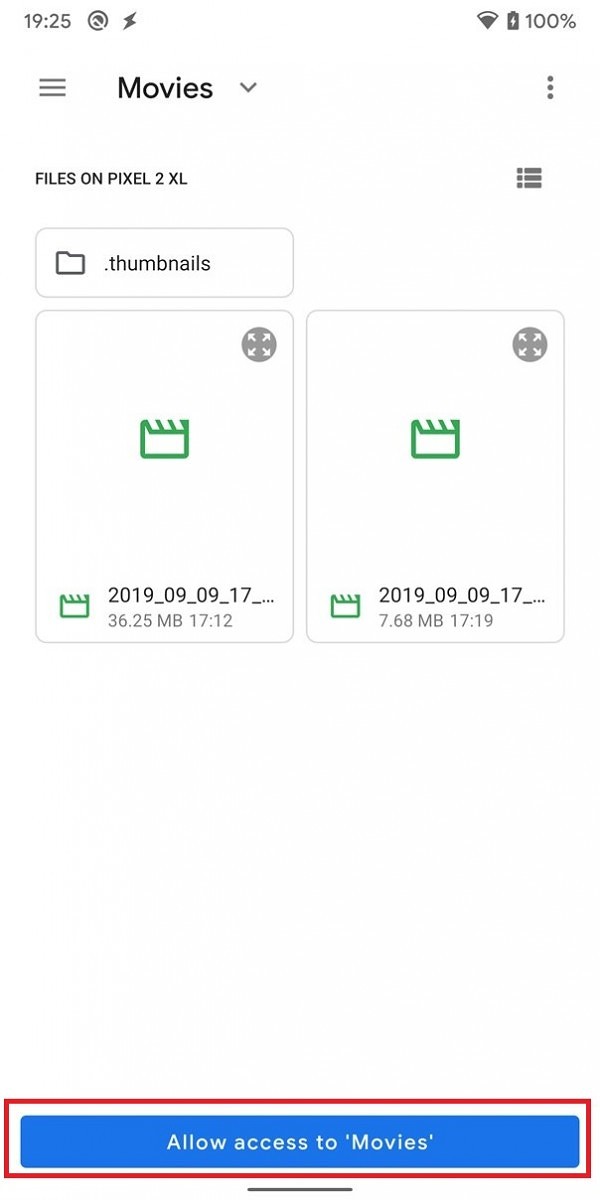
- A questo punto dovrebbe apparire una finestra di dialogo che vi chiede di confermare se volete autorizzare l’app a salvare le sue registrazioni dello schermo nella cartella “Film”. Toccare “Allow” (Consenti).
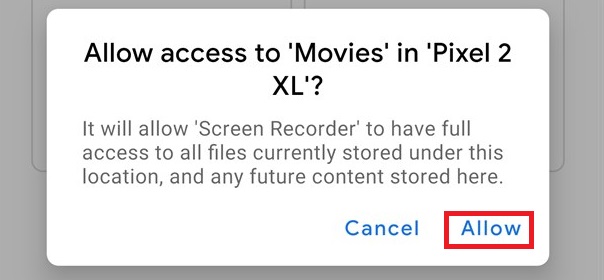
- Ora dovreste tornare automaticamente all’app Screen Recorder. Aprite il menu laterale e toccate “Settings” (Impostazioni).
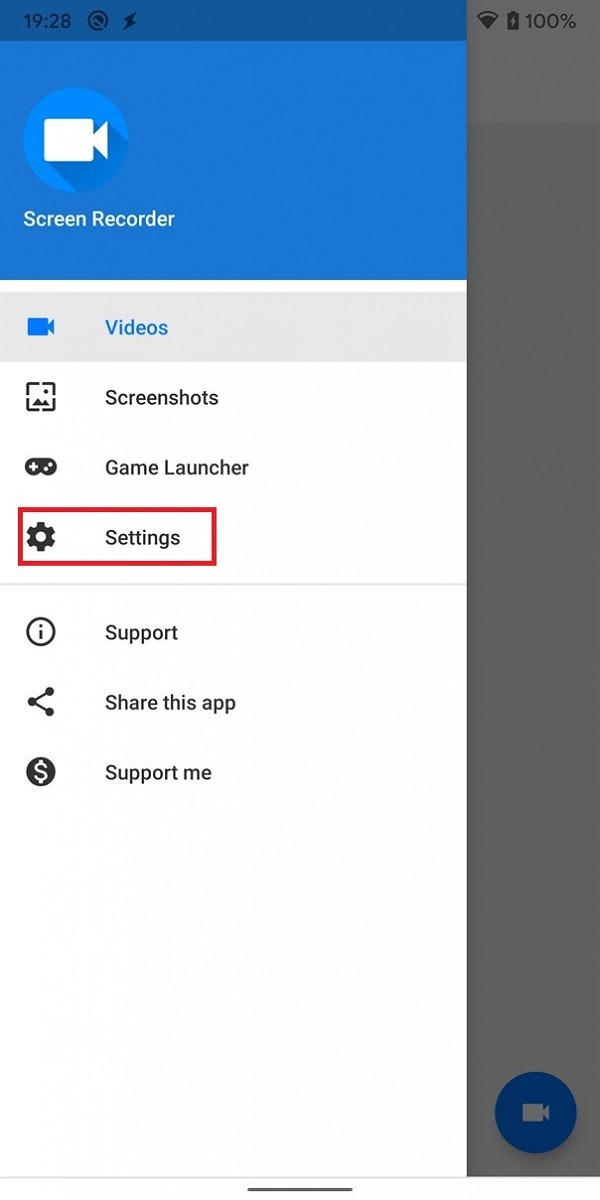
- Scorrete verso il basso fino a “Video Settings” (Impostazioni video) e assicuratevi che “Record audio” (Registra audio) sia attivato e che “Audio source” (Sorgente audio) sia impostato su “Internal sound” (Audio interno). Cambiate le altre opzioni, come la qualità della registrazione video, come ritenete opportuno.
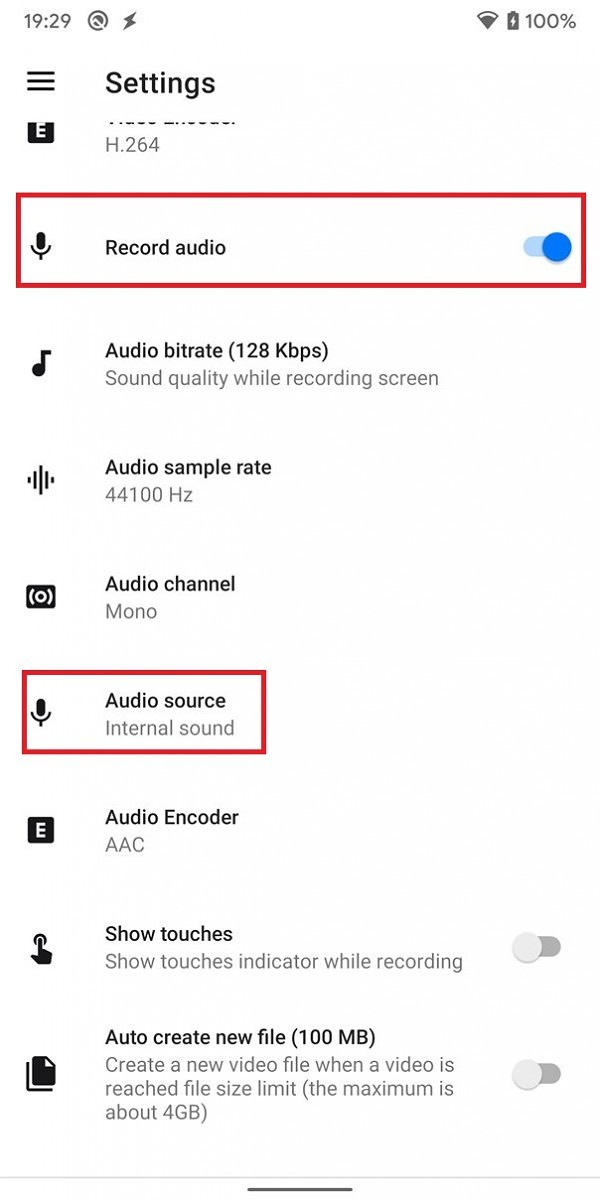
- Aprite nuovamente il menu della barra laterale e toccate “Videos” (Video). L’app dovrebbe chiedervi di concedere le autorizzazioni necessarie, quindi procedete concedendole e toccate l’icona della videocamera in basso a destra.
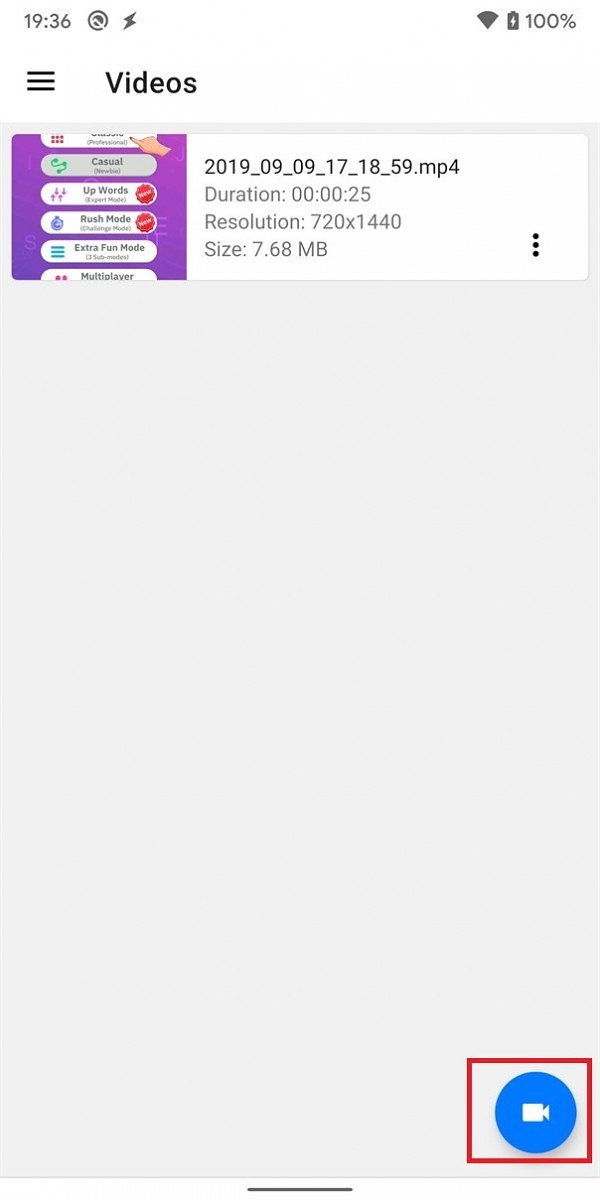
- Vi verrà chiesto di concedere all’app l’autorizzazione a “visualizzare su altre app” per poter utilizzare il registratore a schermo mobile dell’app al di fuori della stessa. Attivate l’interruttore.
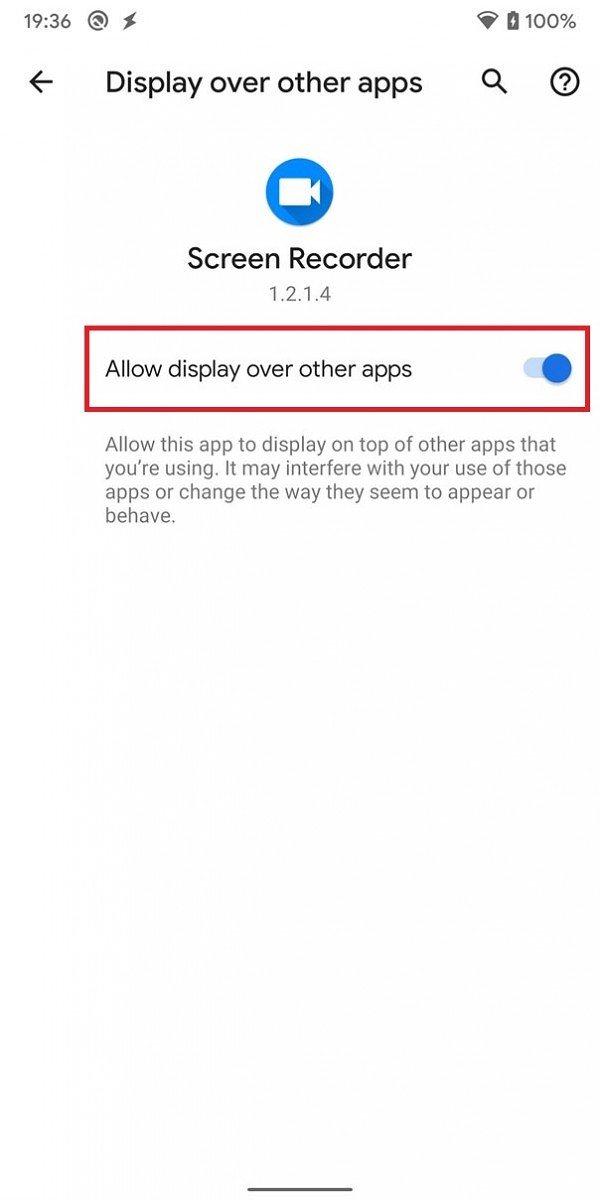
- Infine, toccate l’icona della videocamera mobile ancora una volta. L’app dovrebbe uscire alla schermata principale e dovrebbe apparire una barra degli strumenti mobile con i pulsati per avviare la registrazione, fare uno screenshot, aprire le impostazioni o chiudere l’overlay.
- Ora potete toccare l’icona più a sinistra per avviare una registrazione dello schermo. Vi verrà mostrato un avviso che l’app può acquisire informazioni sensibili. Toccate “Start Now” per iniziare subito a registrare.
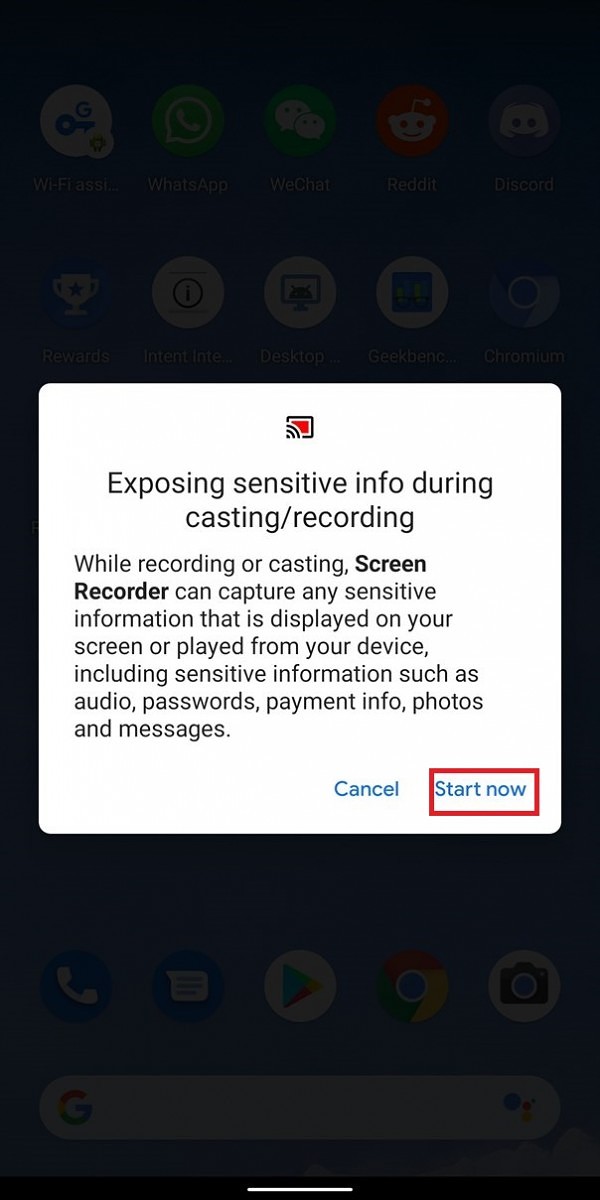
- Quando l’app sta registrando il vostro schermo, vedrete la sua icona nella barra di stato e un’altra icona che vi informa che un’app sta attualmente acquisendo il vostro schermo. Per interrompere la registrazione, basta abbassare la barra di stato e toccare “STOP”.

L’applicazione non è in grado di registrare l’audio da tutti i giochi in quanto molti sviluppatori non li hanno ancora aggiornati per supportare questa funzionalità in Android 10.

