Torniamo nuovamente ad occuparci di personalizzazione e in questa puntata cercheremo di replicare l’interfaccia grafica degli smartphone OnePlus utilizzando risorse completamente gratuite.
Noi abbiamo sfruttato Oppo A52 come cavia ma quel che vi andiamo ora a mostrare è una procedura che può essere eseguita su qualsiasi smartphone Android.
Ecco in breve gli elementi necessari alla creazione di questa home e che utilizzeremo durante questa guida: un icon pack (pacchetto di icone) in stile OnePlus, un launcher e un wallpaper (sfondo) che richiami la palette di colori OnePlus. Non perdiamo però altro tempo e vediamo subito come poter personalizzare il proprio smartphone!
Video personalizzazione OnePlus
Sfondo
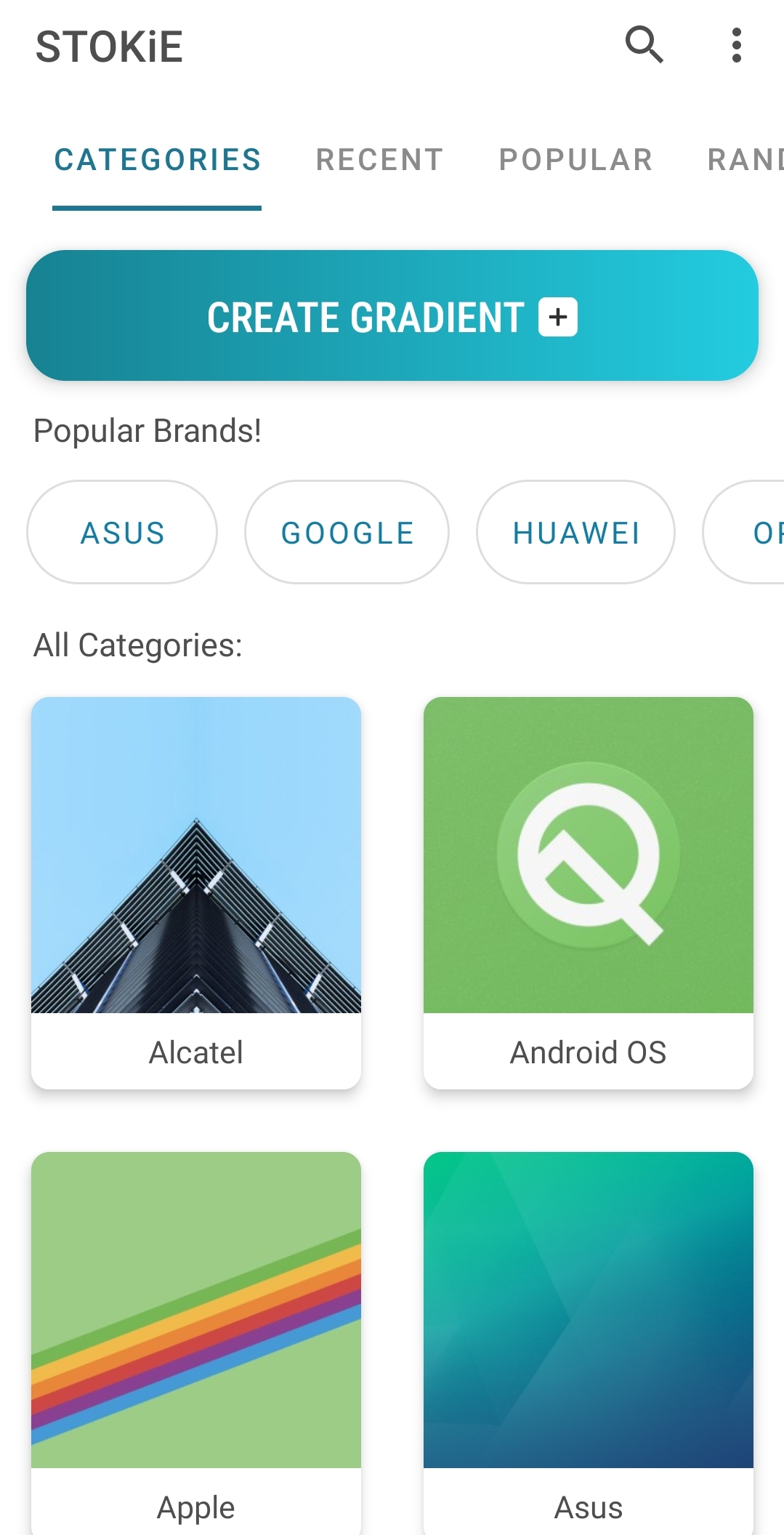
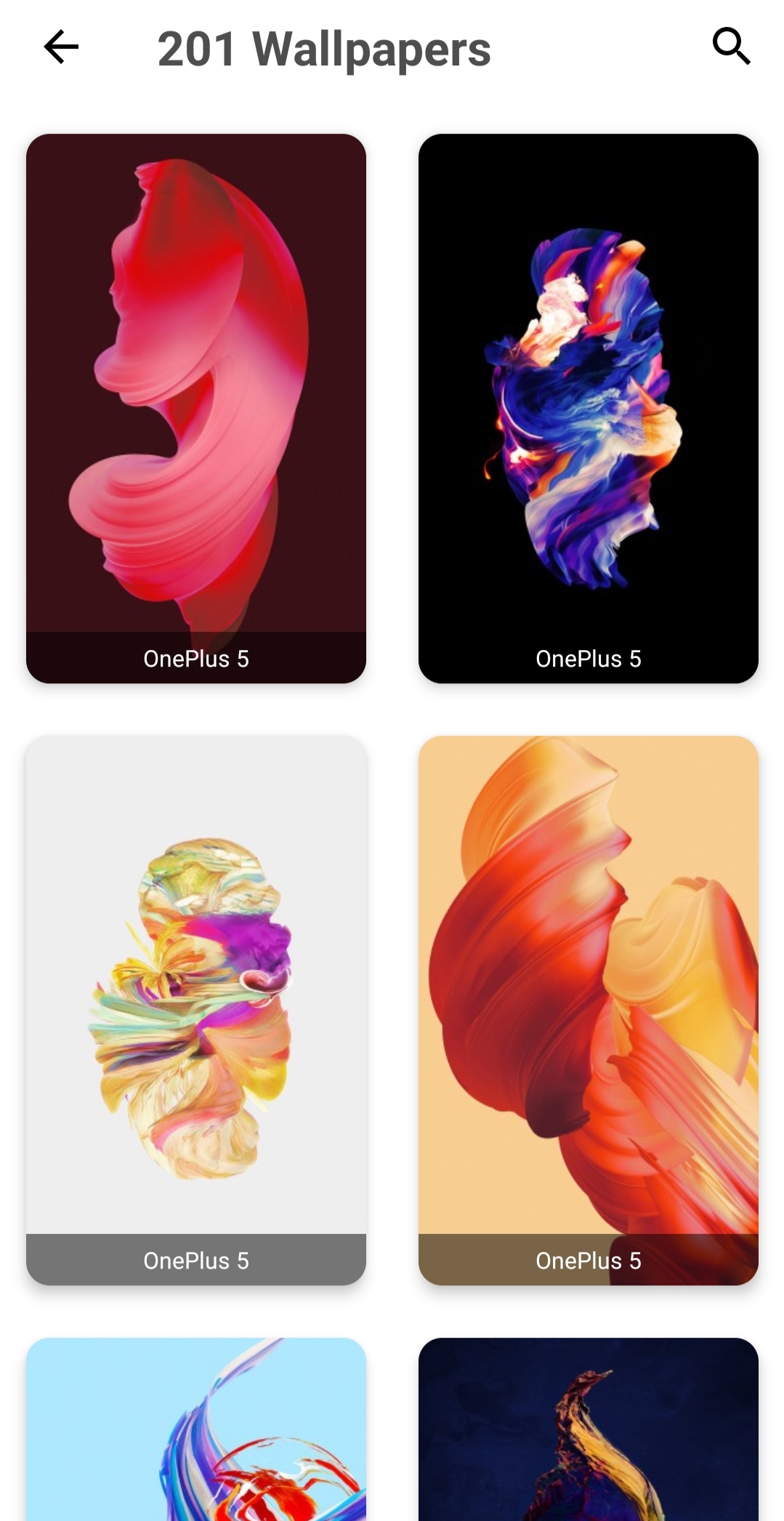
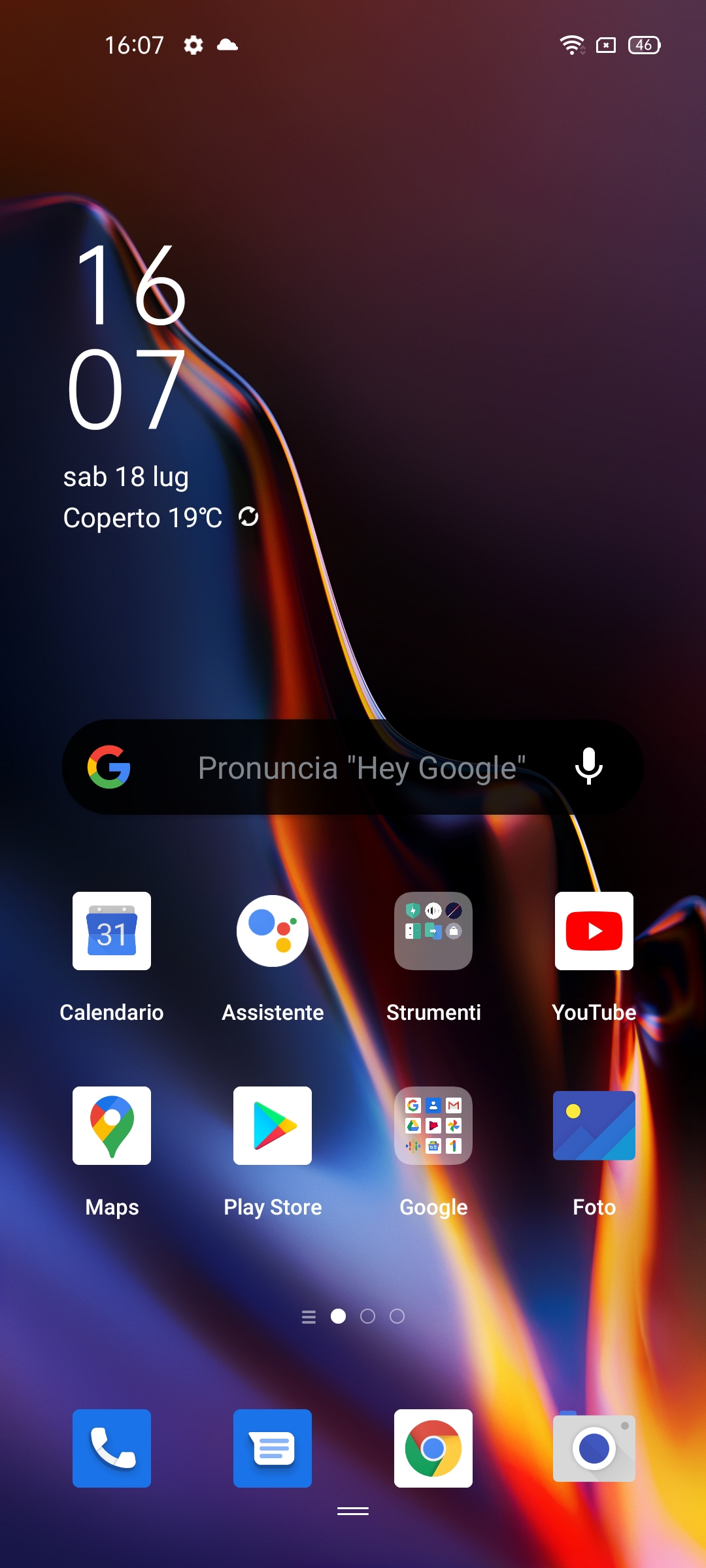
Il primo step per eseguire una personalizzazione in stile OnePlus è selezionare uno degli sfondi usati dall’azienda sui propri smartphone e per fare questo possiamo sfruttare STOKiE, applicazione di wallpaper totalmente gratuita reperibile sul Play Store. Essa ci permette, infatti, di scegliere lo sfondo che più ci piace della maggior parte dei brand che portano a bordo Android (Samsung, Huawei, Xiaomi ecc…).
Dal momento che ci interessano gli sfondi OnePlus andiamo in cerca della relativa categoria, la quale presenta al suo interno una lista completa, di wallpaper partendo da vecchi modelli come OnePlus 5 fino ai più recenti dell’azienda cinese.
Andando ad applicare lo sfondo desiderato già a primo impatto il nostro device inizia ad avere qualche somiglianza ad uno smartphone OnePlus.

Launcher
Il secondo step consiste nel scaricare e installare il custom launcher e per l’occasione abbiamo scelto il gettonato “Nova launcher” nella sua versione gratuita.

Una volta installato procediamo con la fase di personalizzazione e per farlo teniamo premuto su uno spazio vuoto della Home ed entreremo così nell’apposito menu, composto da diverse sezioni: schermata home, menu delle app, cartelle, ecc…
Teniamo premuto sulla schermata principale e clicchiamo su “Impostazioni” per andare a settare il launcher.
Aspetto (Tema)
È tempo ora di modificare le icone di sistema rimpiazzandole con dei nuovi pacchetti icone. Di seguito lasciamo il link per l’installazione gratuita dell’icon pack in stile OnePlus.

Una volta installato il pacchetto basterà scorrere il menu e andare a selezionare “OxygenOs – Icon Pack”; impostiamo poi la “Forma icone” come Cerchio.
Nella sottosezione “barra delle notifiche” occorre attivare tutte le spunte e switch tranne su “icone scure”, mentre nella sezione “Cerca” su “Colore di sfondo in cerca app”, selezioniamo il colore “Nero assoluto”. Dopo aver completato questo passaggio, usciamo dalla sezione “Aspetto” ed entriamo su “Modalità notturna”, la attiviamo e selezioniamo il colore “#000000” e nella sottosezione attiviamo la spunta su “Barra di ricerca”.
Così facendo avremo la barra delle notifiche in alto nella schermata home totalmente trasparente e il menù delle app completamente nero, proprio come accade con l’interfaccia di OnePlus.

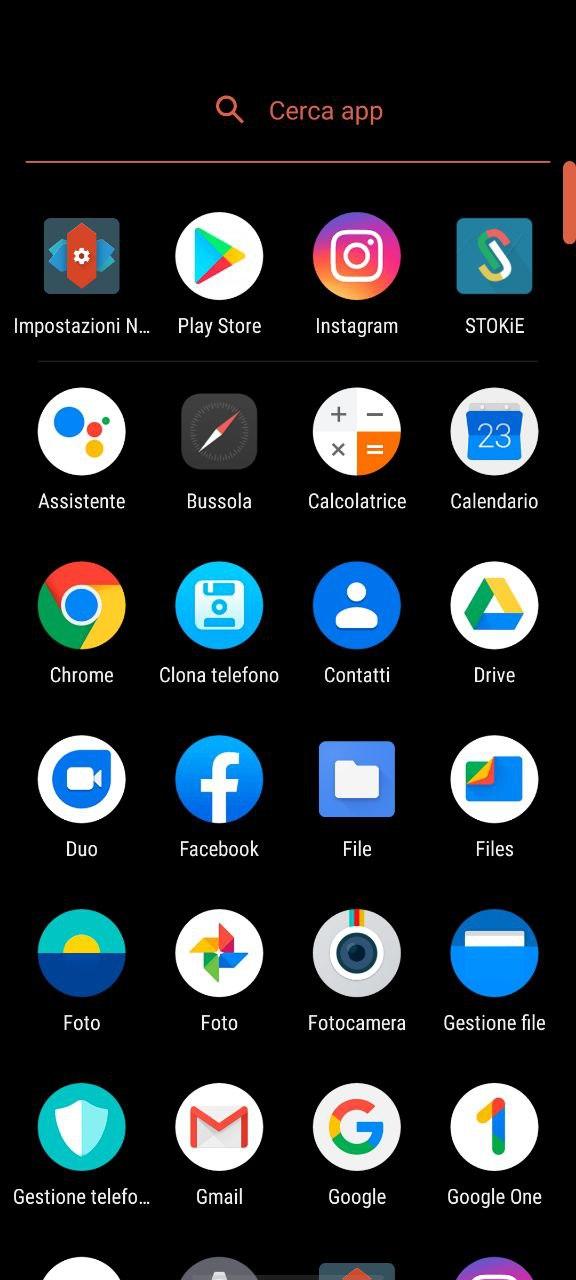
Schermata Home
Già con il passaggio precedente abbiamo fatto buona parte del lavoro sul launcher e perciò ora iniziamo a lavorare sui dettagli, partendo dalla schermata home.
Entriamo nella sezione “Schermata home” e su “Layout” modifichiamo “Griglia schermata home” in “6×5”, poi entriamo sulla sezione “Layout icone” e portiamo la dimensione al 100% e nella sottosezione “Etichetta” impostiamo il carattere “Condensed”, il quale è paragonabile al carattere “Roboto” di OnePlus. Come dimensione mettiamo una tacca, per il resto lasciamo tutto così com’è.
Torniamo indietro ed entriamo su “Riempimento”, modifichiamo l’impostazione da “Nessuno x Nessuno” a “Medio x Grande” e facciamo lo stesso anche su “Dock”. Quindi entriamo Su “Dock” e modifichiamo il riempimento a “Medio x Grande”. Fatto questo andiamo nella sottosezione “Cerca” e su “Posizionamento” selezioniamo “Widget” per far apparire il widget nella schermata home. Successivamente torniamo indietro e clicchiamo su “Stile della barra di ricerca”. Quello che bisognerà cambiare è portare il colore della barra da “Grigio” a “Nero” e su “Stile del logo” premiamo sulla “G” di Google colorata. Il resto delle impostazioni le lasciamo invariate.
Nella schermata home manca soltanto l’orologio digitale e useremo quello stock di Google. Quindi teniamo premuto su un punto qualsiasi all’interno della schermata home, selezioniamo il widget dell’orologio Google e lo trasciniamo al di sotto della della barra di ricerca Google.
Se abbiamo eseguito correttamente i passaggi la schermata home del nostro smartphone è quasi uguale all’interfaccia del OnePlus.
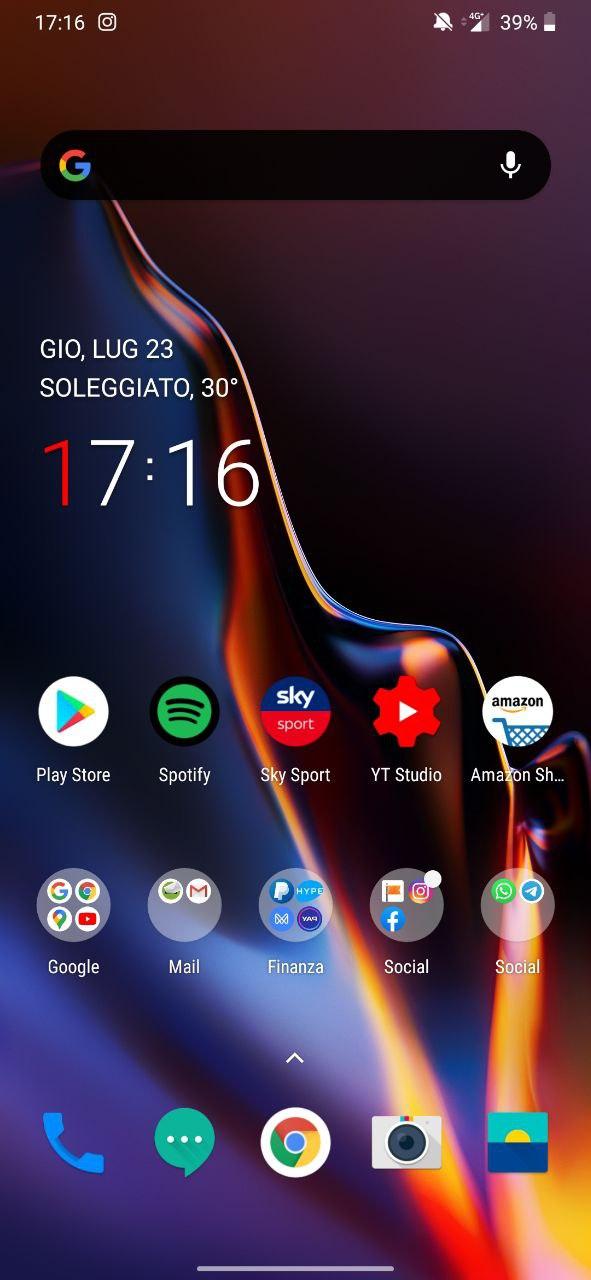

Cartelle
Come possiamo notare nelle due immagini precedenti la cosa che balza all’occhio sono le cartelle delle app e quindi di seguito andremo a ritoccare anche questo piccolo particolare.
Sempre all’interno delle impostazioni di Nova launcher, premiamo su “Cartelle” e la prima cosa che andremo a modificare è “Stile della finestra”. Su “Modalità” selezioniamo “Immersivo” mentre per quanto riguarda la trasparenza la settiamo al 100%. Torniamo indietro e selezioniamo “Aspetto dell’icona delle cartelle”, modifichiamo la forma dello sfondo da “Adattivo” a “Rotonde” e attiviamo la spunta su “Ritaglia allo sfondo”. Dopodiché andiamo a selezionare il colore dello sfondo delle cartelle e premiamo su avanzate digitando il colore “#b3b3b3”, infine modifichiamo la trasparenza e la mettiamo al 50%.
Lo stile delle cartelle ora si avvicinano all’interfaccia di OnePlus.
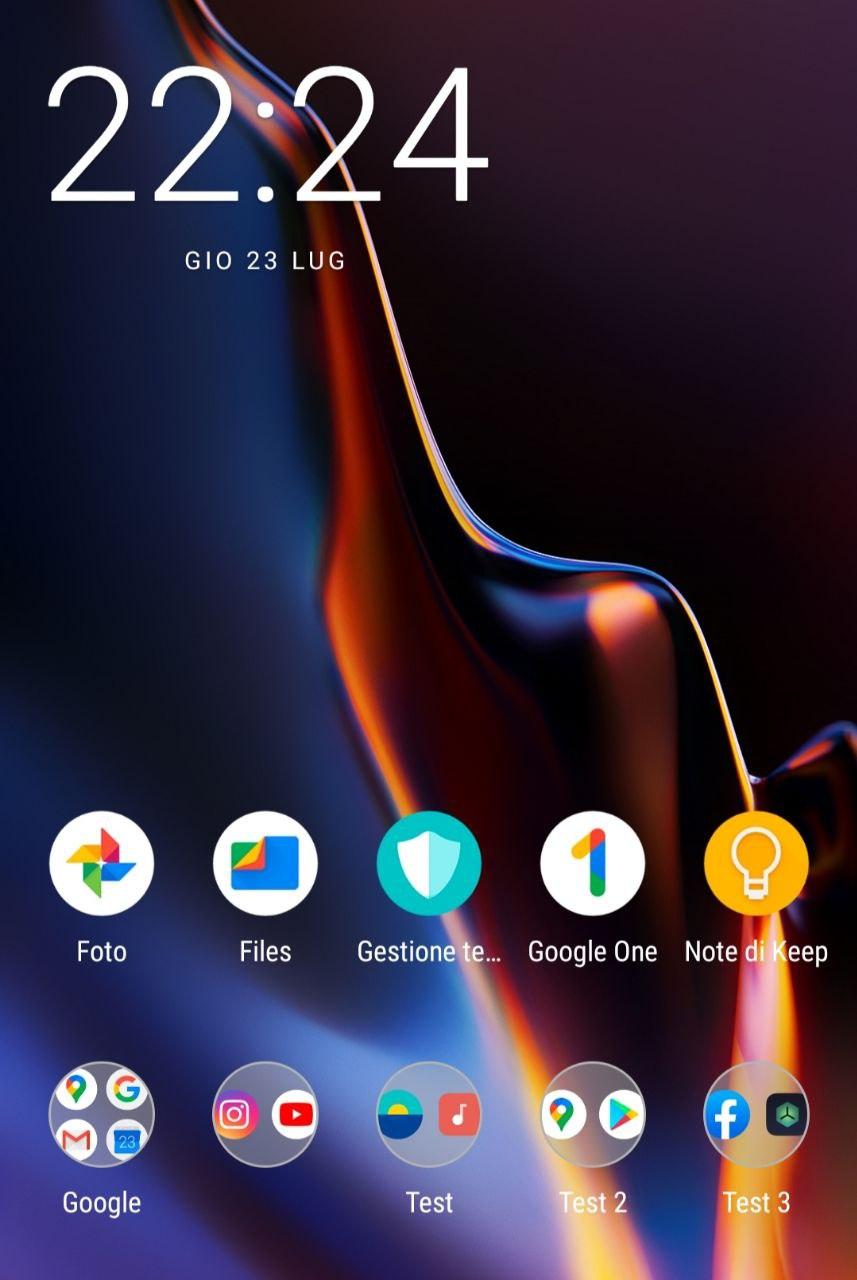
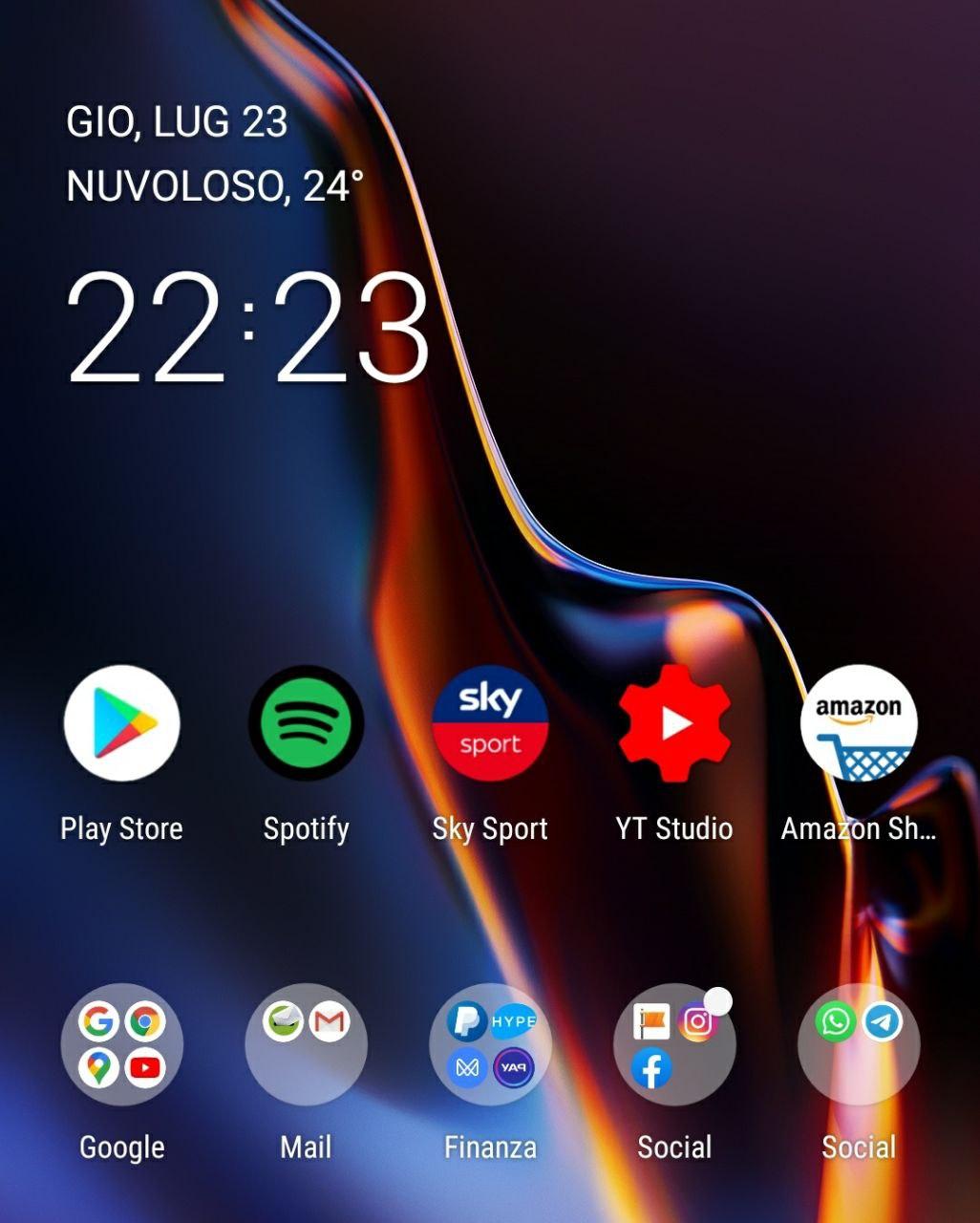
Menù delle App
Ora lavoriamo sul drawer delle app partendo dal suo layout.
Nella sottosezione “Griglia menù delle app” mettiamo un “6×5”, su “Colore sfondo” mettiamo il nero assoluto, la trasparenza dello sfondo la regoliamo al 15% e infine togliamo la spunta su “App usate di frequente”. Andiamo verso la fine della sezione e ci fermiamo nella sezione “Scorrimento” nel quale attiviamo la spunta e portiamo il colore della barra dal rosso all’azzurro scuro (#2196f3).
Dopo aver fatto ciò possiamo dire di aver personalizzato come si deve la schermata home e il menù delle app ma non è ancora finita qui.
Pannello dei volumi
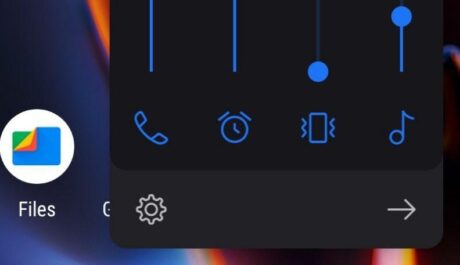 Anche il pannello dei volumi, quello che compare alla pressione dei pulsanti Volume Su / Volume Giù, è possibile personalizzarlo e per farlo utilizzeremo l’applicazione Volume Styles che vi abbiamo fatto conoscere nella nostra prima puntata di Migliori App.
Anche il pannello dei volumi, quello che compare alla pressione dei pulsanti Volume Su / Volume Giù, è possibile personalizzarlo e per farlo utilizzeremo l’applicazione Volume Styles che vi abbiamo fatto conoscere nella nostra prima puntata di Migliori App.
Una volta scaricato e installato, abilitate il servizio (dovrete consentire i permessi di accessibilità) e selezionate lo stile OxygenOs.
Tendina delle notifiche
A questo punto non ci resta che modificare il pannello delle notifiche, la tendina, anche questa dobbiamo trasformarla affinché ricordi lo stile OnePlus. Per farlo scarichiamo e installiamo l’applicazione One Shade Notification, di vecchia data ma sempre valida e aggiornata.
Attenzione: lo stile di quest’app è però più vicina a Samsung UI che a Google e se volete uno stile più OnePlus potete provare Power Shade che sul nostro Oppo A52 di prova ha funzionato molto bene per la personalizzazione della “tendina”.

Pannello Google Discover
Se vogliamo portare la nostra personalizzazione quasi alla perfezione, è possibile utilizzare Google Discover invece del OnePlus Shelf che, purtroppo, con Nova launcher non è possibile utilizzare.
Per farlo dobbiamo scaricare e installare il Nova Google Companion ed entrare nelle impostazioni del Launcher, entrare nella voce “Integrazioni” e attivare la spunta su “Pagina Google Now” e “Scorrimento dal bordo”. Se vogliamo essere precisi e visto che l’interfaccia personalizzata è principalmente incentrata su tema scuro, settiamo il tema scuro anche in questa sezione.
Dunque anche Google Discover fa comparsa all’interno del nostro launcher per vedere tutte le notizie del giorno che più ci interessano.
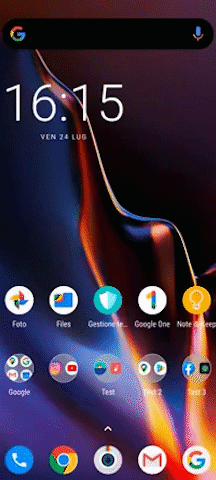
Fateci sapere nei commenti se vi è piaciuta questa personalizzazione e cosa vorreste vedere nelle prossime puntate. Buon divertimento!

