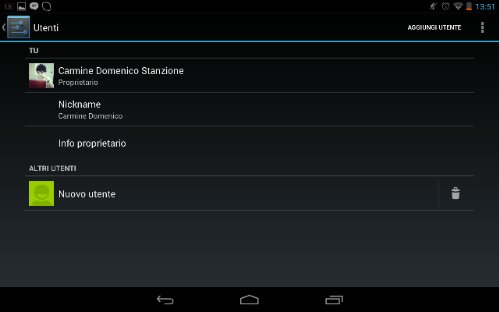Anche per il Nexus 7 è arrivato il momento di essere analizzato con la nuova versione di Andoid a bordo, la 4.2 Jelly Bean. Un breve elenco delle novità: Lockscreen, Multiutente, Nuova tendina dei Quick Setting, Daydream, Novità UI (Interfaccia Utente), Tastiera, Prestazioni e altro ancora!
Cercherò di guidarvi in un viaggio virtuale attraverso la nuova release di Android. Da dove cominciare dunque? Dall’inizio, ovvio! Immaginiamo di premere sul tasto power per accedere alla nuova Schermata di blocco.
All’accensione ci troviamo davanti una schermata rinnovata: l’orologio digitale è stato ridisegnato e spostato al centro, le informazioni del proprietario sono più in basso, staccate dall’orologio, e al centro del display. Tappando sul lucchetto sarà possibile solamente sbloccare il dispositivo, la scorciatoia per Google Now, infatti, è stata spostata nella parte bassa. Al posto dei tasti software c’è un cerchio tratteggiato partendo dal quale, con uno swipe verso l’alto si accede all’assistente intelligente ideato da Mountain View. In questo modo Google ha unificato la modalità di accesso a Google Now da schermo sbloccato e bloccato. Le sorprese non finiscono qui, la schermata di blocco è infatti personalizzabile (poco per ora) e permette il posizionamento di più “widget” al posto, o di fianco, dell’orologio (immagini a fine articolo).
Sbloccato il dispositivo giungiamo in Home screen, questa è molto simile a quella che già conosciamo, ma analizziamo le novità della UI:

Le icone in basso sono state ridimensionate, sono più piccole e in linea con il tasto per accedere al drawer ora.
Altra novità la troviamo premendo il tasto delle applicazioni recenti mentre abbiamo aperta un’applicazione. In Jelly Bean 4.1 venivano visualizzate tutte le applicazioni aperte o chiuse da poco ad eccezione di quella in cui ci si trovava al momento del tap sul tasto (che quindi non poteva essere chiusa del tutto), con Android 4.2 anche l’applicazione in cui si è al momento del tap viene visualizzata tra le altre attraverso un piacevole effetto ridimensionamento. Infine mi sento di sottolineare la scelta particolare di Google riguardo lo spostamento in alto a sinistra del tasto di accesso rapido a Google Voice Search in modalità landscape.
Attenzione particolare merita l’orologio, novità sono state apportate all’icona, alle funzioni dell’applicazione e ai widget.
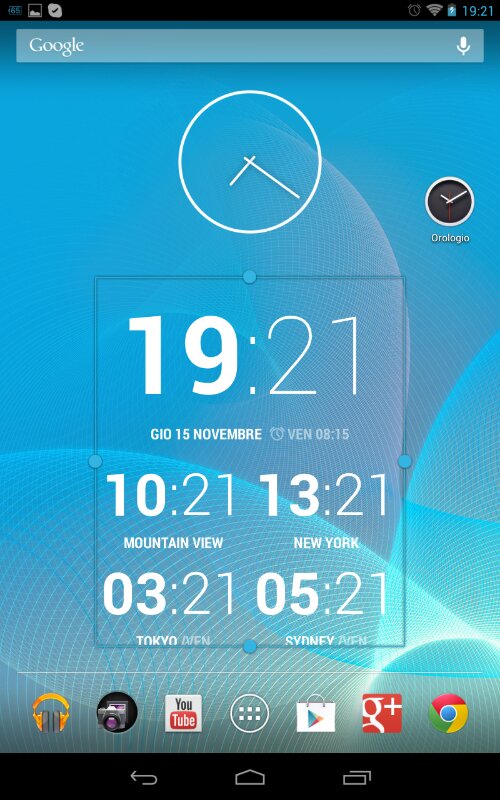
È disponibile, infatti, oltre quello analogico, anche la versione digitale del widget che, se impostata a dovere, permette di tenere sotto controllo l’ora di più città del globo. Entrando nell’applicazione invece avremo la possibilità di accedere al cronometro, al timer e agli allarmi. Una volta impostati, al momento della scadenza, la visualizzazione sarà diversa da quella a cui siamo abituati. Più nessun pop-up con i due tasti “Spegni” e “Posticipa” ma la nostra nuovissima schermata di sblocco e il lucchetto, ora diventato una sveglia, che ci permetterà di staccare completamente l’allarme, in alto, o posticiparlo, in basso. (Immagini a fine articolo)
Passiamo col testare la nuova tastiera e del suo funzionamento nella nostra lingua. Tendo a precisare che scrive chi, per smartphone, ha acquistato Swiftkey 3 perché riteneva la tastiera stock Android 4.1 ancora troppo acerba:
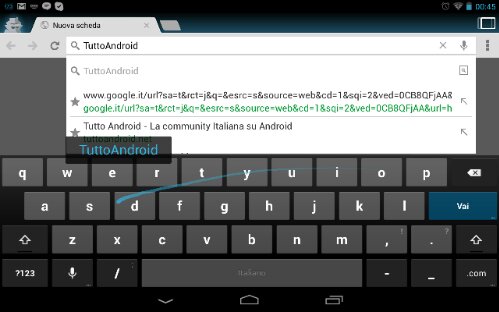
La capacità di predizione in italiano è notevolmente migliorata e finalmente tappando sulla “e” la tastiera darà la possibilità di scegliere tra accentata e non (non so voi ma io trovavo estremamente irritante dover sempre tenere premuto per avere la lettera accentata). Le sorprese non sono finite però perché la nuova tastiera supporta anche la scrittura swipe e, personalmente, sono rimasto abbastanza sorpreso ed entusiasta del nuovo metodo di inserimento di testo implementato da Big G. Se bisogna trovare un difetto, in questa tastiera non è ancora possibile inserire il maiuscolo dopo aver digitato la parola.
Continuando nel nostro tour virtuale, patendo dalla parte destra della barra superiore accediamo alla barra delle impostazioni rapide attraverso uno swipe verso il basso (partendo dal lato sinistro accederemo alla classica barra delle notifiche).
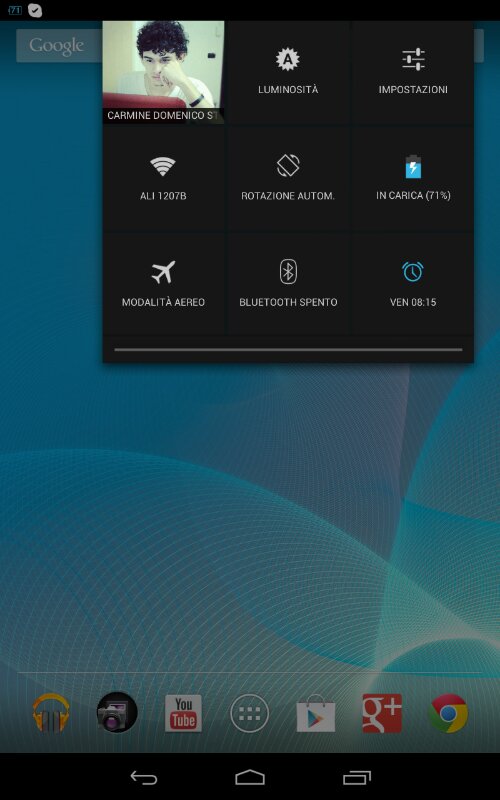
Grazie a questa potremo accedere rapidamente alle impostazioni generali, del Wi-Fi, del Bluetooth, della batteria o degli allarmi (se attivati), bloccare/sbloccare la rotazione, regolare la luminosità tramite pop-up che si aprirà successivamente su schermo, attivare/disattivare la modalità aereo. I Quick Settings di Android 4.2 non sono, purtroppo, una versione espansa dei toggle, che possiamo trovare implementati dai produttori sulle varie interfacce proprietarie (quali Sense, Touchwiz, Motoblur), perché a differenza di quest’ultimi, la maggior parte, non permette l’attivazione/la disattivazione diretta, ma rappresenta piuttosto una scorciatoia alle impostazioni.
Accedendo alle impostazioni del display, avremo la piacevole sorpresa di notare una nuova voce: Daydream.
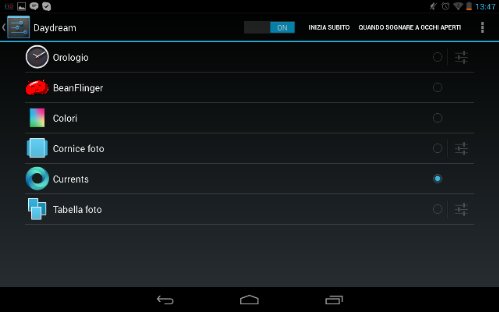
Questa funzione mi piace etichettarla come “screensaver interattivo”. In realtà permette di impostare cosa visualizzare, a schermo inattivo, quando il tablet è in ricarica e/o inserito nella dock. Io ho impostato Current ma, ad immaginarlo su una dock, a mo’ di cornice digitale, con le nostre foto preferite che scorrono o si sovrappongono (con le quali si può anche interagire!), fa la sua figura (immagini a fine articolo).
La foto profilo, infine, raggiungibile sempre attraverso la nuova tendina, ci aiuta ad introdurre il prossimo argomento. Tappando su questa si torna alla schermata di sblocco per utilizzare l’implementazione più chiacchierata di Android 4.2, il Multiutente! Questa scorciatoia non funziona se l’utente è solo uno, in tal caso apparirà solo un pop-up con il nostro contatto personale.
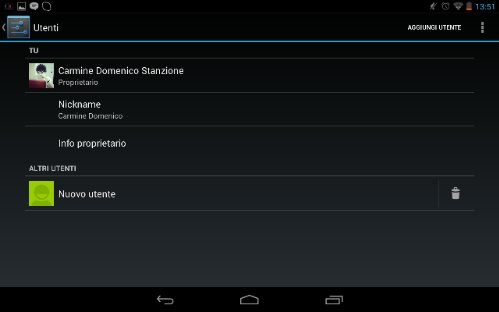
Il multiutente è stato molto ben implementato da Google e, nonostante sia la sua prima apparizione ufficiale su Android, ha una forte solidità strutturale. L’account proprietario è l’unico che può gestire gli utenti (crearli o eliminarli). Le applicazioni, inoltre, sono gestite in maniera intelligente e qualora venisse scaricata la stessa applicazione da più gli utenti, questa occuperebbe una sola volta lo spazio necessario all’installazione. Fortunatamente non vengono propriamente condivise le applicazioni, questo permette di non creare confusione. Ogni utente potrà quindi decidere se visualizzare un’applicazione oppure no, indipendentemente dal fatto che la stessa applicazione si trovi già in memoria grazie ad un altro utente.
Dopo aver sviscerato abbastanza nel profondo questa nuova versione di Android nelle sue funzioni, andiamo a controllare un po’ quelli che sono le differenze prestazionali. Il tablet non ha mostrato cambiamenti rilevanti in quanto a durata. Con un utilizzo molto intenso del dispositivo, causato da giochi che sfruttano appieno il Tegra 3 montato a bordo, il tablet garantisce le 5/6 ore di gioco. Con un utilizzo medio-intenso si superano abbondantemente le 8 ore di utilizzo mentre per un utilizzo scarso le ore possono diventare anche un paio di giorni.
Nella fluidità non ci sono stati miglioramenti o peggioramenti. C’è da dire che, da solo, il quad-core di Nvidia garantisce un’esperienza piacevole e fluida.
Piccolo peggioramento, forse, nella reattività: il passaggio da un’applicazione all’altra è diventata leggermente più lenta e, di tanto in tanto, quando si preme il tasto Home, partendo da un’applicazione aperta, si assiste ad un refresh della pagina abbastanza palese che può risultare fastidioso.
Ultima piccola incertezza riscontrata si ha, raramente, quando si preme il tasto “applicazioni recenti” in un’applicazione, questa, nel ridimensionarsi, non completa totalmente l’animazione e non compare l’icona e il nome dell’applicazione a fianco dell’anteprima.
(Immagini a fine articolo)
Ringrazio chi ha partecipato a questo viaggio attraverso Android 4.2 Jelly Bean e vi lascio alle immagini promesse nell’articolo!
[nggallery id=81]